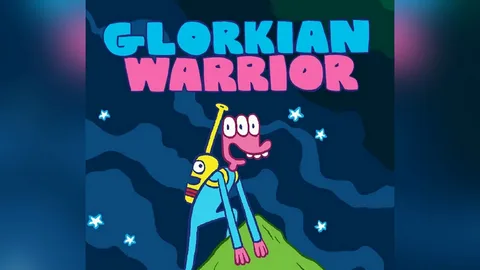Как повторно загрузить игры Steam на другой компьютер Для повторной загрузки игр Steam на другой компьютер выполните следующие действия: 1. Войдите в клиент Steam * Войдите в клиент Steam на своем новом компьютере с тем же именем пользователя и паролем, что и на предыдущем устройстве. 2. Перейдите на вкладку «Все игры» * В верхней панели меню выберите вкладку «Все игры». 3. Определите состояние установки * Список игр отражает состояние установки вашей библиотеки на предыдущем компьютере. 4. Запустите удаленную загрузку * Найдите игру, которую хотите загрузить, и нажмите кнопку «Установить». * Загрузка игры начнется удаленно на новом компьютере. Полезная информация: * Убедитесь, что оба компьютера подключены к Интернету. * Скорость загрузки будет зависеть от скорости вашего интернет-соединения. * Вы также можете вручную скопировать файлы игр с предыдущего компьютера на новый. Для этого найдите папку Steam на предыдущем компьютере (обычно расположенную по адресу C:Program Files (x86)Steamsteamappscommon) и скопируйте соответствующие папки игр на новый компьютер. Затем добавьте эти игры в свою библиотеку Steam в разделе «Игры» > «Добавить не-Steam-игру в мою библиотеку». Важные ключевые слова: * Steam * Повторная загрузка * Удаленная загрузка * Кнопка «Установить»
Будут ли мои игры в Steam принадлежать мне навсегда?
Владение цифровыми играми
Приобретение игр через цифровые платформы раздачи, такие как Steam или Origin, не предоставляет пользователям полных прав собственности на них. Независимо от того, были ли игры куплены, они, по сути, арендуются. Это означает, что у вас нет гарантии на постоянное владение или доступ к ним.
- Отсутствие физического носителя: Цифровые игры не имеют физического носителя, такого как диски или картриджи, что делает их более уязвимыми для изменений в условиях обслуживания или технических сбоев.
- Зависимость от платформы: Доступ к играм зависит от работоспособности платформы, на которой они были приобретены. Если платформа закрывается или вносит существенные изменения в политику, пользователи могут потерять доступ к своим играм.
- Ограничения доступа: Цифровые платформы могут накладывать ограничения на доступ к играм, например, региональные блокировки или ограничения по времени. Это может помешать пользователям играть в свои игры, даже если они были приобретены законно.
Понимание этих ограничений важно для осознанного потребительского выбора. Хотя цифровые игры могут быть удобным способом доступа к развлечениям, они не обеспечивают такой же уровень владения, как физические носители. Пользователи должны быть готовы к тому, что их доступ к играм может зависеть от ряда факторов, находящихся вне их контроля.
Как мне восстановить мои игры Steam на новый компьютер?
Экспертная передача игр Steam
- После установки на один компьютер, игры Steam доступны для установки и обновления на других устройствах через прямую передачу.
- Современные ПК обеспечивают высокую скорость передачи (до 100 МБ/с) при проводном подключении, позволяя легко перемещать большие игровые файлы.
Как перенести игры с одного компьютера на другой?
Для переноса игр между компьютерами рекомендуется использовать платформу Steam, если игра приобретена и установлена через нее.
Шаги по переносу игр с одного компьютера на другой через Steam:
- Установите Steam на целевой компьютер и авторизуйтесь в своем аккаунте.
- Запустите Steam и перейдите в меню “Steam” в левом верхнем углу.
- Выберите пункт “Резервное копирование и восстановление игр…“.
- Нажмите “Восстановить предыдущую резервную копию“.
- Выберите папку, в которую сохранена резервная копия игры.
- Подтвердите действие через окно Steam для запуска установки выбранных игр.
- Дополнительная полезная информация:
- Для работы данной функции необходимо наличие резервных копий игр, созданных ранее на исходном компьютере.
- Для создания резервной копии перейдите в меню Steam -> Настройки -> Загрузки -> Резервные копии.
- Убедитесь, что на целевом компьютере достаточно свободного места для установки игр.
- Некоторые игры могут иметь дополнительные файлы конфигурации или сохранений, которые не входят в резервные копии Steam. Для их переноса необходимо вручную скопировать соответствующие папки с исходного компьютера.
Нужно ли перекупать игры Steam на новом компьютере?
Способ 1. Перенесите компьютерные игры на другой диск вручную — решение Microsoft Зайдите в «Настройки», нажмите «Приложения» и выберите «Приложения и функции». Найдите игры, которые вы скачали из магазина приложений Microsoft, щелкните их и выберите «Переместить». Щелкните раскрывающийся список, чтобы выбрать новый диск (например, D), и нажмите «Переместить».
Самый быстрый способ перенести игры Steam с одного компьютера на другой
Приобретя игру в Steam, вы становитесь ее полноправным владельцем. При смене компьютера достаточно войти в свой аккаунт Steam на новом устройстве и авторизовать его использование. Таким образом, вы сохраняете доступ к своей игровой библиотеке, включая все ранее приобретенные игры.
Можно ли повторно загрузить купленные игры в Steam?
Да, вы можете повторно загрузить приобретенные игры в Steam в любое время.
Функция перезагрузки позволяет:
- Установить игру на другое устройство.
- Восстановить потерянные или поврежденные файлы игры.
- Получить доступ к игре после переустановки операционной системы.
Помните, что для повторной загрузки требуется активный Интернет и достаточно места для хранения на жестком диске.
Самый быстрый способ перенести игры Steam с одного компьютера на другой
Как сделать резервную копию игр Steam?
Сохраните бесценные игровые сокровища Steam, выполнив резервное копирование библиотеки.
- Откройте меню Steam и перейдите в “Резервное копирование и восстановление игр“.
- Выберите режим “Резервное копирование” для создания резервных копий установленных игр.
- Профессиональный совет: регулярно выполняйте резервное копирование, чтобы обеспечить безопасность ваших игровых достижений.
Как мне получить доступ к своим облачным сохранениям Steam?
Доступ к облачным сохранениям Steam
Для доступа к облачным сохранениям Steam выполните следующие действия:
- Перейдите на веб-сайт Steam Cloud в веб-браузере.
- Войдите в систему с помощью учетных данных Steam.
После входа в систему вы увидите список игр с файлами сохранения в облаке. Чтобы загрузить файл сохранения игры из облака, щелкните “Показать файлы для этой игры” в списке записей игры.
Примечание: Услуга облачного сохранения Steam позволяет вам хранить файлы сохранения в облаке, что обеспечивает доступ к ним с любого устройства, подключенного к вашей учетной записи Steam. Это полезно для обеспечения сохранности ваших игровых данных и продолжения игры на разных компьютерах.
Can you transfer an installed program to another computer?
Клонируйте установленные программы, программное обеспечение и даже приложения на новый компьютер без переустановки, например перенос Microsoft Office на другой компьютер. Если ваше сетевое соединение нестабильно, попробуйте создать резервную копию файла программы и перенести его на другой компьютер с помощью USB или внешнего накопителя.
Могу ли я копировать и вставлять игры Steam?
Копирование и вставка игр Steam разрешено в определенных пределах.
- Для личного пользования: Вы можете скопировать и вставить игры Steam на тот же компьютер, между разными учетными записями на этом компьютере или на другой компьютер, на котором вы авторизовались в своем аккаунте Steam.
- Использование Семейного доступа Steam: Вы можете поделиться доступом к своей библиотеке игр Steam с членами семьи, которые также могут копировать и вставлять игры на свои компьютеры.
- Создание резервных копий: Вы можете создавать резервные копии своих игр Steam, копируя папку установленной игры. Однако для запуска игр с резервной копии требуется авторизация в Steam.
Важно отметить: * Копирование и вставка игр Steam на компьютеры, не принадлежащие вам, запрещено, поскольку это нарушает условия обслуживания Steam. * Для многопользовательских игр требуется подключение к Интернету и активная учетная запись Steam на каждом компьютере, на котором запущены игры. * Копирование и вставка игр Steam может иметь некоторые технические ограничения, такие как проблемы с сохранением прогресса или сетевыми подключениями.
Как перенести игры с ПК на ПК через USB?
Перенос игр с ПК на ПК через USB
Для переноса игр с одного ПК на другой с помощью USB-кабеля выполните следующие действия:
- Подключите устройство к компьютеру. Подсоедините USB-кабель к обоим компьютерам.
- Подтвердите подключение на устройстве. На устройстве-источнике коснитесь уведомления о USB-подключении.
- Выберите устройство на компьютере. Выберите иконку устройства на рабочем столе или в Проводнике Windows.
- Отображение папок и файлов. Откроются папки и файлы на устройстве.
- Перенос файлов. Выберите игры или папки с играми, которые необходимо перенести. Перетащите их в нужную папку на другом компьютере.
- Извлечение устройства. После завершения переноса извлеките устройство из Windows и отсоедините USB-кабель.
Дополнительные примечания:
- Убедитесь, что оба ПК включены и не находятся в спящем режиме.
- Если на устройстве появится запрос о разрешении на передачу данных, выберите “Да”.
- Передача больших файлов может занять некоторое время, в зависимости от размера файлов и скорости USB-соединения.
- После переноса проверьте работоспособность игр на целевом ПК.
Как перенести игры с ПК на ПК без USB?
Перенос игр с ПК на ПК без использования USB Для переноса игр с одного компьютера на другой без использования USB-кабеля можно воспользоваться программным обеспечением для передачи данных по сети. Ниже представлено краткое руководство по использованию EaseUS Todo PCTrans для выполнения этой задачи: 1. Установка EaseUS Todo PCTrans на оба компьютера. 2. Выбор направления передачи. Убедитесь, что выбрано правильное направление передачи данных (с исходного компьютера на целевой). 3. Подключение компьютеров через сеть. Введите пароль или проверочный код целевого компьютера, чтобы установить сетевое соединение. 4. Выбор файлов для передачи. Отметьте галочками файлы, которые необходимо перенести, в разделе “Файлы”. 5. Запуск передачи данных. Щелкните кнопку “Перенести” и дождитесь завершения процесса. Другие способы переноса игр без USB: Если использование стороннего программного обеспечения нежелательно, можно рассмотреть следующие альтернативные способы: – Передача по локальной сети (LAN): Используйте кабель Ethernet для подключения компьютеров и настройте общий доступ к папке, содержащей файлы игры. – Облачные сервисы хранения данных: Загрузите файлы игры в облачный сервис (например, Google Диск или Dropbox) и скачайте их на целевой компьютер. Полезные советы: – Убедитесь, что на обоих компьютерах установлены последние версии игры и всех необходимых обновлений. – Выделите достаточное количество времени для передачи данных, особенно если файлы игры имеют большой размер. – Рассмотрите возможность использования проводного сетевого подключения для обеспечения стабильной и быстрой передачи данных. – Сохраните резервную копию важных файлов перед использованием любого программного обеспечения для передачи данных, чтобы избежать потери данных в случае возникновения непредвиденных обстоятельств.
How do I transfer downloaded games from one account to another?
Как перенести загруженные игры с одной учетной записи на другую
Ниже приведены инструкции по переносу лицензий на контент, приобретенный через Xbox Live:
- Войдите в Xbox Live на своей консоли, используя идентификатор игрока, под которым вы приобретали контент.
- Перейдите в раздел “Настройки”, затем выберите “Учетная запись”.
- Перейдите в “Параметры выставления счетов” и выберите “Передача лицензии”.
- Следуйте указаниям на экране, чтобы перенести лицензии на контент.
- Важно: * Передача лицензий доступна только для привязанных к учетной записи игр. * Одна лицензия позволяет использовать контент только на одной консоли одновременно. * Передавать лицензии можно ограниченное количество раз.