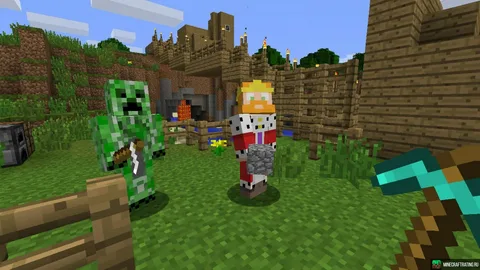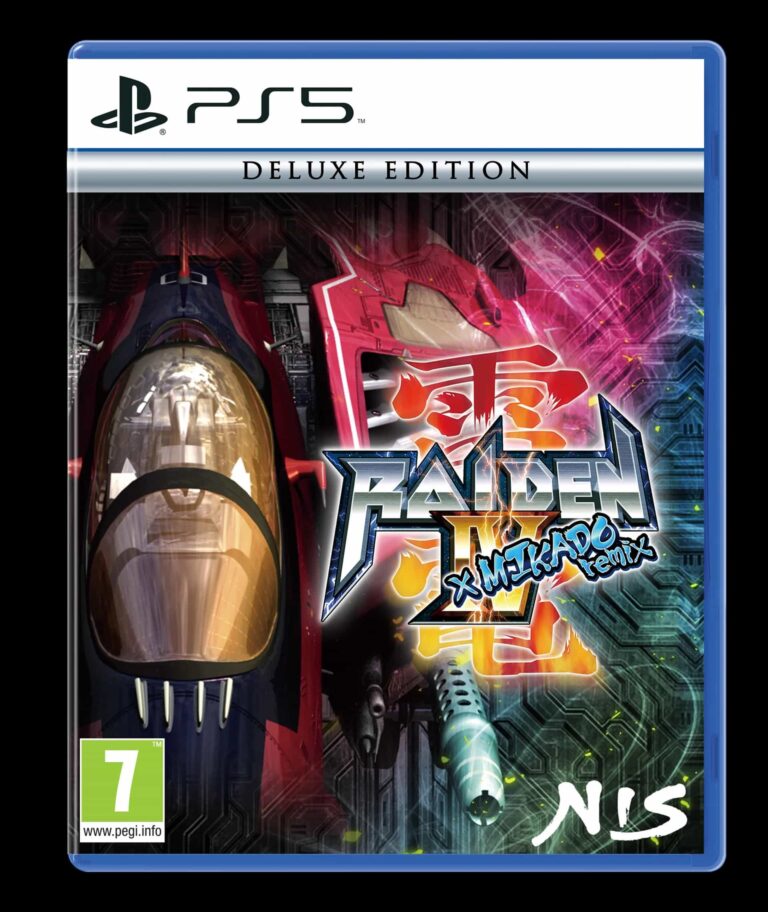Как транслировать Oculus Quest 2 на компьютер Используя Chrome®, перейдите на страницу кастинга Meta Oculus и войдите в свою учетную запись. Включите гарнитуру и нажмите кнопку Oculus на контроллере, чтобы открыть главное меню. Выберите «Камера» > «В ролях» > «Компьютер» > «Далее». Затем дайте ему несколько секунд для подключения.
Как выполнить трансляцию из Oculus Quest 2?
Как подключить Meta Quest 2 к ПК через ссылку Убедитесь, что ваш Meta Quest 2 включен. … Выберите Квест 2. … В качестве способа подключения выберите Link (Cable). … Подключите один конец кабеля к гарнитуре Meta Quest 2, а другой конец кабеля к компьютеру. … В приложении Meta Quest нажмите «Продолжить».
Как транслировать Oculus Quest 2 без приложения?
Кастинг с гарнитуры Oculus Quest 2 Включите гарнитуру Oculus Quest 2 и телевизор. … Нажмите белый кружок на контроллере, затем найдите главное меню в нижней части экрана. … Нажмите кнопку «Поделиться». … Нажмите «Каст»… В появившемся окне выберите свой телевизор или устройство трансляции.
Почему Airlink такой тормозной?
Устойчивая задержка или низкая частота кадров Air Link могут являться признаками внешних проблем, не связанных непосредственно с самим программным обеспечением.
Наиболее распространенной причиной является нестабильное беспроводное соединение. Ниже перечислены некоторые рекомендации по устранению неполадок:
- Убедитесь, что ваш гарнитура и маршрутизатор находятся в пределах прямой видимости друг друга.
- Уменьшите расстояние между ними и устраните любые препятствия на пути сигнала.
- Попробуйте использовать другой канал Wi-Fi для уменьшения помех.
- Если возможно, используйте 5 ГГц соединение вместо 2.4 ГГц для более высокой пропускной способности.
- Убедитесь, что ваш маршрутизатор поддерживает стандарт Wi-Fi 5 (802.11ac) или выше для обеспечения достаточной пропускной способности.
Кроме того, проблемы могут быть связаны с другими устройствами, использующими ту же сеть Wi-Fi. Попробуйте отключить другие устройства или временно приостановить все неиспользуемые загрузки и потоковые сервисы, чтобы освободить пропускную способность сети.
Как транслировать Quest 2 на компьютер без WIFI?
Технологическое ограничение Air Link и трансляций
Трансляция Virtual Reality (VR) контента с Meta Quest 2 на другое устройство без доступа к сети Wi-Fi невозможна. Wi-Fi выступает в качестве беспроводного моста, который соединяет гарнитуру с принимающим устройством, будь то ПК или мобильный телефон.
В отсутствие Wi-Fi гарнитура не может установить сетевое соединение с принимающим устройством, что делает невозможным отображение VR-контента и взаимодействие с ним.
Кроме того, следующие функции, требующие подключения по Wi-Fi, будут недоступны:
- Взаимодействие с социальными функциями Meta
- Доступ к играм и приложениям из магазина Meta Quest
- Трансляция VR-контента для аудитории
Важно обеспечить надежное подключение к Wi-Fi для бесперебойного использования Meta Quest 2 и доступа к его полному функционалу.
Как подключить Oculus Quest 2 к ноутбуку?
Для беспроводной трансляции Meta Quest 2 на ноутбук убедитесь, что оба устройства подключены к одной сети Wi-Fi.
- Включите Quest 2 и нажмите кнопку Meta на контроллере.
- Выберите «Камера», а затем «Транслировать».
- На ноутбуке откройте приложение Oculus и выберите «Устройства», чтобы подключиться к Quest 2.
Как транслировать Oculus Quest 2 на Chrome?
Трансляция Oculus Quest 2 на Chrome
Для трансляции Oculus Quest 2 на Chrome выполните следующие действия:
- На гарнитуре Quest 2 нажмите кнопку Oculus на правом контроллере Touch, чтобы открыть универсальное меню.
- На нижней панели инструментов выберите «Общий доступ» (значок стрелки).
- В меню «Общий доступ» выберите «Кастинг».
Гарнитура обнаружит ваш Chromecast и отобразит его как доступное устройство. Выберите его, и ваша гарнитура начнет транслировать свой экран на устройство с поддержкой Chromecast.
Дополнительная информация: * Для трансляции требуется подключение к той же сети Wi-Fi, что и Chrome и Chromecast. * Во время трансляции на экране гарнитуры будет отображаться значок трансляции. * Вы можете прекратить трансляцию, нажав кнопку «Остановить трансляцию» в универсальном меню.
Windows 11 плоха для виртуальной реальности?
Если у вас Windows 11, у вас могут возникнуть проблемы с виртуальной реальностью, особенно если вы используете Oculus Link или Oculus Air Link. Распространенными симптомами являются заикание, падение частоты кадров, зависания или странные вспышки. Эти проблемы усугубляются, когда вы используете Oculus в сочетании со SteamVR.
Вам нужен хороший компьютер для использования AirLink?
Для плавного использования AirLink вам потребуется мощный компьютер:
- Процессор: минимум Intel i5-4590/AMD Ryzen 5 1500X.
- Графический процессор: NVIDIA GeForce GTX 1060 (6 ГБ) или эквивалент.
- Оперативная память: не менее 8 ГБ.
Как транслировать / зеркалировать ваш Oculus Quest 2 на ПК
Как установить приложение Oculus на свой компьютер?
Для полноценной работы Oculus Rift S и Rift необходимо установить фирменное приложение Oculus на ваш компьютер.
- Перейдите на официальный сайт Oculus: www.oculus.com/setup.
- Под раздел Oculus Rift S или Rift нажмите «Загрузить программное обеспечение».
- После установки приложения следуйте интерактивным инструкциям для создания учетной записи и настройки вашего устройства.
Почему мой Quest 2 не подключается к компьютеру?
Если Oculus Quest 2 не подключается к ПК, попробуйте следующее:
- Перезагрузите компьютер, приложение Oculus и Quest 2.
- Убедитесь, что кабель USB подключен к порту USB 3.0 на ПК.
Эта процедура обычно восстанавливает соединение, обеспечивая бесперебойное использование гарнитуры.
Почему мой Quest 2 не выполняет трансляцию на Chromecast?
Возможные причины неполадок при трансляции с Quest 2 на Chromecast:
Оптимизация соединения:
- Убедитесь, что гарнитура Quest 2 и устройство Chromecast находятся в одной беспроводной сети.
- Проверьте силу сигнала Wi-Fi на обоих устройствах. Переместите их ближе к маршрутизатору, если это возможно.
Перезагрузка устройств:
- Перезагрузите гарнитуру Quest 2, телефон и устройство Chromecast. Это может устранить временные сбои.
Обновление программного обеспечения:
- Проверьте и установите любые доступные обновления программного обеспечения для гарнитуры, телефона и устройства Chromecast. Обновления часто содержат исправления ошибок и улучшения производительности.
Другие советы:
- Удалите и повторно добавьте устройство Chromecast в приложение Meta Quest.
- Попробуйте использовать другое устройство Chromecast. Это поможет определить, связана ли проблема с конкретным устройством.
Устранение дополнительных неполадок:
- Проверьте настройки сети на всех устройствах, чтобы убедиться в правильности портов и брандмауэров.
- Попробуйте отключить и снова включить функцию трансляции в приложении Meta Quest.
- Свяжитесь со Службой поддержки Meta для получения дополнительной помощи по устранению неполадок.
Как транслировать / зеркалировать ваш Oculus Quest 2 на ПК
Активируйте Air Link: В “Быстрых настройках” Quest 2 переключите режим Quest Link в “Air Link”.
Подключитесь к ПК: Запустите приложение Meta Quest на ПК и соедините Quest 2 с ПК, выбрав его из списка.
Подтвердите код: Убедитесь, что код на ПК совпадает с кодом на Quest 2 и нажмите “Подтвердить”.
Установите соединение: Выберите “Продолжить” на Quest 2 и дождитесь установления соединения.
Могу ли я транслировать Oculus без Chromecast?
Загрузите на свой смартфон приложение Oculus Mobile App. После завершения установки откройте приложение, чтобы подключить к нему гарнитуру Oculus VR. Включите функцию трансляции в своем мобильном приложении Oculus > она позволит транслировать контент с гарнитуры Oculus VR на ваш Android.
Где находится функция обмена на Oculus Quest 2?
Для обмена приложениями на Oculus Quest 2 необходимо:
- Включить общий доступ к приложениям в настройках.
- Надеть гарнитуру и нажать кнопку меню.
- Открыть быстрые настройки и перейти в настройки, затем в аккаунты.
- Активировать режим раздачи приложений.
Можно ли подключить Oculus Quest 2 к ПК по беспроводной сети?
Да, существует возможность беспроводного подключения Oculus Quest 2 к ПК.
Для этого используется технология Meta Quest Air Link, которая позволяет:
- Подключаться к ПК без проводов, используя безопасную сеть Wi-Fi
- Наслаждаться играми и приложениями VR без ограничений движения
Важные рекомендации для оптимальной производительности:
- Убедитесь, что ваш компьютер соответствует минимальным системным требованиям для использования Meta Quest Link.
- Используйте высокоскоростной Wi-Fi-роутер, который поддерживает диапазоны 5 ГГц или 6 ГГц.
- Подключите как ПК, так и Oculus Quest 2 к одной и той же сети Wi-Fi.
- Уменьшите помехи сигнала, устранив препятствия на пути между устройствами.
- Рассмотрите возможность использования выделенного Wi-Fi-адаптера для улучшения сигнала между устройствами.
Следуя этим рекомендациям, вы сможете наслаждаться беспроводной игрой в виртуальной реальности с Oculus Quest 2 и ПК, получая максимальное удовольствие и впечатления.
Как подключить Oculus 2 к компьютеру?
Настройте Oculus Air Link и вернитесь в основные настройки гарнитуры Quest 2.
Открыв новую опцию Air Link, проверьте список доступных компьютеров и нажмите на свой. Сверьте коды на гарнитуре и на ПК-экране.
- Если коды совпадают, наденьте гарнитуру и нажмите “Подтвердить”.
- Сопряжение завершено.
How do I stream Oculus without casting?
To cast Oculus Quest 2 to Roku TV without Chromecast: Press the Home button on your Roku remote. Select Settings and then select System. Select Screen mirroring. After you open the screen mirroring settings, choose a setting to adjust.
Should I use Virtual Desktop or AirLink?
Для беспроводной потоковой передачи VR с ПК рассмотрите Air Link. При возникновении трудностей изучите Virtual Desktop.
Если оба варианта неэффективны, используйте Oculus Link для проводного подключения с помощью USB-кабеля.