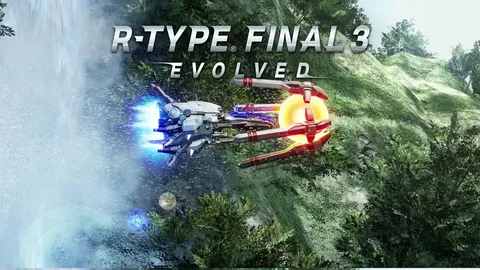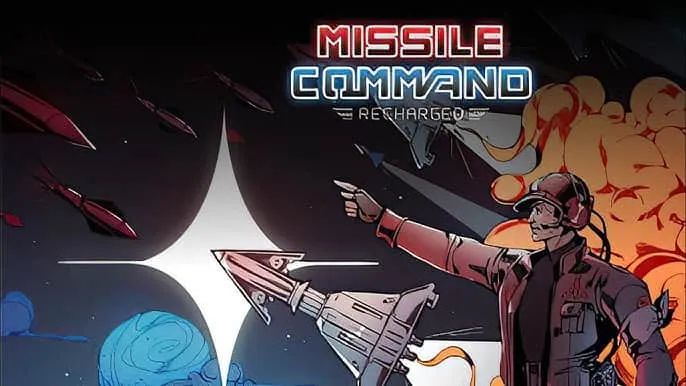Для управления семейными настройками Xbox на ПК выполните следующие шаги:
- Войдите в свою учетную запись Microsoft на ПК.
- Откройте приложение Xbox.
- Выберите “Профиль и система”, затем “Настройки” > “Учетная запись” > “Настройки семьи”.
- Нажмите “Управление членами семьи”. Выберите учетную запись ребенка или зависимого взрослого, которой хотите управлять.
- Дополнительная информация: * Настройки семьи позволяют вам контролировать доступ ваших близких к играм, приложениям и контенту на всех устройствах Xbox, а также на ПК с Windows 10 и Windows 11. * Вы можете устанавливать ограничения на время игры, просмотр фильмов и телепередач, доступ к играм с рейтингом и многое другое. * Настройки семьи также включают в себя функции безопасности, такие как отслеживание местоположения и уведомления о подозрительной активности.
Работает ли общий доступ к Xbox Family на ПК?
Функция общего доступа к учетным записям Xbox Family доступна и на ПК.
Однако, подписка Game Pass/Ultimate доступна для совместного использования всей семьей только на консоли.
Некоторые пользователи смогли реализовать это на ПК, выполнив следующие действия:
- Войти в магазин Microsoft с учетной записью владельца подписки.
- Войти в приложение Xbox с семейной учетной записью.
Таким образом, семейная учетная запись сможет воспользоваться преимуществами подписки.
Как получить доступ к настройкам Xbox на компьютере?
Для доступа к настройкам Xbox на компьютере выполните следующие шаги:
- Нажмите кнопку Xbox для открытия руководства и перейдите в Профиль и система > Настройки.
- В разделе Учетная запись выберите Настройки семьи и нажмите Управление членами семьи.
- Щелкните Добавить в семью и попросите пользователя войти в свою учетную запись Microsoft.
- Подтвердите добавление в семью.
Как мне поделиться своим компьютером с семьей?
Для совместного использования компьютера в семейной группе, выполните следующие действия:
- На устройстве, которое необходимо подключить, откройте Параметры Windows.
- Перейдите в раздел Учетные записи > Семья и другие пользователи.
- В разделе “Ваша семья” выберите члена семьи.
- Нажмите кнопку Разрешить.
- После входа пользователя в учетную запись, устройство отобразится в списке подключенных устройств.
- Дополнительные сведения: * Пользователи должны быть вход в ту же учетную запись Microsoft, чтобы иметь возможность поделиться семейными параметрами. * При разрешении доступа к устройству, пользователь сможет использовать его собственные файлы, настройки и приложения. * Подключение к семейной группе позволяет делиться другими функциями, такими как родительский контроль и семейный календарь.
Как снять семейные ограничения Microsoft?
Снятие семейных ограничений Microsoft:
Для снятия семейных ограничений выполните следующие действия:
- Откройте Настройки > Учетные записи > Семья и другие пользователи.
- Нажмите Управление семейными настройками онлайн.
- Выберите учетную запись ребенка, для которой вы хотите снять ограничения.
После выполнения этих шагов вы сможете внести необходимые изменения в параметры родительского контроля для этой учетной записи. Обратите внимание, что только взрослый участник Microsoft Family может выполнять эти действия.
Дополнительно:
* Семейные ограничения Microsoft позволяют родителям контролировать, к какому контенту имеют доступ их дети, и управлять их экранным временем. * Важно регулярно пересматривать и обновлять семейные ограничения, чтобы они соответствовали меняющимся потребностям и возрасту ребенка. * Если у вас возникли трудности со снятием семейных ограничений, вы можете обратиться в службу поддержки Microsoft для получения помощи.
Как удалить кого-либо из семьи Xbox на ПК?
Удаление участника из Семьи Xbox на ПК через веб-интерфейс Для управления настройками Семьи Xbox и удаления ее участника можно воспользоваться веб-интерфейсом. Вот шаги для этого: 1. Перейдите на сайт xbox.com. 2. Войдите в свой аккаунт Microsoft. 3. В правом верхнем углу экрана нажмите на свою аватарку. 4. Выберите «Настройки Xbox». 5. Перейдите в раздел «Конфиденциальность и онлайн-безопасность». 6. В разделе «Семья» найдите участника, которого хотите удалить. 7. Нажмите кнопку «Удалить». Советы: * Убедитесь, что вы входите в свою учетную запись Microsoft, связанную с вашей Семьей Xbox. * Если вы не являетесь организатором Семьи, вам потребуется разрешение организатора на удаление участников. * Удаленный участник сохранит доступ к играм и подпискам, приобретенным до его удаления. Однако он больше не будет иметь доступа к контенту, купленному организатором Семьи.
Как работает приложение Xbox Family Settings
Для управления приложением Xbox Family Settings проследуйте следующим указаниям:
- На консоли выберите “Профиль и система”.
- Перейдите в раздел “Настройки”.
- Выберите “Учетная запись”.
- Нажмите на “Семейные настройки”.
- Затем выберите “Управление членами семьи”.
- Выберите учетную запись участника, которой вы хотите управлять.
- Ключевая информация: * Xbox Family Settings: приложение, позволяющее родителям и опекунам устанавливать ограничения для детей, контролировать их активность и следить за использованием устройства Xbox. * Учетная запись участника: учетная запись члена семьи, связанная с учетной записью родителя или опекуна.
Как отключить семейные ограничения Microsoft в Windows 10?
Чтобы отключить семейные настройки в Windows 10:
- Войдите в систему на странице account.microsoft.com/family.
- Выберите учетную запись ребенка, для которого требуется отключить настройки.
- Нажмите “Удалить”, затем еще раз “Удалить”, чтобы удалить учетную запись из семейных настроек.
Как изменить настройки «Семья» на ПК с приложением Xbox?
Для изменения настроек “Семья” на ПК с приложением Xbox выполните следующие шаги:
Выберите учетную запись, которую вы хотите удалить из семейной группы.
Выберите опцию “Удалить из семьи”, где — имя человека, которого вы хотите удалить.
В качестве подтверждения выбора нажмите на кнопку “Удалить из семьи”, чтобы удалить члена семьи из группы.
Полезная информация:
* Управление семейной группой осуществляется через учетную запись родителя Microsoft. * Перед удалением члена семьи убедитесь, что у вас есть доступ к его учетной записи Microsoft. * Удаление участника из семейной группы означает, что его доступ к семейным подпискам и другим общим ресурсам будет прекращен.
Как изменить семейные настройки Microsoft?
Управление семейными настройками Microsoft
Для изменения семейных настроек Microsoft выполните следующие шаги:
- Нажмите кнопку “Пуск”.
- Выберите “Настройки”.
- Перейдите в раздел “Обновление и безопасность”.
- Выберите вкладку “Безопасность Windows”.
- Щелкните по пункту “Параметры семейства”.
- Дополнительная информация: * Параметры семейства позволяют родителям и опекунам управлять доступом детей к устройствам, приложениям и онлайн-контенту. * С помощью этих настроек можно создавать учетные записи детей, устанавливать ограничения по времени использования экрана, контролировать веб-сайты, приложения и игры. * Родители также могут получать отчеты о действиях детей в
Как снять ограничения с Xbox Game Pass на ПК?
Как снять возрастные ограничения на Xbox Game Pass для ПК
Снятие возрастных ограничений на Xbox Game Pass для ПК позволяет получить доступ к контенту, соответствующему возрасту 18+ (без ограничений). Для этого выполните следующие шаги: 1. Откройте приложение Xbox и войдите в свою учетную запись: * Запустите приложение Xbox на своем ПК. * Если вы еще не вошли в систему, введите свои учетные данные. 2. Перейдите к настройкам контента: * Нажмите на значок профиля в правом верхнем углу. * В раскрывающемся меню выберите Настройки. * На боковой панели выберите Конфиденциальность. 3. Настройте возрастные фильтры: * В разделе Ограничения контента нажмите кнопку Применить возрастные фильтры. * Выберите текущий Возрастной фильтр. 4. Измените возрастное ограничение: * В разделе Разрешить контент, подходящий для установите 18+ (без ограничений). * Нажмите кнопку Сохранить. Примечания: * Для применения изменений может потребоваться перезапуск приложения Xbox. * Если у вас есть родительский контроль или другие ограничения на учетную запись Microsoft, могут потребоваться дополнительные шаги для снятия ограничений. * Убедитесь, что вы понимаете последствия доступа к контенту для взрослых.
Почему мой компьютер не может подключиться к семейству Microsoft?
Причина недоступности доступа к службе Microsoft Family заключается в том, что используемая для входа локальная учетная запись не является учетной записью администратора.
В целях обеспечения безопасности учетные записи локальных пользователей обладают ограниченными правами, которые не позволяют им подключиться к Microsoft Family. Это сделано для того, чтобы предотвратить несанкционированный доступ к семейной информации и настройкам.
- Для устранения этой проблемы убедитесь, что вы вошли в систему под учетной записью администратора.
- Если у вас нет учетной записи администратора, обратитесь к администратору компьютера или создайте новую учетную запись администратора.
- После входа в систему с учетной записью администратора вы сможете получить доступ к Microsoft Family.
Кроме того, учитывайте следующие моменты:
- Учетная запись Microsoft Family должна быть той же, что и ваша учетная запись Microsoft.
- Ваш компьютер должен быть подключен к Интернету.
- Убедитесь, что настройки родительского контроля в Microsoft Family настроены правильно.
Как работает приложение Xbox Family Settings
Как отключить ограничения контента на моем компьютере?
Как отключить ограничения контента на компьютере Для отключения ограничений контента на компьютере необходимо отключить Контроль учетных записей пользователей (UAC). UAC предотвращает внесение несанкционированных изменений в систему, но также может ограничивать доступ к определенным функциям. Шаги для отключения UAC: 1. Нажмите Старт | Панель управления | Система и безопасность | Центр действий. 2. Выберите Изменить настройки контроля учетных записей слева. 3. Введите пароль администратора, если будет предложено, и нажмите Ввод. 4. Перетащите ползунок на Никогда не уведомлять. 5. Нажмите ОК и перезагрузите компьютер, чтобы изменения вступили в силу. Примечание: * Отключение UAC может сделать ваш компьютер более уязвимым для вредоносных программ и несанкционированного доступа. * Рекомендуется отключать UAC только в случае необходимости, например, для запуска определенных приложений, требующих повышенных привилегий. * После отключения UAC убедитесь, что у вас установлено надежное антивирусное и антишпионское программное обеспечение.
Почему я не могу использовать Xbox Game Pass на ПК?
Для успешного запуска Xbox Game Pass для ПК требуется двойная авторизация:
- Войдите в приложение Xbox, щелкнув по значку человечка в правом углу экрана и указав свои учетные данные.
- Убедитесь, что авторизация выполнена в правильной учетной записи, в противном случае выйдите из нее и повторите попытку.
Как отключить семейный безопасный режим?
Самый простой способ отключить безопасный режим — просто перезагрузить устройство. Вы можете выключить устройство в безопасном режиме так же, как и в обычном режиме: просто нажмите и удерживайте кнопку питания, пока на экране не появится значок питания, а затем коснитесь его.
Почему я не могу претендовать на привилегии при использовании Xbox Game Pass для ПК?
Доступность внутриигровых привилегий для Xbox Game Pass для ПК
Доступ к внутриигровым привилегиям Xbox Game Pass возможен только при подписке Xbox Game Pass Ultimate. В случае подписки на Xbox Game Pass для ПК или консоли такие бонусы будут недоступны. Для получения привилегий необходимо выполнить обновление до подписки Ultimate.
Дополнительные сведения о подписке Xbox Game Pass:
Как управлять семейными настройками учетной записи Microsoft?
Для управления семейными настройками учетной записи Microsoft, войдите в свою учетную запись и выберите Настройки семьи в разделе “Учетная запись”.
- Перейдите на страницу управления членами семьи.
- Выберите Добавить в семью, чтобы пригласить нового члена.
- Получив приглашение, член семьи должен войти в свою учетную запись Microsoft и подтвердить добавление в семью.
Есть ли у меня PC Game Pass, если у меня есть Xbox Game Pass?
Да, Xbox Game Pass Ultimate включает весь каталог игр, доступный как в Xbox Game Pass для консоли, так и в PC Game Pass.
Подписываясь на Xbox Game Pass Ultimate, вы получаете:
- Доступ к сотням высококачественных игр для Xbox и ПК.
- Возможность играть в онлайн-мультиплеер с друзьями на разных платформах.
- Эксклюзивные скидки и предложения на игры, дополнения и внутриигровые предметы.
- Облачные игры с Xbox Cloud Gaming, позволяющие транслировать игры на мобильные устройства и ПК.
- EA Play, предоставляющий доступ к каталогу игр от Electronic Arts.
Таким образом, Xbox Game Pass Ultimate является всеобъемлющим решением для геймеров, желающих иметь доступ к обширному каталогу игр как на консолях, так и на ПК.
Можете ли вы играть на ПК и Xbox одновременно с одной учетной записью?
Одновременный вход в приложения Xbox для ПК и Xbox Console Companion возможен только с одной учетной записью Microsoft.
Вы можете использовать разные учетные записи, переключаясь между ними.
Почему я не могу покинуть свою семью Microsoft?
Короче говоря, вам необходимо войти в родительскую учетную запись> удалить члена семьи со страницы сводки семьи. Вы не сможете сделать это через дочернюю учетную запись. Под учетной записью нажмите «Дополнительные параметры», нажмите «Удалить из семьи».
Почему я не могу изменить настройки семьи на Xbox?
Невозможность изменения семейных настроек на Xbox может быть вызвана несколькими факторами:
- Использование детской учетной записи, которая добавлена в семейную группу Xbox.
- Настройка учетной записи взрослого как члена семейной группы Xbox.
Как работает обмен играми Xbox на ПК?
Осваиваем Xbox Play Anywhere на ПК:
- Аннигиляционно-юбилейный Windows 10: Необходимо установить обновление Windows 10 Anniversary Edition для получения Xbox Play Anywhere.
- Последний консольный пак: Обновите свою Xbox, чтобы обеспечить совместимость с Xbox Play Anywhere.
- Единый ключ: Войдите в свою учетную запись Xbox Live/Microsoft, и ваши игры Xbox Play Anywhere появятся в библиотеке, готовые к загрузке.
Почему мой Xbox думает, что я ребенок?
Возможные причины, по которым ваш Xbox распознает вас как ребенка: Ограничения содержания: Дата рождения, установленная в профиле Xbox для вас или члена вашей семейной группы, не достигла возраста совершеннолетия (например, 18 лет в США). Из-за этих возрастных ограничений вам может быть недоступен контент, к которому вы пытаетесь получить доступ. Полезная информация: * Возрастные ограничения различаются в зависимости от страны или региона. * Вы можете проверить и обновить дату рождения в настройках своего профиля Xbox. * Если возраст установлен правильно, возможно, существуют другие ограничения, такие как родительский контроль. Проверьте настройки своей учетной записи, чтобы определить, есть ли какие-либо ограничения, мешающие вам получать доступ к определенному контенту.
Как удалить семейные настройки Xbox без пароля?
Для безболезненного удаления семейных настроек Xbox без пароля выполните следующие действия:
- Перейдите в “Настройки консоли” (Вкладка Система).
- Найдите “Информация о системе” и нажмите “Сбросить консоль к заводским настройкам”.
- Подтвердите сброс и получите консоль без семейных настроек.