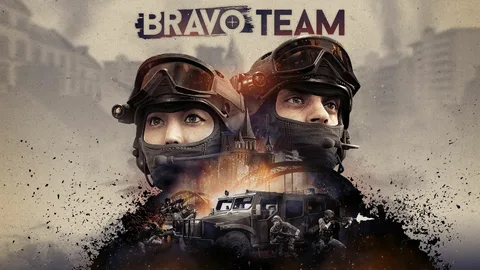Для замены клавиатуры на контроллер FIFA выполните следующие шаги:
- Переместитесь в противоположную сторону интерфейса игры.
- Появятся два значка: один с изображением контроллера, а другой – клавиатуры и мыши.
- Просто поменяйте местами эти значки, перетащив их.
- На обоих значках должны появиться стрелки, указывающие на направление переключения.
Как исправить настройки контроллера в FIFA 22?
Для корректировки настроек контроллера в FIFA 22 перейдите в параметры > менеджер профилей > настройки профиля, а затем вернитесь в настройки управления и добавьте старую защиту. Сделайте это для каждого используемого контроллера.
Как мне заменить клавиатуру на контроллер в FIFA 19?
Для замены клавиатуры на контроллер в FIFA 19 выполните следующие шаги:
- Перейдите в главное меню.
- Откройте “Настройки”.
- Выберите “Настроить элементы управления”.
- В качестве устройства управления установите “Только клавиатура”.
Дополнительные сведения:
- Используя клавиатуру, вы можете настроить все внутриигровые действия, включая удары, передачи и финты.
- Рассмотрите возможность использования инструмента “Редактор конфигураций клавиатуры” для создания и изменения пользовательских схем управления.
- Для получения наилучшего игрового опыта рекомендуется использовать контроллер, оптимизированный для футбольных симуляторов.
Как использовать контроллер на ПК с FIFA?
Настройка элементов управления для использования контроллера в FIFA на ПК
Для настройки элементов управления выполните следующие шаги: * Запустите игру FIFA 19 и перейдите в раздел НАСТРОЙКА. * Выберите НАСТРОЙКИ. * Нажмите на вкладку НАСТРОЙКА УПРАВЛЕНИЯ. Расширенные параметры: Помимо основных настроек управления, вы также можете настроить Дополнительно: * Чувствительность аналогового джойстика: Отрегулируйте чувствительность для более точного контроля. * Режим прохождения: Выберите режим, который соответствует вашему стилю игры (Обычный, Сосредоточенный дриблинг, Скорость). * Контекстно-зависимые управление: Включите или отключите контекстно-зависимые команды, привязанные к определенным кнопкам. Полезные советы: * Запишите ваши настройки: После настройки элементов управления не забудьте записать их конфигурацию, чтобы вы могли восстановить ее в будущем. * Экспериментируйте со различными раскладками: Существует множество предустановленных раскладок, но не стесняйтесь экспериментировать, чтобы найти наиболее удобный вариант. * Обратите внимание на контекстную помощь: Игра предоставляет контекстную помощь, которая подсказывает доступные команды и действия во время матча, в зависимости от присвоенных вами настроек управления.
Есть ли в FIFA поддержка контроллеров?
Поддержка контроллеров в FIFA Для мобильных устройств с игрой FIFA 15 Ultimate Team поддерживаются следующие контроллеры: * Steelseries Stratus (iOS) * Steelseries Stratus XL (iOS) * Steelseries Pro Mobile (Android) Данные модели обеспечивают оптимальную интеграцию с игрой, позволяя пользователям управлять футбольными командами с помощью физических кнопок и джойстиков. Это повышает точность управления и упрощает выполнение сложных маневров на поле. Кроме того, использование совместимых контроллеров позволяет геймерам максимально использовать возможности платформы мобильных устройств, такие как портативность и длительное время автономной работы. Таким образом, они могут наслаждаться полноценным геймплеем FIFA в любом месте и в любое время.
Как использовать контроллер в FIFA 22?
Контроллер в FIFA 22: Полная оптимизация
Выбор контроллера: Определите наиболее удобное для вас устройство.
Настройки игры: Включите или отключите вспомогательные функции, такие как “Индикатор переключения следующего игрока” и “Автоматическое переключение”.
Можно ли использовать контроллер вместо клавиатуры?
Использование контроллера в качестве альтернативы клавиатуре является распространенной практикой в игровой среде. Эта опция доступна для ПК, поскольку поддерживает одновременное использование как клавиатуры с мышью, так и контроллеров.
Более того, игровой процесс позволяет гибко переключаться между этими устройствами, обеспечивая гибкость и удобство для игроков. Это может быть полезно в различных сценариях:
- Эргономика: Контроллеры могут быть более эргономичными для длительных сеансов игры, особенно для жанров, требующих быстрой реакции.
- Глубокое погружение: Некоторые игры, особенно гоночные и спортивные симуляторы, обеспечивают более глубокое погружение при использовании контроллеров.
- Поддержка нескольких игроков: Возможность использования различных устройств ввода позволяет играть нескольким игрокам одновременно, используя разные схемы управления.
Как изменить элементы управления FIFA?
Для изменения управления в FIFA 21:
- Зайдите в Настройки в главном меню.
- Выберите раздел Настроить элементы управления.
- Настройте параметры в соответствии со своими предпочтениями.
FIFA 22 лучше на контроллере или на клавиатуре?
В зависимости от жанра игры, выбор между управлением с помощью контроллера или клавиатуры может существенно повлиять на игровой процесс.
В случае спортивных симуляторов, таких как FIFA 22, контроллер является предпочтительным выбором.
- Аналоговые стики контроллера позволяют точно управлять движением и силой ударов в игре.
- Триггеры обеспечивают плавное и интуитивное управление ускорением и торможением.
- Раскладка кнопок контроллера оптимизирована для быстрого доступа к различным дриблинг-движениям, передачам и ударам.
Хотя клавиатура и мышь могут обеспечить более высокую скорость реакции (FPS) в шутерах от первого лица, для спортивных игр они менее подходят.
Адаптация к контроллеру может занять некоторое время, однако после освоения управление становится естественным и интуитивным. В итоге, использование контроллера в FIFA 22 обеспечивает более реалистичный и увлекательный игровой опыт.
FIFA 22: Лучшее управление с клавиатуры на ПК | Как изменить/привязать элементы управления
Как изменить режим клавиатуры?
Хотите легко переключаться между языками? Воспользуйтесь клавишей Windows:
- Удерживайте клавишу с логотипом Windows.
- Нажмите и отпустите клавишу “Пробел”, чтобы сменить язык.
FIFA 22: Лучшее управление с клавиатуры на ПК | Как изменить/привязать элементы управления
ФИФА 22 Граунд Пасс/Заголовок: Кросс. Лоб-пас/Кросс/Заголовок: Квадрат. … Низкий удар/заголовок вниз: L1 + R1 + Круг. Ложный выстрел: обведите, затем перекрестите + направление. … Защитить мяч: L2. … Высокий лоб/высокий крест: L1 + квадрат. … Чутье Пасс: L2 + Крест. … Пас и гоу: L1 + Кросс. … Перемещение игрока: левый джойстик. … Остановить мяч: R2 + нет направления.
Как изменить управление клавиатурой в FIFA 20?
Как изменить управление клавиатурой в FIFA 20? Сменить игрока. Сдвиг влево. Марк, чувак. R + мышь (указать курсором на игрока противника) Отбор мяча (толкать или тянуть) Содержать. щелкните правой кнопкой мыши. Товарищ по команде содержит. D. Скользящая снасть. С. Раш ГК. A (удерживать) Показать атакующую тактику. стрелка вверх. Измените план игры. … Покажите тактику защиты. Кнопка “Стрелка вниз. Пауза. ЭСК. Помощь/Управление вратарем.
Как изменить ввод в FIFA 22?
Для изменения ввода в FIFA 22 выполните следующие действия:
- Перейдите в “Настройки” в главном меню игры.
- Нажмите на “Настройки игры” и переключитесь на вкладку “Визуальные эффекты“.
- В разделе “Наложение ввода” выберите предпочтительный вариант.
- Полезная информация: * Наложение ввода отображает команды управления, используемые игроками, обеспечивая визуальную обратную связь о действиях в реальном времени. * Доступные варианты наложения ввода включают: “Выключено”, “Стандартное”, “Большое” и “Увеличенное”. * Выбор оптимального наложения ввода зависит от индивидуальных предпочтений игрока. * Для более точной настройки можно перейти в “Настройки игры” > “Настройки матча” и скорректировать чувствительность управления.
Как отключить клавиатуру в FIFA 22?
Для отключения клавиатуры в FIFA 22, необходимо зайти в Настройки игры.
В разделе “Управление”, переключите режим ввода на геймпад.
После этого, клавиатура будет отключена, а управление будет осуществляться с помощью геймпада.
Можно ли играть в FIFA с клавиатуры?
Возможность управления в FIFA с клавиатуры
Если в FIFA 22 на персональном компьютере отсутствуют альтернативные контроллеры, в качестве единственного способа управления игровым процессом остаётся использование клавиатуры. Однако, в этом случае, для контроля игроков и их действий придётся задействовать одновременно клавиатуру и мышь. Преимущества клавиатуры в FIFA: * Точность ввода. Клавиатура обеспечивает быстрый и точный ввод команд, что особенно важно в динамичных матчах. * Настраиваемость. Пользователи могут персонализировать раскладку клавиш, назначая удобные комбинации для различных действий. Недостатки клавиатуры в FIFA: * Недостаточная аналоговость. Клавиатура не может воспроизводить тонкую аналоговую отзывчивость, что затрудняет точный контроль над движениями игроков. * Отсутствие эргономичности. Продолжительное использование клавиатуры может привести к дискомфорту и усталости рук.
Как переключиться с клавиатуры на контроллер PS4?
С легкостью переключитесь с клавиатуры на контроллер PS4, погрузившись в мир беспроводного управления:
- В настройках найдите “Устройства” и выберите “Устройства Bluetooth“.
- Нажмите X на контроллере, чтобы синхронизировать его с консолью.
Почему мой контроллер не работает на ПК с FIFA 22?
Проблема в том, что многие контроллеры не распознаются при игре в FIFA 22 на ПК. Даже те, которые раньше нормально работали с FIFA 21 и другими играми, теперь не работают с FIFA 22. Вы просто устанавливаете FIFA 22 в Origin или Steam, точно так же, как вы это делали для FIFA 21 или других игр.
Как отключить игровой режим на клавиатуре?
Нажмите на значок Windows+i, чтобы открыть настройки Windows. Щелкните правой кнопкой мыши кнопку «Пуск» на панели задач и выберите «Настройки» в появившемся меню. Игровой режим можно найти в настройках, выбрав «Игры» на боковой панели. Чтобы отключить «Игровой режим», щелкните его рядом с «Игровым режимом» в настройках игрового режима.
Почему мой контроллер не работает на ПК с FIFA?
Решение проблемы с неработающим контроллером в FIFA 23 на ПК: Для устранения данной неисправности необходимо проделать следующие шаги: * Отключение и повторное подключение контроллера: Отсоедините контроллер от ПК, а затем снова подключите его. * Проверка устройств Bluetooth: Откройте Параметры > Bluetooth и другие устройства > Устройства. Проверьте, отображается ли контроллер в списке устройств. Если да, удалите его. * Повторное сопряжение: После удаления устройства повторно подключите контроллер к ПК. Это может решить проблему с его распознаванием. Дополнительные советы: * Проверьте, совместим ли ваш контроллер с FIFA 23. * Убедитесь, что у вас установлены самые последние драйверы для контроллера. * Попробуйте использовать другой USB-порт для подключения контроллера. * Если проблема не устраняется, возможно, потребуется обновить BIOS вашей материнской платы. * В крайнем случае рассмотрите возможность переустановки FIFA 23.