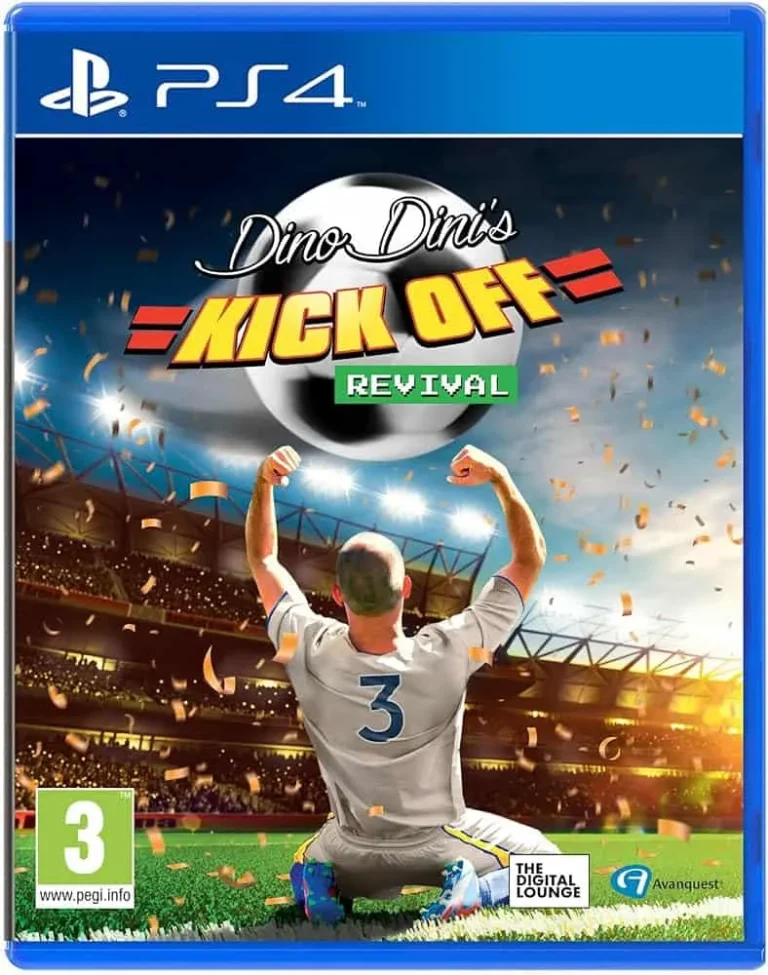Для захвата прошлого игрового процесса в полноэкранных играх на компьютере воспользуйтесь сочетанием клавиш:
- Windows + Alt + G для запуска и остановки записи
Как записать последние 30 секунд на компьютере с Windows 11?
Также: Как управлять Windows 11 с помощью голоса. Вам следует иметь в виду следующие сочетания клавиш: Клавиша Windows + G: открыть игровую панель Xbox. Клавиша Windows+Alt+R: начать или остановить запись. Клавиша Windows+Alt+G: запись последних 30 секунд активности экрана.
Можете ли вы записать последние несколько минут на ПК?
Для захвата игровых моментов на ПК используйте приложение Play Игры:
- Выберите игру в приложении.
- Нажмите “Записать игровой процесс” и настройте качество видео.
- Начало записи произойдет через 3 секунды после нажатия “Запустить запись“.
Как я могу бесплатно записать игровой процесс на свой компьютер?
Оптимизированная запись игрового процесса на ПК с помощью OBS Studio.
Бесплатная утилита с инструментами настройки для разрешения видео и качества звука. Просто следуйте инструкциям для легкой 5-минутной записи:
- Установите OBS Studio на свой компьютер.
- Начните трансляцию или запись экрана.
- Редактируйте настройки видео и звука.
- Начните и остановите запись, чтобы сохранить ее в формате MP4.
Что я могу использовать для записи игрового процесса на своем компьютере?
Стремишься запечатлеть свои игровые триумфы? OBS Studio – твой верный спутник.
Это бесплатное программное обеспечение с открытым исходным кодом позволяет записывать и транслировать игровой процесс в режиме реального времени с
- Отсутствием задержек
- Поддержкой различных операционных систем (Windows, macOS, Linux)
How do I record YouTube on my computer?
1. Free YouTube Video Recorder – QuickTime Player Launch Quicktime from Applications. Go to “File > New Movie Recording”. Click the “Record” button to start recording YouTube videos. … Click the “Stop” button in the menu bar, or press Command + Control + Esc (Escape) to stop and save the recording.
Могу ли я записывать видео прямо на свой компьютер?
Чтобы начать запись, используйте комбинацию Windows+Alt+R или нажмите кнопку «Начать запись» на Панели. Вы также можете сделать снимок экрана, используя комбинацию Windows + Alt + Print Screen или щелкнув значок камеры.
Как записать последние несколько минут игрового процесса?
Для захвата последних моментов игрового процесса предусмотрена горячая клавиша:
- Alt + F10 для записи последних 30 секунд или 5 минут выведенного на экран материала.
Дополнительная информация:
- Вы можете настроить длительность записываемого материала в настройках игры.
- Горячая клавиша работает только во время активного игрового процесса.
- Записанное видео будет сохранено в папке, указанной в настройках игры.
Используя эту горячую клавишу, вы можете легко записывать и делиться захватывающими игровыми моментами или создавать контент для обучения и развлечения.
Есть ли приложение, которое записывает последние 5 минут?
Heard — это специализированное мобильное приложение, предназначенное для аудиофиксации. Его уникальная особенность заключается в непрерывной записи аудио в буфер.
Пользователи имеют возможность сохранять фрагмент звука продолжительностью до пяти минут, даже если он произошел до запуска приложения. Это достигается путем постоянного прослушивания окружения и сохранения звука по запросу пользователя.
Преимущества использования Heard:
- Удобное фиксирование моментов: Сохраняйте важные разговоры, необычные звуки или другие аудиофрагменты.
- Безопасность: Защищайте себя, записывая потенциально опасные ситуации.
- Архивирование: Создавайте аудиоархив для личных целей, научных исследований или журналистики.
Как проще всего записать видео?
Профессиональная видеозапись с использованием камеры или телефона
Наиболее удобным способом создания видео является использование видеокамеры или смартфона. Такой подход обеспечивает максимальную мобильность и гибкость в настройках, гарантируя высокое качество конечного продукта.
Инструкции по записи видео:
- Подготовка оборудования: Настройте камеру или телефон, установив необходимое разрешение, частоту кадров и другие параметры записи.
- Размещение оборудования: Выберите подходящее место для съемки с оптимальным освещением и минимальным фоновым шумом.
- Кадрирование и композиция: Определите необходимую область кадрирования и выполните надлежащую композицию сцены.
- Настройка звука: Подключите внешние микрофоны или используйте встроенные микрофоны для захвата качественного аудио.
- Начало записи: Запустите запись и сосредоточьтесь на объекте съемки, поддерживая стабильность камеры.
- Завершение записи: По окончании съемки остановите запись и сохраните видеофайл на устройство.
Дополнительные советы:
- Используйте штатив для обеспечения стабильной съемки.
- Проверьте освещение и при необходимости используйте дополнительный свет.
- Репетируйте заранее, чтобы избежать досадных ошибок во время записи.
- Рассмотрите возможность использования редактирования видео для улучшения качества и устранения недостатков.
Как записать экран вашего компьютера БЕСПЛАТНО! (РАБОТАЕТ 2024 + ЛУЧШИЕ настройки)
Бесплатная запись экрана компьютера:
- OBS (Open Broadcaster Software): Лучший бесплатный вариант для профессионального захвата экрана.
- NVIDIA GeForce Experience: Оптимизирован для видеокарт NVIDIA, предлагает быструю и бесперебойную запись.
- Radeon ReLive: Аналогичное бесплатное решение для видеокарт AMD, с удобными функциями редактирования.
Как записать экран вашего компьютера БЕСПЛАТНО! (РАБОТАЕТ 2022 + ЛУЧШИЕ настройки)
Можете ли вы просмотреть запись более часа?
Использование программного обеспечения для записи экрана позволяет снимать видеоматериалы неограниченно по времени.
Пока активность экрана продолжается, программное обеспечение может продолжать запись. Однако следует учесть, что длительная запись может иметь последствия:
- Ограничения объема памяти устройства: длительные записи требуют значительного объема памяти, и непрерывная запись может привести к ее заполнению и остановке процесса.
- Производительность системы: длительная запись может снизить производительность системы, что приведет к задержкам и зависаниям.
- Управление файлами: очень длинные записи могут быть сложными в управлении и редактировании.
Если планируется запись заседаний или других продолжительных событий, рекомендуется:
- Использовать качественное программное обеспечение для записи экрана с возможностью управления размером файлов и производительностью.
- Регулярно очищать память устройства, чтобы освободить место для новых записей.
- Рассмотреть возможность разделения длинных записей на более мелкие части для удобства управления и редактирования.
Есть ли в Windows встроенная программа записи экрана?
Встроенная программа записи экрана Windows
Для начала записи экрана в Windows выполните следующее нажатие клавиш:
Клавиша с логотипом Windows + Alt + R
Этот горячий ключ запускает удобный инструмент записи под названием “Запись экрана”. Вот некоторые полезные детали и возможности:
- Запись области экрана: Укажите область экрана, которую вы хотите записать.
- Запись звука: Включите или отключите запись звука.
- Пауза и возобновление записи: Управляйте записью с помощью клавиши Windows + Alt + R.
- Сохранение записи: Сохраните записанный клип в формате MP4.
- Изменение параметров: Отрегулируйте частоту кадров, битрейт и другие параметры записи.
Как записать последние 30 минут на компьютер?
Захват последних 30 минут игрового процесса на компьютер
В операционной системе Windows 11 предусмотрен удобный механизм для записи последних игровых сессий:
- Перейдите в Настройки > Игры > Захваты.
- Включите переключатель Записывать, что произошло.
- Установите максимальную продолжительность записи (30 минут, 1 час, 2 часа или 4 часа).
В результате при каждом запуске игры последние 30 минут геймплея будут автоматически сохранены на вашем компьютере в формате MP4.
Дополнительная информация:
- По умолчанию записи сохраняются в папке “Видео” > “Захваты”.
- Можно также настроить горячие клавиши для быстрого запуска и остановки записи.
- Функция записи доступна для всех поддерживаемых игр (список постоянно расширяется).
Эта полезная функция позволяет легко запечатлеть лучшие игровые моменты и делиться ими с другими.
Какая бесплатная программа для записи видео на ПК лучше всего?
В арсенале современных пользователей ПК есть бесплатный софт для записи видео. Вот лучшие варианты:
- Snagit – универсальное решение для записи видео и создания скриншотов
- CloudApp – удобный сервис с возможностью публикации и совместной работы
- Loom – простой в использовании инструмент с функцией интерактивных видео
- OBS Studio – профессиональный инструмент для стримеров и создания сложных записей
Что ютуберы используют для записи игрового процесса?
Screencast-o-Matic Screen Recorder — это онлайн-рекордер экрана, который довольно популярен среди пользователей YouTube. Устройство записи является мощным и многофункциональным, что делает его одним из идеальных инструментов для создания видеороликов на YouTube. Этот рекордер экрана также доступен на всех устройствах, включая Windows, Mac, Android и Chromebook.
Как мне записать последние 15 минут на моем компьютере Nvidia?
Для моментальной записи нажмите кнопку “Запись” и выберите “Начать” или используйте сочетание клавиш Alt+F9. NVIDIA ShadowPlay продолжит запись до вашего вмешательства.
Завершение записи:
- Нажмите Alt+F9 второй раз.
- Активируйте наложение “Запись”.
- Щелкните “Запись” и выберите “Остановить и сохранить”.
Совет: Последние 15 минут автоматически кэшируются в фоновом режиме. Это позволяет мгновенно начать запись любого примечательного момента даже после его возникновения.
Как записать последние 5 минут на компьютер?
Обеспечьте непрерывное сохранение последних минут активности экрана:
- Активируйте функцию “Параметры записи по времени” в My Screen Recorder Pro.
- Задайте количество минут (например, 5) для “Сохранения последних x минут записей экрана”.
- При активации ПК будет автоматически записывать и хранить последние указанные минуты активности.
Как записать последние 30 секунд игрового процесса?
Для сохранения последних 30 секунд игрового процесса выполните следующие шаги:
- Игровое наложение: Нажмите комбинацию клавиш Alt + Z для вызова внутриигрового наложения.
- Режим снимка экрана: В левом столбце наложения выберите режим снимка экрана.
- Для записи последних 30 секунд игрового процесса на ПК:
- Сочетание клавиш: Для сохранения отрезка на компьютере нажмите сочетание клавиш Alt + F10.
- Настраиваемая длительность клипа: Для записи клипов длительностью 5, 10 или более секунд нажмите кнопку “Запись” перед началом записи.
Дополнительная информация:
* Записанные клипы сохраняются в папке “Видео” на вашем компьютере. * Вы также можете использовать игровое наложение для редактирования и обмена записанными клипами. * В зависимости от аппаратного обеспечения и настроек игры время, доступное для записи, может варьироваться.
How do I record gameplay on my computer and upload to YouTube?
Записывайте геймплей на компьютере с помощью расширения Vmaker для Chrome.
Настройте область записи, выберите разрешение и аудиоисточник. Не забудьте включить звук вкладки.
- Начните запись, нажав “Старт записи“.
- Запустите игру для записи.
- Для остановки записи нажмите на красную иконку или кнопку в доке.
Как записать последние 30 секунд игры?
Для записи последних 30 секунд игрового процесса воспользуйтесь одним из следующих методов:
- На панели задач нажмите на значок “Запись экрана” и выберите “Начать запись” (большая красная кнопка).
- Щелкните правой кнопкой мыши по значку Outplayed в системном трее и выберите “Начать запись экрана”.
- Откройте “Настройки Outplayed”, перейдите в раздел “Запись экрана” и выберите “Открыть запись экрана”.
What is the best device for recording gameplay?
Лучшие устройства для записи игрового процесса
Выбор оптимального устройства для записи игрового процесса зависит от ваших потребностей и бюджета.
- AVerMedia Live Gamer Mini: бюджетный и портативный видеорегистратор с разрешением записи до 1080p при 60 кадрах в секунду.
- AVerMedia Live Gamer 4K: устройство премиум-класса с поддержкой записи в формате 4K при 60 кадрах в секунду и множеством дополнительных функций, таких как HDR и технология Chroma Sampling.
- AVerMedia Live Gamer Bolt: внешняя карта захвата с минимальной задержкой и высокой пропускной способностью, идеально подходящая для потоковой передачи в реальном времени.
- Elgato Game Capture HD60 S+: популярная карта захвата с разрешением записи 1080p при 60 кадрах в секунду и функцией Passthrough для отображения видео с компьютера на внешнем мониторе.
- Diamond Multimedia USB 2.0 HD: бюджетное устройство для записи геймплея с разрешением 1080p при 30 кадрах в секунду.
- Hauppauge HD PVR 2 Gaming Edition: внешняя карта захвата с возможностью записи видео в формате 1080p при 60 кадрах в секунду, а также с функцией прямого вещания.
- Game Capture HD Pro: профессиональная карта захвата с поддержкой записи в формате 4K при 60 кадрах в секунду и предназначенная для приложений потоковой передачи и вещания.
При выборе устройства захвата следует учитывать:
- Поддерживаемое разрешение и частота кадров: чем выше значения, тем лучше качество записи.
- Задержка: время между тем, когда происходит событие в игре, и тем, когда оно записывается устройством.
- Программное обеспечение: некоторые устройства поставляются с удобным программным обеспечением, которое упрощает настройку и управление записями.
- Портативность: внешние устройства захвата более портативны, что делает их удобными для использования в различных местах.
- Стоимость: устройства захвата варьируются в цене от бюджетных до премиум-класса.