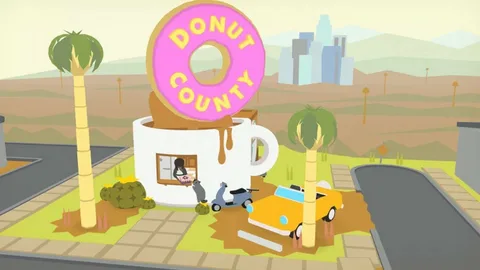Навсегда удаляйте файлы, обходя Корзину, используя контекстное меню.
- Выделите нужные файлы или папки.
- Щелкните правой кнопкой мыши и выберите “Удалить“.
- Щелкните правой кнопкой мыши по Корзине и выберите “Очистить Корзину“.
Каков наилучший способ окончательного удаления файлов?
Для полного удаления файлов из корзины существуют два надежных способа:
- Перезагрузка после очистки корзины. Очистите корзину, как описано ниже, а затем перезагрузите компьютер. Это перепишет пространство на жестком диске, занятое удаленными файлами.
- Использование программного обеспечения для безвозвратного удаления файлов. Существуют специализированные программы, например Darik’s Boot and Nuke (DBAN), которые надежно перезаписывают данные на жестком диске, делая их невосстановимыми.
Альтернативный способ очистить корзину:
- Дважды щелкните по Корзине на рабочем столе.
- Нажмите «Очистить корзину» в верхнем меню.
- В появившемся окне предупреждения нажмите «Да», чтобы полностью удалить файлы.
Как долго удаленные файлы остаются на вашем компьютере?
Продолжительность сохранения удаленных файлов на компьютере является вопросом неоднозначным.
Поскольку момент перезаписи удаленного файла невозможно предсказать, дать однозначный ответ на вопрос о сроке его безвозвратного исчезновения невозможно. В некоторых случаях удаленные много лет назад файлы могут быть успешно восстановлены, в то время как недавно удаленные файлы могут быть безвозвратно потеряны.
Следующие факторы могут влиять на продолжительность сохранения удаленных файлов:
- Тип накопителя: Твердотельные накопители (SSD) перезаписывают данные более агрессивно, чем жесткие диски (HDD), что ускоряет удаление файлов.
- Фрагментация: Фрагментированные файлы распределяются по нескольким ячейкам памяти, что усложняет их полную перезапись.
- Защита от перезаписи: Некоторые программы и утилиты могут устанавливать защиту от перезаписи на определенные файлы или области памяти, что предотвращает их случайное или намеренное стирание.
- Шифрование: Шифрование данных делает их менее доступными для программ восстановления, что повышает вероятность безвозвратной потери удаленных файлов.
Для обеспечения безопасного удаления конфиденциальных данных рекомендуется не просто удалять файлы, а использовать специализированное программное обеспечение для стирания данных. Такие программы перезаписывают удаляемые файлы случайными данными, что существенно снижает вероятность их восстановления.
Как остановить восстановление удаленных файлов?
При безвозвратном удалении файлов с помощью Shift+Delete Windows подтверждает ваше намерение. Выберите “Да”, чтобы окончательно отказаться от восстановления.
Важные ключевые слова: безвозвратное удаление, Shift+Delete, подтверждение, отказ от восстановления.
Почему удаленные файлы продолжают появляться после удаления?
Загрузите надежное программное обеспечение для уничтожения файлов, чтобы безвозвратно удалить файлы и исключить возможность их восстановления. Вы должны стереть и стереть данные на своем компьютере, чтобы удалить файлы с вашего ПК или ноутбука без возможности восстановления. Таким образом, данные, которые были необратимо стерты, больше не могут быть восстановлены.
Как очистить компьютер перед его продажей?
Безопасное преображение компьютера перед продажей:
- В Windows 10: “Настройки” → “Обновление и безопасность” → “Восстановление” → “Сбросить настройки этого компьютера” (восстановит исходное состояние системы).
- Удалите личные данные и переустановите операционную систему: Обеспечит полную очистку компьютера и защитит конфиденциальность.
Как навсегда удалить неудаленные папки?
Стойкие папки?
- Выключите их: Завершите все процессы, использующие эти папки через “Диспетчер задач”
- Повторите попытку удаления: После завершения процессов попробуйте снова удалить папки.
Какое приложение используется для безвозвратного удаления файлов?
Для надежного удаления конфиденциальных данных используйте специализированные приложения. Одно из таких, Secure Eraser, доступно бесплатно в Google Play Store.
- Удалите файлы безвозвратно: Secure Eraser использует передовые методы, гарантирующие невозможность восстановления удаленных файлов.
Было ли что-нибудь действительно удалено с компьютера?
Стоит подчеркнуть, что процесс “удаления” файлов с компьютера не предполагает их фактического стирания.
Операционная система, следуя запросу пользователя, помечает соответствующие области на накопителе как доступные для перезаписи, однако до момента использования этого пространства данные остаются физически присутствующими.
Поэтому можно с уверенностью утверждать о высокой вероятности восстановления удалённых файлов, если они не были перезаписаны в процессе дальнейшей работы с компьютером.
- Восстановление файлов
- Восстановление разделов
- Восстановление данных
Как НАВСЕГДА удалить файлы, чтобы такие люди, как я, не смогли их восстановить!
Если вы видите, что файлы и папки в корзине Windows продолжают возвращаться после обновления, скорее всего, что-то пошло не так с приложением корзины. Чтобы файлы не появлялись снова после очистки корзины, вам необходимо исправить поврежденную корзину в Windows 10 с помощью командной строки.
Действительно ли безвозвратно удаленные файлы исчезли?
Удаление файлов: иллюзия исчезновения
Несмотря на то, что при удалении файлов они исчезают из видимого каталога, их физическое существование на жестком диске остается неизменным. Это становится возможным благодаря структуре и механизмам хранения файлов в современных системах хранения данных. При удалении файла его ссылка (указатель на местоположение файла на диске) удаляется из файловой системы, делая файл недоступным для операционной системы. Однако сами данные, составляющие файл, остаются нетронутыми на своем месте на диске, пока не будут перезаписаны новой информацией. Эта особенность представляет серьезную угрозу безопасности, поскольку удаленные файлы могут быть легко восстановлены с помощью специального программного обеспечения для восстановления данных. Это может привести к раскрытию конфиденциальной информации, утечке коммерческих тайн и другим нежелательным последствиям. Для защиты от таких сценариев рекомендуется использовать следующие меры безопасности:
- Использовать программное обеспечение для безопасного удаления данных:
- Регулярно делать резервные копии важных данных:
- Шифровать конфиденциальные файлы:
- Использовать надежные пароли для защиты доступа к системам:
Что происходит с безвозвратно удаленным?
При безвозвратном удалении с жесткого диска удаляется ссылка на файл, делая его невидимым для компьютера.
После очистки корзины или выполнения операций удаления без возможности восстановления компьютер не может более найти или восстановить файл, поскольку его заголовок или ссылка стерты.
Как НАВСЕГДА удалить файлы, чтобы такие люди, как я, не смогли их восстановить!
Почему я не могу навсегда удалить файл?
Непредвиденное блокирование файла вызвано одновременным использованием другого приложения или процесса. Операционная система Windows переводит файл в состояние, когда операции удаления, изменения и перемещения становятся невозможными. В этом случае необходимо определить и завершить мешающее фоновое приложение или процесс.
Где находятся безвозвратно удаленные файлы?
Исчезнувшие файлы, безвозвратно удаленные с вашего компьютера, могут быть восстановлены из предыдущих версий.
- Перейдите в папку, где находились удаленные файлы.
- Щелкните правой кнопкой мыши и выберите “Свойства“.
- Нажмите “Восстановить предыдущую версию” и выберите наиболее подходящую.
В чем разница между переработкой и удалением файлов?
Переработка и удаление файлов представляют собой два различных процесса управления файлами, каждый из которых имеет свои последствия и возможности восстановления.
Переработка файлов
- Файлы хранятся в папке под названием Корзина или аналогичное хранилище.
- Переработанные файлы не удаляются с жесткого диска полностью.
- Переработанные файлы могут быть восстановлены из Корзины или аналогичного хранилища.
Удаление файлов
- Прямое удаление: Файлы удаляются непосредственно из системы без перемещения в Корзину.
- Невозможность восстановления: Удаленные файлы не могут быть восстановлены напрямую из операционной системы.
Ключевые различия
- Возможность восстановления: Переработанные файлы можно восстановить, а удаленные файлы — нет.
- Местоположение файлов: Переработанные файлы хранятся в определенной папке, а удаленные файлы полностью удаляются с жесткого диска.
- Противодействие несанкционированному доступу: Переработка файлов может быть полезна для предотвращения несанкционированного доступа к удаленным данным, поскольку они не удаляются полностью.
Как мне удалить навсегда вместо переработки?
Для безвозвратного удаления файлов вместо их отправки в корзину, используйте следующую комбинацию клавиш:
Удерживая клавишу SHIFT, одновременно нажмите клавишу DELETE.
Полезный совет: эта комбинация клавиш не работает для файлов, защищенных от записи или находящихся на сетевом диске.
Интересный факт: При использовании этой комбинации файлы не перерабатываются, а сразу удаляются с жесткого диска. Это ускоряет процесс удаления и предотвращает восстановление файлов с помощью программ-восстановления данных.
Как мне навсегда удалить файлы с моего компьютера?
Профессиональный способ удаления файлов без возможности восстановления Для безвозвратного удаления файлов на компьютере рекомендуется использовать комбинацию клавиш Shift + Delete. Пошаговый процесс: 1. Выберите файл: Определите файл, который необходимо окончательно удалить. 2. Нажмите Shift + Delete: Одновременно нажмите и удерживайте клавиши “Shift” и “Delete” на клавиатуре. 3. Подтвердите удаление: При появлении запроса Windows на подтверждение удаления нажмите кнопку “Да”. Преимущества удаления с использованием Shift + Delete: – Обход “Корзины”: Благодаря сочетанию клавиш файлы не попадут в “Корзину”, исключая возможность их случайного восстановления. – Окончательное удаление: Файлы будут удалены физически с жесткого диска, не оставляя возможности для восстановления программным или аппаратным способом. Дополнительная информация: – Удаление с помощью Shift + Delete является более надежным методом, чем использование стандартной команды удаления, которая помещает файлы в “Корзину”. – Для дополнительной защиты конфиденциальной информации можно использовать специализированные программы для безопасного удаления файлов, которые перезаписывают данные на жестком диске, делая их невосстановимыми.
Как удалить навсегда вместо корзины Windows?
Существует два метода безвозвратного удаления файлов, обходя этап отправки их в Корзину:
- Используя сочетание клавиш: Выделите нужный файл и нажмите Shift + Delete. Это действие немедленно удалит файл, безвозвратно минуя Корзину.
- Настройка автоматического безвозвратного удаления:
- В свойствах значка Корзина на рабочем столе выберите “Настроить хранилище системы”.
- В разделе “Параметры” установите флажок “Уничтожать файлы сразу после удаления, не помещая их в корзину”.
Может ли полиция восстановить удаленные компьютерные файлы?
Правоохранительные органы обладают возможностью восстановить удаленные файлы, но доступны лишь данные, которые не подверглись перезаписи.
Воспользуйтесь шифрованием, чтобы гарантировать конфиденциальность информации даже после удаления.
Можно ли восстановить удаленные файлы?
Восстановление удаленных файлов одним щелчком
Используйте правую кнопку мыши на удаленном файле, чтобы открыть “Восстановить предыдущие версии“.
В открывшемся списке вы найдете как копии из “Резервное копирование Windows“, так и точки восстановления.
Какие файлы не следует удалять?
Файлы, критически важные для работы операционной системы
Важнейшие файлы, которые не следует удалять:
- Папка Program Files
Содержит установленные программы по умолчанию.
- Папка WinSxS (расположена в папке Windows)
Содержит файлы для поддержки различных версий Windows.
- Папка System32
Хранит системные файлы и исполняемые файлы Windows.
- Папка Windows
Содержит ядро и другие основные файлы операционной системы.
- Папка System Volume Information
Содержит информацию о восстановлении системы.
- Файл подкачки: pagefile.sys
Служит для расширения оперативной памяти и повышения производительности компьютера.
Дополнительная информация:
- Удаление этих файлов может привести к нестабильной работе системы, повреждению данных или даже невозможности загрузки Windows.
- Если вы не уверены, следует ли удалять какой-либо файл, рекомендуется проконсультироваться со специалистом или обратиться к официальной документации Microsoft.
Как найти и удалить ненужные файлы?
Эффективное удаление ненужных файлов с целью оптимизации дискового пространства
Для профессионального удаления ненужных файлов рекомендуется использовать встроенную утилиту в Windows 10 и 11:
- Перейдите в Настройки > Система > Память
- В правой панели экрана выберите Рекомендации по очистке
Здесь вы увидите несколько категорий ненужных файлов:
- Временные файлы: Безопасные для удаления файлы, созданные приложениями во время работы
- Неиспользуемые файлы: редко используемые файлы, которые можно смело отправить в Корзину
- Файлы, синхронизированные с облаком: Дубликаты файлов, хранящихся в облачных сервисах, таких как OneDrive
- Неиспользуемые приложения: Программное обеспечение, которое больше не требуется и занимает лишнее место
Выберите нужные категории и нажмите Очистить для каждой, чтобы удалить ненужные файлы и освободить ценное дисковое пространство.
Почему важно удалять ненужные файлы?
Регулярное удаление ненужных файлов имеет решающее значение для оптимизации производительности вашей системы и обеспечения бесперебойной работы.
Накапливание лишних файлов приводит к:
- Ухудшению производительности: Временные файлы и другие ненужные данные могут перегружать вашу операционную систему, что приводит к замедлению отклика и общей неэффективности.
- Ограничению дискового пространства: Со временем ненужные файлы могут занимать значительный объем места на жестком диске, затрудняя сохранение важных данных и установку новых программ.
- Потенциальным рискам безопасности: Временные файлы могут содержать конфиденциальную информацию, которую необходимо удалять для защиты вашей системы от утечек данных.
Регулярная очистка ненужных файлов является ключом к поддержанию высокой производительности системы и обеспечению ее стабильности. Она позволяет:
- Освободить место на диске: Удаление лишних файлов создает дополнительное пространство для хранения необходимых данных.
- Улучшить производительность: Системе не нужно тратить ресурсы на управление и поиск ненужных файлов.
- Усилить безопасность: Регулярное удаление временных файлов снижает риск утечки конфиденциальных данных.
Принимая во внимание эти преимущества, важно регулярно удалять ненужные файлы и поддерживать вашу систему в оптимальном состоянии.
Как следователи восстанавливают удаленные файлы?
Чтобы восстановить удаленные файлы, следователи используют программное обеспечение для восстановления данных. Это ПО сканирует таблицу файлов (в ОС Windows/NTFS) на наличие неперезаписанных записей, указывающих на расположение файла.
Если записи таблицы файлов сохранены, криминалистическое ПО может восстановить файл на основании найденных мест хранения.
Когда вы удаляете недавно удаленное, оно исчезает навсегда?
Удаление навсегда удаленных файлов В случае включенного резервного копирования и синхронизации фотографии и видео, которые вы удалили, сохраняются в Корзине в течение 60 дней, после чего они безвозвратно удаляются. Ключевые моменты:
- Убедитесь, что резервное копирование и синхронизация включены, чтобы восстановить недавно удаленные файлы в течение 60 дней.
- Без включенной синхронизации удаленные файлы утрачиваются навсегда.
- Период хранения в 60 дней предоставляет достаточно времени для восстановления потерянных файлов.
Дополнительная информация: * С помощью встроенного в операционную систему инструмента восстановления файлов вы можете попытаться восстановить удаленные файлы, даже если резервное копирование и синхронизация не включены. * Облачные сервисы хранения также предлагают опции резервного копирования и восстановления, позволяя хранить файлы вне устройства для дополнительной безопасности. * Меры предосторожности: Внимательно проверяйте файлы перед удалением, особенно если синхронизация отключена.