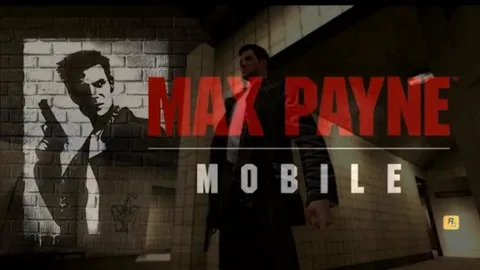Для обновления контроллера Xbox на ПК:
- Подключите контроллер к компьютеру с помощью USB-кабеля или беспроводного адаптера Xbox для Windows.
- Откройте приложение “Аксессуары Xbox” и проверьте наличие доступных обновлений.
- Если обновление требуется, установите его, следуя указаниям на экране. Это обеспечит оптимальную функциональность и производительность вашего контроллера.
Почему мой контроллер не обновляется?
Если попытки обновления контроллера остаются безуспешными, следует рассмотреть следующие действия:
- Попробуйте использовать альтернативный USB-кабель, убедившись, что он надежно подключен к USB-порту консоли и порту micro-USB/USB-C контроллера.
Дополнительные рекомендации: * Используйте оригинальный USB-кабель, поставляемый с консолью или контроллером. * Убедитесь, что кабель не поврежден и не имеет разрывов или перегибов. * Попробуйте подключить контроллер к другому USB-порту на консоли. * Если у вас проводной контроллер, проверьте, надежно ли подключен кабель к консоли и контроллеру. * Убедитесь, что консоль и контроллер обновлены до последней версии программного обеспечения.
Как активировать контроллер Xbox в Windows 10?
Для активации беспроводного контроллера Xbox на Windows 10 выполните следующие действия:
- Убедитесь, что подключен беспроводной адаптер Xbox для Windows 10.
- Включите контроллер, нажав кнопку Xbox.
- Нажмите и удерживайте кнопку сопряжения на адаптере.
Контроллер автоматически обнаружит и подключится к адаптеру.
Почему мой контроллер Xbox подключен к компьютеру, но все еще мигает?
Что делать, если мой контроллер Xbox начинает мигать при подключении к ПК? Если ваш контроллер продолжает мигать при попытке подключить его к ПК, проблема, скорее всего, в том, что он не подключен правильно. Откройте список устройств вашего компьютера, найдите контроллер Xbox и выберите его для подключения.
Почему мой контроллер Xbox не работает на моем компьютере?
Устраните неполадки с контроллером Xbox, выполнив следующие шаги:
- Диспетчер устройств: открыв диспетчер устройств в поисковой строке панели задач, обновите драйвер контроллера.
- Автоматическое обновление: выберите “Автоматический поиск обновленного программного обеспечения драйвера” для автоматического поиска и установки последних драйверов.
- Обновление драйвера: Нажмите “Обновить драйвер” для начала процесса обновления.
Как загрузить драйверы контроллера Xbox для Windows 10?
Для загрузки драйверов Адаптивного контроллера Xbox в Windows 10:
- Удалите и перезагрузите компьютер.
- Включите Bluetooth и выполните сопряжение с устройством.
- Драйверы загрузятся автоматически.
Почему мой компьютер не распознает мой контроллер Xbox One с Windows 10?
Подключите контроллер Xbox 360 к любому порту USB 2.0 или 3.0 на компьютере. Windows 10 автоматически установит драйверы для вашего контроллера, поэтому вам не придется загружать или устанавливать программное обеспечение, кроме обновлений Windows 10.
Как обновить контроллер Xbox на ПК с Windows (прошивка и настройки)
Если ваш контроллер Xbox One неисправен на ПК, проверьте следующее:
- Драйвер контроллера может быть поврежден или отсутствовать. Установите его заново.
- USB-кабель может быть несовместим с контроллером. Попробуйте другой.
- USB-порт на ПК может быть неисправен. Подключите контроллер к другому порту, особенно на задней панели.
Как заставить Windows 10 распознавать мой контроллер?
Как заставить Windows 10 распознавать мой контроллер? Используйте Windows + R, чтобы открыть команду «Выполнить», а затем введите cpl. На всплывающей мини-странице «Игровые контроллеры» выберите параметр «Дополнительно». Нажмите на раскрывающийся список и выберите свой геймпад, а затем ОК.
Как заставить Windows распознавать мой контроллер Xbox?
Подключите контроллер Xbox к ПК с помощью Bluetooth Удерживайте кнопку Guide, чтобы включить контроллер. Удерживайте кнопку сопряжения в течение трех секунд, пока кнопка Guide не начнет мигать. Щелкните правой кнопкой мыши значок Bluetooth на панели задач. Нажмите «Добавить устройство Bluetooth». Нажмите «Добавить Bluetooth или другое устройство» и выберите Bluetooth.
Как обновить контроллер Xbox на ПК с Windows (прошивка и настройки)
Что такое прошивка контроллера?
Прошивка контроллера представляет собой программный код, разработанный Yaskawa, который позволяет контроллеру выполнять все задачи автоматизации, необходимые оборудованию, которым он управляет. Yaskawa предоставляет обновления контроллера через выпуски прошивки, чтобы предоставить новые функции и повысить производительность.
Как установить драйверы контроллера Xbox?
Чтобы установить драйверы контроллера Xbox, выполните следующие простые шаги:
- Нажмите Windows + X и выберите Диспетчер устройств.
- Найдите категорию “Контроллер Microsoft Xbox One”.
- Дважды щелкните по ней, чтобы автоматически найти и установить обновленный драйвер.
Существует ли программное обеспечение контроллера Xbox для ПК?
Подключение беспроводного контроллера Xbox к ПК
Для подключения беспроводного контроллера Xbox 360 или Xbox One к компьютеру необходимо следующее:
- Беспроводной адаптер Xbox для Windows (для беспроводных контроллеров Xbox 360)
- Беспроводной USB-адаптер для Xbox (для беспроводных контроллеров Xbox One)
Процедура подключения:
- Установите драйверы. При подключении адаптера компьютер автоматически загрузит и установит необходимые драйверы.
- Включите контроллер. Нажмите и удерживайте кнопку Xbox Guide до включения контроллера.
- Сопряжение контроллера. Нажмите кнопку Bind на адаптере, а затем нажмите и удерживайте кнопку Bind на контроллере в течение нескольких секунд. Контроллер будет сопряжен с адаптером.
- Проверьте подключение. Откройте приложение Панель управления геймпадами Xbox (Xbox Gamepad Control Panel) и проверьте, отображается ли контроллер в списке подключенных устройств.
Для проводных контроллеров Xbox Просто подключите контроллер Xbox 360 или Xbox One к порту USB 2.0 или 3.0 на компьютере. Windows 10 автоматически установит необходимые драйверы, и вы сможете сразу же использовать контроллер.
Что с обновлением контроллера Xbox?
Новое обновление контроллера Xbox
Новое обновление прошивки добавляет динамический ввод с задержкой (DLI) к старым контроллерам Xbox One. Эта функция уменьшает задержку ввода на контроллерах, подключенных к консолям Xbox Series X/S, что делает игровой процесс более отзывчивым.
Помимо улучшений в контроллере, Microsoft также улучшила настройки вывода звука на всех консолях Xbox. Это изменение позволяет пользователям более точно настраивать свои звуковые системы, обеспечивая более запоминающийся игровой опыт.
Ключевые преимущества обновления:
- Уменьшение задержки ввода для более отзывчивого игрового процесса
- Улучшенные настройки вывода звука для оптимального акустического воспроизведения
- Возможность использовать старые контроллеры Xbox One на консолях Xbox Series X/S
Обновление прошивки доступно для всех консолей Xbox. Для установки обновления просто подключите консоль к Интернету и следуйте инструкциям на экране.
Как удалить и переустановить драйверы контроллера Xbox?
Устраните сбои контроллера Xbox, выполнив следующие экспертные шаги:
- Подключив контроллер к компьютеру, вызовите Диспетчер устройств (клавиши Windows + X)
- В Диспетчере устройств разверните Звуковые, видео и игровые контроллеры
- Правой кнопкой мыши кликните на драйвер контроллера и выберите Удалить
Какой последний контроллер для Xbox?
Вот почему мы рады представить беспроводной геймпад Xbox — Velocity Green, который имеет наш фирменный зеленый цвет. Это новейшее дополнение к нашей линейке красочных беспроводных контроллеров, присоединившееся к таким фаворитам фанатов, как Shock Blue, Pulse Red, Deep Pink и Electric Volt.
Почему мой компьютер не обнаруживает проводной контроллер?
Если “Windows 10” не распознает проводной контроллер, возможно, проблема в устаревшем драйвере. Решение: вручную обновите драйвер контроллера Xbox One, следуя инструкциям. Также проверьте наличие обновлений для устройства с Windows 10.
Где находится драйвер контроллера Xbox на ПК?
Для обновления драйвера контроллера Xbox на ПК с Windows 10 наиболее эффективным способом является использование встроенного инструмента «Диспетчер устройств». Процедура включает следующие шаги:
- Подключите контроллер Xbox к ПК с помощью USB-кабеля.
- Откройте «Диспетчер устройств» на ПК.
- Найдите в списке устройств раздел «Контроллеры Xbox» и разверните его.
- Щелкните правой кнопкой мыши на названии контроллера и выберите «Обновить драйверы».
- Выберите «Автоматический поиск обновленных драйверов».
Важно отметить:
- Перед обновлением драйверов убедитесь, что контроллер подключен к ПК.
- Регулярные обновления драйверов обеспечивают оптимальную работу контроллера, включая совместимость с новыми играми и функциями.
- В случае возникновения проблем с установкой драйверов можно обратиться за поддержкой к Microsoft или производителю контроллера.
Почему мой компьютер не воспринимает контроллер?
Проверьте совместимость контроллера с портом компьютера. USB 2.0 и USB 3.0 имеют разные протоколы связи.
Убедитесь, что контроллер поддерживает API XInput, необходимый для работы с игровыми ПК.
Как включить USB-контроллер на ПК?
Для активации USB-контроллера на ПК следуйте этим шагам:
- Нажмите клавишу Windows и введите “Игровой контроллер“.
- В результатах поиска выберите “Настроить игровые USB-контроллеры“.
- Нажмите на название контроллера который вы хотите включить и нажмите кнопку “Свойства“.
Как мне сбросить настройки контроллера Xbox в Windows 10?
Сброс калибровки контроллера Xbox до заводских настроек в Windows 10
Чтобы сбросить калибровку контроллера Xbox до заводских настроек, выполните следующие шаги:
- Подключите контроллер к ПК с Windows 10.
- Откройте меню “Пуск” и перейдите в “Устройства и принтеры”.
- Найдите контроллер Xbox в списке и нажмите на него правой кнопкой мыши.
- В контекстном меню выберите “Свойства”.
- Перейдите на вкладку “Настройки”.
- Нажмите кнопку “Восстановить настройки по умолчанию”.
- Нажмите “ОК” для подтверждения.
После сброса настроек контроллер будет перенастроен на заводские параметры.
Дополнительная информация:
* Сброс настроек контроллера может решить проблемы с калибровкой или другими проблемами, связанными с управлением. * После сброса настроек вам может потребоваться повторно настроить кнопки и функции в играх. * Если контроллер не отображается в списке “Устройства и принтеры”, то убедитесь, что он правильно подключен и установлен на вашем ПК.