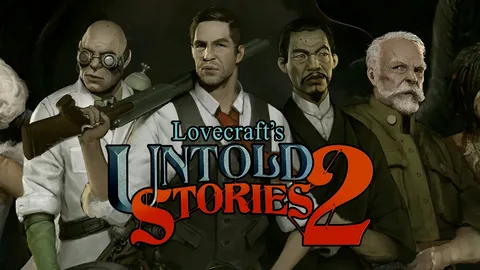Отрегулируйте игровой режим с легкостью:
- Нажмите на кнопку Пуск.
- Введите “Настройки” в строку поиска.
- Перейдите в “Настройки” > “Игры” > “Игровой режим”.
- Включите или выключите режим, следуя указанным шагам.
Игровой режим Windows | Большинство из них никогда не отключают его
Игровой режим Windows является полезным инструментом для улучшения игрового процесса.
Для включения/отключения игрового режима выполните следующие шаги:
- Откройте панель настроек Windows.
- В поле поиска введите “Игровой режим”.
- Нажмите кнопку “Игровой режим” на боковой панели.
- Щелкните переключатель, чтобы включить или отключить игровой режим.
- Отключение игрового режима гарантирует, что фоновые процессы не будут потреблять лишние ресурсы и мешать запуску и стабильной работе игры.
Полезные советы:
- Если вы испытываете проблемы с производительностью в игре, попробуйте включить игровой режим.
- Для игр, которым требуются значительные аппаратные ресурсы, рекомендуется отключить игровой режим, чтобы обеспечить максимальную производительность.
- Игровой режим также оптимизирует сетевые параметры для улучшения онлайн-геймплея.
Как отключить игровой режим на клавиатуре?
Отключите игровой режим посредством простых шагов:
- Включите Настройки.
- Перейдите в Игры.
- Выберите Игровую панель Xbox.
- Установите переключатель в Выключено.
Игровой режим разряжает батарею?
Игровой режим и автономность аккумулятора
Использование игрового режима не способствует продлению времени автономной работы устройства, поскольку это не является его основной целью. Игровой режим оптимизирует производительность устройства для игр, что увеличивает потребление энергии и сокращает время работы без подзарядки.
Во время игрового сеанса время автономной работы будет заведомо коротким. Игры представляют собой ресурсоемкие приложения, требующие значительного энергопотребления. Это связано с интенсивным использованием графического процессора (GPU) и процессора (CPU), а также с большим потреблением оперативной памяти (RAM).
Совет по улучшению времени автономной работы
- Приобретение аккумулятора с большей емкостью: батареи с большим количеством ячеек обладают большей емкостью хранения электроэнергии, что приводит к заметному увеличению времени автономной работы.
Стоит ли отключать игровой режим в Windows 11?
1. Сначала вам нужно открыть настройки Windows, используя сочетание клавиш Windows + i, выполнив поиск «Настройки» в поиске Windows или щелкнув правой кнопкой мыши меню «Пуск» и выбрав «Настройки». 2. Затем перейдите в раздел «Игры» и выберите «Игровой режим» в списке опций.
Стоит ли выключать игровой режим?
Игровой режим:
- Выключить: для игр, использующих мультипрограммный режим.
- Включить: для мощных компьютеров, где ресурсы не критичны.
Как включить игровой режим?
Для разрешения неполадок с игрой и получения рекомендаций рекомендуем ознакомиться со страницей Известных проблем игры.
Для включения или отключения игрового режима выполните следующие действия:
- Нажмите кнопку “Пуск” .
- В поле поиска введите “Настройки” и выберите соответствующий результат.
- Перейдите на вкладку “Игры” > “Игровой режим”.
- Включите или отключите ползунок “Игровой режим” для активации или деактивации функции.
Советы по оптимизации игрового режима:
- Включите Game Bar: Для мгновенного доступа к настройкам игрового режима и другим игровым элементам включайте Game Bar (Игровую панель).
- Отключите фоновые процессы: Игровой режим автоматически отключает фоновые процессы Windows, что может улучшить производительность игры.
- Выберите конкретные игры: Выборочно применяйте игровой режим только к тем играм, которые требуют оптимизации.
Как выйти из игрового режима в Windows 11?
Выход из игрового режима в Windows 11
При активации Игрового режима Windows 11 система автоматически оптимизируется для запуска игр с более высоким приоритетом, ограничивая фоновые задачи и высвобождая системные ресурсы.
Отключение игрового режима позволяет фоновым процессам оставаться с тем же приоритетом. Вот несколько способов отключить игровой режим:
- Через панель задач: Щелкните правой кнопкой мыши значок динамика на панели задач и выберите “Настройки звука”. На вкладке “Свойства” отключите параметр “Игровой режим”.
- Через приложение “Параметры”: Перейдите в “Параметры” > “Игры” > “Игровой режим” и переключите ползунок в положение “Отключено”.
- Через редактор реестра: Откройте редактор реестра (regedit), перейдите по пути HKEY_CURRENT_USERSOFTWAREMicrosoftGameBar и установите для ключа “GameDVR_Enabled” значение 0.
Примечание:
– Игровой режим может улучшить производительность игр, но он также может вызвать конфликты с некоторыми программными обеспечениями и функциями.
Как отключить игровой режим на Win 11?
Деактивация игрового режима в Windows 11
- Нажмите кнопку “Пуск” и выберите значок “Настройки“.
- На боковой панели выберите раздел “Игры“.
- На правой панели нажмите “Игровой режим“.
- Переведите тумблер рядом с пунктом “Отключить игровой режим” в положение “Выкл.“.
Закройте окно “Настройки”.
Дополнительная информация: * Игровой режим — это функция Windows, которая оптимизирует систему для игр, выделяя больше ресурсов процессора и графического процессора. * Отключение игрового режима может быть полезно для устранения проблем с производительностью игр или других приложений. * Чтобы включить игровой режим в будущем, просто выполните те же шаги и переведите тумблер в положение “Вкл.“.
Почему включен игровой режим?
Режим игры или режим ПК, как его называют некоторые производители, отключает лишнюю для видеоигр обработку изображения, что, в свою очередь, уменьшает время отклика телевизора.
Вот несколько преимуществ отключения обработки изображения в игровом режиме:
- Более низкий уровень задержки ввода: Отсутствие обработки изображения устраняет задержку между вводом на контроллере и действием на экране.
- Повышенная четкость движения: Отключение определенных функций обработки изображения, таких как сглаживание движения, обеспечивает более резкое и четкое изображение при перемещении объектов.
- Более точная цветопередача: Режим игры часто отключает динамическую контрастность и другие настройки изображения, что приводит к более точной цветопередаче.
Включение игрового режима существенно улучшает игровые возможности телевизора, обеспечивая более отзывчивое и захватывающее впечатление.
Почему мне следует отключать игровой режим?
Отключение Игрового режима может оказаться эффективным решением для устранения неполадок со стабильностью или производительностью системы, независимо от используемого приложения.
Хотя Игровой режим призван выделять ресурсы для игр, его активация может непреднамеренно снизить общую производительность системы. Это связано с его механизмом выделения ресурсов, который приоритизирует потребности игр, что может негативно сказаться на фоновых процессах и других приложениях.
Отключение Игрового режима может освободить выделенные ресурсы, что позволит другим процессам и приложениям получить к ним доступ. Это потенциально может повысить стабильность системы, уменьшить задержку и улучшить общую производительность.
Более того, отключение Игрового режима может быть полезно при диагностике проблем с производительностью. Если система демонстрирует более высокие показатели производительности после отключения данного режима, это может указывать на наличие конфликта программного обеспечения или другого базового фактора, влияющего на общее функционирование системы.
Как включить игровой режим в Windows 11?
Игровой режим Windows 11. Вы найдете эту функцию в разделе «Настройки» > «Игры» > «Игровой режим». Это один переключатель, и особых требований к оборудованию нет. Включите его, и Windows не будет пытаться загружать или устанавливать обновления в фоновом режиме, а приложения, использующие систему уведомлений Windows, не будут прерывать вашу игру.
Игровой режим Windows | Большинство из них никогда не отключают его
Что такое игровой режим в Windows 11?
Игровой режим в Windows 11 – это специальный режим, оптимизированный для повышения производительности при запуске игр.
При активации Игрового режима:
- Приоритет процессора и памяти отдается игре, что позволяет ей работать более эффективно.
- Отключаются фоновые приложения и службы, которые могут потреблять ресурсы системы и снижать производительность игры.
- Ограничиваются системные уведомления и обновления, чтобы предотвратить их вмешательство в игровой процесс.
- Настраивается графический процессор для оптимальных игровых параметров.
Игровой режим доступен через панель “Настройки” в разделе “Игры”. Он предназначен для повышения частоты кадров, уменьшения задержек и обеспечения более плавного игрового процесса. Тем не менее, некоторые игры могут не поддерживать Игровой режим или могут работать лучше в обычном режиме. Рекомендуется тестировать игры с активированным и отключенным Игровым режимом, чтобы определить оптимальные настройки для конкретной игры.
Что произойдет, если включен игровой режим?
Когда вы запускаете игру, игровой режим: запрещает Центру обновления Windows выполнять установку драйверов и отправлять уведомления о перезагрузке. Помогает добиться более стабильной частоты кадров в зависимости от конкретной игры и системы.
Что такое игровой режим?
Игровой режим является специальной оптимизацией производительности и энергоэффективности устройств при запуске игр.
- Разработчики игр создают игровые режимы специально для каждой игры.
- Игровой режим может не быть доступен для всех игр.
- Следующие параметры обычно улучшаются в игровом режиме:
- Частота кадров (FPS)
- Время отклика
- Управление ресурсами CPU и GPU
- Настройки дисплея и звука
- Управление температурой устройства
Игровой режим позволяет игрокам наслаждаться более плавным геймплеем и продлить время автономной работы устройства во время игровых сессий.
Игровой режим — это хорошо или плохо?
Включение игрового режима отключает обработку, которая может вызывать задержку.
Это приводит к более отзывчивому изображению, которое может выглядеть менее изысканным.
Что означает включение игрового режима?
Игровой режим обычно является функцией телевизора, а не консолью. Это функция, которая уменьшает количество дополнительных процессов, выполняемых телевизором, чтобы ускорить время отклика видео и обеспечить отзывчивость игры.
Какие настройки окна игры?
Игровой режим — это одна из ключевых настроек Windows для игр. Когда у вас включен игровой режим, настройки Windows настраиваются таким образом, чтобы оптимизировать производительность Windows 10. Короче говоря, он управляет ресурсами вашей системы и тем самым обеспечивает максимальную производительность вашего ПК.
Игровой режим включается автоматически?
В телевизорах Samsung реализована автоматическая активация игрового режима для обеспечения оптимальных условий геймплея.
При подключении к телевизору консольных игровых устройств, таких как Xbox, PlayStation и Nintendo Switch, телевизор Samsung автоматически распознает подключение и переходит в игровой режим. Это устраняет необходимость в дополнительной настройке.
Важные преимущества игрового режима:
- Уменьшенная задержка ввода, что приводит к более плавному отображению и отзывчивости игры.
- Оптимизированное изображение с повышенными контрастностью и насыщенностью цветов.
- Отображение экрана в соотношении сторон 16:9, обеспечивающее полный обзор игровой области.
Благодаря автоматической активации игрового режима телевизоры Samsung обеспечивают удобный и беспроблемный игровой опыт для пользователей.
Включить или выключить игровой режим?
Игровой режим — это системная настройка, которая оптимизирует аппаратные и программные ресурсы компьютера для повышения производительности в играх.
Включение игрового режима рекомендуется в следующих случаях:
- Регулярно играете в игры, особенно требовательные к ресурсам.
Преимущества включения игрового режима:
- Увеличение частоты кадров и уменьшение задержек.
- Приоритет игровым процессам, освобождая ресурсы для них.
- Автонастройка графических параметров и потребления памяти.
Отключение игрового режима рекомендуется в следующих случаях:
- Игры не являются частым занятием.
- Игры, в которые вы играете, обладают низкими системными требованиями.
Обратите внимание, что игровой режим влияет на всю систему, а не на отдельные приложения. При его включении могут наблюдаться следующие изменения:
- Уменьшение производительности неигровых приложений.
- Повышенный уровень шума от вентиляторов охлаждения.
- Изменение параметров энергопотребления.
Как избавиться от игрового режима в Windows 10?
Чтобы отключить Игровой режим в Windows 10, выполните следующие действия:
- Щелкните правой кнопкой мыши кнопку “Пуск” и выберите “Настройки”.
- В разделе “Игры” слева выберите “Игровой режим”.
- Используйте ползунок для отключения игрового режима.
Что такое ярлык для игрового режима?
Ярлык для игрового режима
Функция Игровая панель (Game Bar) в Windows 10 и 11 позволяет получить быстрый доступ к игровым параметрам, управлять записью экрана и делать скриншоты во время игры. Доступ к панели осуществляется с помощью ярлыка:
- Одновременно нажмите клавиши Windows + G.
- Можно также настроить пользовательский ярлык в настройках Игровой панели.
После активации ярлыка появится Игровая панель, где вы сможете:
- Регулировать настройки звука, включая уровни звука и параметры устройства.
- Настроить и проверить работу микрофона.
- Делать скриншоты и записывать видео.
- Отслеживать производительность системы и игры.
- Общаться с другими игроками с помощью чата Xbox Live.
- Подключаться к службам потокового вещания.
Совет: Для более удобного доступа рекомендуется назначить специальный ярлык для активации Игровой панели в настройках Параметры Windows > Игры > Игровая панель.
Повышает ли игровой режим Windows 11 производительность?
Включение игрового режима Windows 11 существенно улучшает производительность игр благодаря:
- Перераспределению системных ресурсов в пользу игровых приложений;
- Отключению уведомлений во время игровых сессий;
- Сокращению большинства фоновых процессов, освобождая ресурсы для требовательных игр.
Алгоритмы игрового режима динамически адаптируются к различным игровым нагрузкам, обеспечивая максимальную производительность в каждый момент времени.
Для включения игрового режима необходимо выполнить следующие действия:
- Нажмите на значок Windows в панели задач;
- Откройте приложение “Настройки”;
- Перейдите в раздел “Система”;
- Выберите вкладку “Игровой режим” и включите соответствующий переключатель.
Почему я не могу играть в игры в Windows 11?
Проблемы с запуском игр в Windows 11 могут возникать из-за повреждения игровых файлов. Проверьте целостность файлов с помощью инструмента проверки в Steam:
- Загрузите игру в Steam.
- Правой кнопкой нажмите на название игры в библиотеке и выберите “Свойства”.
- Перейдите на вкладку “Локальные файлы” и нажмите кнопку “Проверить целостность игровых файлов”.