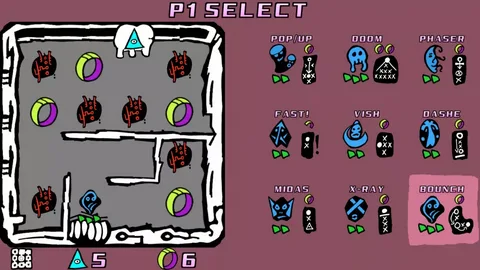Отключение разделенного экрана Шаги: 1. Чтобы отключить вертикальное или горизонтальное разделение экрана, перейдите в меню Просмотр > Разделить окно. 2. Выберите опцию Удалить разделение. Дополнительная информация: * Разделенный экран позволяет отображать несколько документов или приложений одновременно. * Функция разделения экрана может быть полезна для сравнения документов, написания кода или проведения исследований. * В некоторых операционных системах режим разделенного экрана можно активировать с помощью комбинации клавиш, такой как Windows + стрелка влево/вправо. * Опция Удалить разделение также может быть доступна в контекстном меню, которое открывается при нажатии правой кнопки мыши на разделителе экрана.
Как выйти из режима разделенного экрана на iPad?
Чтобы вывести iPad из режима разделенного экрана, выполните следующие действия:
- Нажмите и удерживайте иконку с двойной чертой (⠀⠀⠀⠀⠀⠀) в правом верхнем углу одного из разделенных окон.
- Выберите Объединить все окна в появившемся меню.
Где моя опция разделения экрана?
Разделите экран вашего устройства, используя жест смахивания вверх из нижней части экрана. Удерживайте приложение и коснитесь “Разделить экран”, чтобы открыть два окна.
Затем выберите приложение для второго окна из списка или найдите его с помощью поиска.
Как закрыть приложения многозадачности на iPad?
Многозадачность на iPad позволяет использовать несколько приложений одновременно. Чтобы закрыть приложения, используйте следующие методы:
Закрытие разделенного режима
- Нажмите кнопку Многозадачность в приложении, которое хотите сохранить.
- Затем нажмите кнопку Полноэкранный режим.
Или
- Перетащите разделитель приложений на приложение, которое хотите закрыть.
Замена приложения
- Проведите вниз от верхней части приложения и отпустите, когда появится строка закладок.
- Выберите другое приложение на главном экране или в Dock.
Советы: * Чтобы закрыть все запущенные приложения, проведите вверх от нижнего края экрана и удерживайте палец, пока не появится переключатель приложений, где можно закрыть все приложения. * Для быстрого переключения между приложениями дважды коснитесь кнопки Домой.
Как избавиться от разделенного экрана на Android?
Способы устранения разделенного экрана на Android
Для деактивации режима разделенного экрана существуют два основных метода:
- Использование кнопки переключения приложений
Нажмите и удерживайте кнопку переключения приложений, расположенную в нижней части экрана, пока одно из приложений не вернется в полноэкранный режим.
- Перетаскивание разделительной линии
Нажмите и перетащите черную линию, которая делит экран пополам, в край экрана, чтобы скрыть верхнее приложение.
Дополнительные сведения
* В некоторых моделях устройств наряду с кнопкой переключения приложений может быть кнопка “Разделение экрана”. Она позволяет активировать или деактивировать режим разделенного экрана одним нажатием. * Режим разделенного экрана можно использовать для эффективной многозадачности, позволяя одновременно работать с двумя приложениями. * Если один из методов устранения разделенного экрана не работает, попробуйте другой или перезагрузите устройство.
Как вернуть экран в поле зрения?
Для восстановления недоступного окна на экране следуйте этим шагам:
- Нажмите комбинацию клавиш Alt + Tab, чтобы переключиться на нужное окно.
- Нажмите комбинацию клавиш Alt + Пробел + M, чтобы изменить курсор мыши на курсор перемещения.
- Используйте клавиши со стрелками на клавиатуре (влево, вправо, вверх или вниз), чтобы переместить окно в поле зрения.
- Нажмите Enter или щелкните мышью по окну, чтобы оно восстановилось в исходное положение.
Примечание: Эта процедура возвращает окно в поле зрения, даже если оно было случайно перемещено за пределы видимой области экрана.
Как вернуть iPad в полноэкранный режим?
Для возврата iPad в полноэкранный режим выполните следующие шаги:
- Нажмите кнопку Многозадачность в окне Safari, которое вы желаете сохранить открытым.
- Нажмите кнопку Полноэкранный режим.
Дополнительные сведения:
* Многозадачность: Эта функция позволяет использовать два приложения одновременно, отображая их в разделенном режиме. * Полноэкранный режим: Этот режим скрывает панель вкладок и строку меню, предоставляя вам больше пространства для просмотра содержимого. * Кнопка “Многозадачность”: Эта кнопка расположена в левом нижнем углу Safari и представляет собой два перекрывающихся квадрата. * Кнопка “Полноэкранный режим”: Эта кнопка расположена в правом нижнем углу окна Safari и представляет собой две стрелки, указывающие друг на друга.
Как избавиться от ярлыка разделенного экрана?
Устранение ярлыка разделенного экрана Для отключения ярлыка разделенного экрана на панели задач: 1. Настройки системы: – Перейдите в меню “Пуск” и выберите “Настройки”. – Нажмите на раздел “Система”. 2. Параметры многозадачности: – В левом меню перейдите к разделу “Многозадачность”. 3. Отключение привязки: – В правой панели найдите параметр “Привязка”. – Измените значение параметра на “Откл.”. Дополнительная информация: * Разделенный экран: Функция на панели задач, позволяющая быстро открывать и закреплять несколько окон рядом друг с другом. * Ярлык разделенного экрана: Небольшая кнопка на панели задач, которая открывает меню для разделения экрана. * Привязка: Настройка, позволяющая прикреплять окна к краям экрана. Отключение привязки удалит ярлык разделенного экрана.
Как использовать полноэкранный режим?
Для активации полноэкранного режима в браузере на компьютере с операционной системой Windows достаточно нажать клавишу F11. В других приложениях и программах способ или соответствующая горячая клавиша для перехода в полноэкранный режим может различаться.
Дополнительная информация:
- Во многих современных браузерах предусмотрен режим “картинка в картинке”, который позволяет воспроизводить видео в отдельном плавающем окне поверх других вкладок или приложений.
- В некоторых программах предусмотрен автоматический переход в полноэкранный режим при определенных действиях, например, при запуске презентации или видеоролика.
- Для выхода из полноэкранного режима обычно достаточно нажать клавишу Esc или щелкнуть курсором по кнопке выхода в верхнем правом углу экрана.
- Использование полноэкранного режима может улучшить погружение и повысить эффективность работы с контентом, особенно при просмотре фильмов, презентаций или работе с документами.
Как мне вернуть разделенный экран на один экран?
Для возврата к полноэкранному режиму после разделения экрана:
- Нажмите и удерживайте окно, которое не нужно.
- Перетащите его к краю экрана.
- Оставшееся окно автоматически развернется на полный экран.
Как избавиться от разделенного экрана на iPad
Как избавиться от разделенного экрана на iPad
Чтобы удалить разделение экрана на iPad, выполните следующие шаги:
- Нажмите Вид
- Выберите Разделить окно
- Нажмите Удалить разделение
Как закрыть открытые приложения на iPad?
Как закрыть приложение На главном экране проведите пальцем вверх от нижней части экрана и сделайте паузу в середине экрана. Проведите пальцем вправо или влево, чтобы найти приложение, которое вы хотите закрыть. Проведите вверх по предварительному просмотру приложения, чтобы закрыть его.
Как мне вернуть экран в нормальное состояние?
Для того, чтобы восстановить нормальное состояние экрана, необходимо выполнить ряд действий:
- Проведите пальцем по экрану влево для перехода на вкладку “Все”.
- Прокрутите список вниз до отображения текущего рабочего экрана.
- Нажмите кнопку “Очистить настройки по умолчанию” (см. рисунок A).
Дополнительные рекомендации:
* После сброса настроек рекомендуется перезагрузить устройство. * Данная процедура не удаляет пользовательские данные. * Если проблема сохраняется, обратитесь к специалисту или в службу поддержки производителя устройства.
Как закрыть несколько окон на iPhone?
Эффективное закрытие нескольких окон на iPhone
Для одновременного закрытия нескольких открытых приложений на iPhone выполните следующие шаги:
- Дважды нажмите кнопку «Домой», чтобы получить доступ к переключателю приложений.
- Проведите пальцем из стороны в сторону, чтобы найти необходимые приложения для закрытия.
- Для закрытия нескольких приложений одновременно коснитесь несколькими пальцами и удерживайте предварительный просмотр каждого приложения.
- Затем проведите пальцем вверх, чтобы закрыть их все одновременно.
Полезная информация:
- Если вы используете iPhone с Face ID, проведите пальцем вверх от нижнего края экрана, чтобы получить доступ к переключателю приложений.
- Для быстрого перехода к последнему использованному приложению проведите пальцем вправо и удерживайте кнопку «Домой» (или проведите пальцем вверх от нижнего края экрана на устройствах с Face ID).
- Закрытие приложений не освобождает память на устройстве, но может улучшить производительность, особенно если приложения были открыты в течение длительного времени.
Как мне увидеть все открытые окна на моем iPad?
Чтобы просмотреть открытые окна приложений на вашем iPad, просто выполните следующие шаги:
- Проведите пальцем вверх от нижнего края экрана, чтобы вызвать док-панель.
- Перейдите на главный экран.
- Коснитесь и удерживайте приложение, окна которого вы хотите просмотреть, затем выберите опцию “Показать все окна“.
Где кнопка разделения экрана?
Разделение экрана на устройствах Android обеспечивает удобный способ мультизадачности.
- Откройте “Недавние приложения” и нажмите и удерживайте желаемое приложение.
- Выберите “Разделенный экран” и наслаждайтесь использованием двух приложений одновременно.
Как закрыть несколько окон Chrome на iPad?
Чтобы закрыть несколько окон Google Chrome на iPad, выполните следующие действия:
- Коснитесь и удерживайте значок Chrome
- В появившемся меню выберите “Показать все окна“
После этого отобразится список всех открытых окон. Чтобы закрыть каждое окно, проведите по нему пальцем вверх.
Совет:
- Для быстрого закрытия всех открытых окон, нажмите и удерживайте значок Chrome, а затем нажмите “Закрыть все окна“
- Чтобы предотвратить случайное закрытие окон, включите параметр “Запрашивать подтверждение перед закрытием” в разделе “Настройки” > “Конфиденциальность и безопасность” > “Окна и вкладки“
Почему на iPad разделен экран?
Функция “Разделенный просмотр” в Safari на iPad, реализованная в iOS 10 и поддерживаемая в iPadOS 16, представляет собой расширенную возможность многозадачности для планшетов Apple.
Она позволяет одновременно открывать на экране две независимые вкладки Safari, что обеспечивает ряд преимуществ:
- Увеличение эффективности: Сравнивайте информацию, исследуйте разные темы или ссылайтесь на связанные материалы, не переключаясь между вкладками.
- Удобство: Легко делитесь ссылками, изображениями и текстом между двумя вкладками, просто перетаскивая их.
- Гибкость: Регулируйте соотношение размеров вкладок, чтобы оптимально отобразить контент, соответствующий вашим потребностям.
- Улучшенная организация: Управляйте несколькими рабочими процессами в отдельных вкладках, сохраняя организованность и фокус.
“Разделенный просмотр” особенно полезен для студентов, исследователей, профессионалов и всех, кто хочет одновременно работать с несколькими источниками информации на своем iPad.
Где находится кнопка «Многозадачность» на iPhone?
Для многозадачности на iPhone воспользуйтесь секретом:
Двойное нажатие на кнопку «Домой» откроет список активных приложений. Можете работать с несколькими приложением одновременно!
Как вернуть Android на главный экран?
Как вернуться на главный экран Android Для возврата на главный экран Android используйте один из следующих способов в зависимости от применяемого типа навигации: 1. Навигация с помощью жестов * Проведите пальцем вверх от нижнего края экрана. 2. Навигация с помощью двух кнопок * Нажмите кнопку «Домой». 3. 3-кнопочная навигация * Нажмите кнопку «Домой». Дополнительные полезные факты: * Некоторые устройства Android поддерживают функцию двухэтапной навигации, позволяющую использовать и навигацию с помощью жестов, и физические кнопки. * На некоторых устройствах с навигацией с помощью жестов можно переключаться между полноэкранными жестами и жестами с полосой в настройках системы. * Стандартная кнопка «Домой» возвращает пользователя на главный экран, даже если открыто несколько приложений.
Как закрыть несколько окон в Safari на iPad?
Для массового закрытия окон в браузере Safari на iPad есть два простых способа:
- Длительное нажатие на кнопку вкладок с последующим выбором опции “Закрыть все вкладки”
- Нажмите на кнопку вкладок, чтобы открыть список вкладок, затем нажмите и удерживайте кнопку “Готово” для доступа к тому же интерфейсу