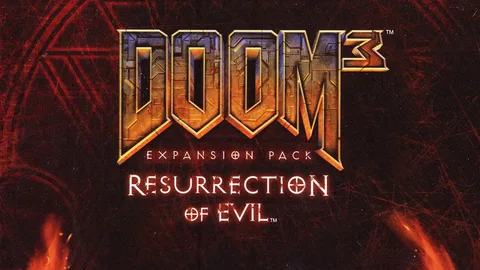Для удобного переключения между дисплеями используйте сочетание клавиш:
- Удерживайте: левую клавишу CTRL + левую клавишу Windows
- Используйте клавиши со стрелками:
- Влево: переключение на предыдущий дисплей
- Вправо: переключение на следующий дисплей
Совет: Это сочетание клавиш можно использовать как на стационарных компьютерах, так и на ноутбуках с несколькими подключенными дисплеями.
Как переключать экраны между двумя мониторами?
Для управления отображением окон между множественными мониторами используйте следующие комбинации клавиш:
- +SHIFT+СТРЕЛКА ВЛЕВО: Переместить активное окно на монитор слева.
- +SHIFT+СТРЕЛКА ВПРАВО: Переместить активное окно на монитор справа.
- +HOME: Свернуть все неактивные окна; восстановить при повторном нажатии.
Дополнительные сведения: * При наличии расширенного рабочего стола (расширение экрана на несколько мониторов) окна можно перетаскивать между мониторами. * Для удобного управления несколькими мониторами рекомендуется использовать панель задач или другие программы для управления окнами. * Клавиши +WIN+P позволяют переключаться между режимами отображения: дублировать экран, расширить рабочий стол и т. д. * Расположение мониторов относительно друг друга можно настроить в настройках Панели управления NVIDIA или AMD Radeon Settings.
Какая клавиша быстрого доступа для отображения на мониторе?
Для переключения основного дисплея:
- Щелкните правой кнопкой мыши на пустой области рабочего стола.
- Выберите “Настройки экрана” в появившемся меню.
- Щелкните на желаемый дисплей и выберите “Сделать основным дисплеем”.
Что делают клавиши от F1 до F12?
Функциональными клавишами (F1 – F12) являются специальные клавиши на клавиатуре, которые выполняют расширенные функции. Они предназначены для быстрого доступа к часто используемым командам, тем самым повышая эффективность работы пользователя.
Усовершенствованные функциональные клавиши имеют дополнительное назначение, которое обычно указано на них или над ними. Различные программы и приложения используют эти клавиши для различных целей, делая их универсальным инструментом для различных задач.
- F1 – Обычно открывает справочную службу или окно справки для текущего приложения.
- F2 – Переименовывает выбранные файлы или папки.
- F3 – Находит текст или элемент по заданным критериям.
- F4 – Повторяет последнее действие или открывает список ранее открытых документов.
- F5 – Обновляет текущее окно или страницу.
- F6 – Переключается между элементами интерфейса, например, вкладками или панелями инструментов.
- F7 – Проверяет орфографию и грамматику в текстовом редакторе.
- F8 – Переходит в режим выделения в текстовом редакторе.
- F9 – Обновляет поля в документах и электронных таблицах.
- F10 – Активирует строку меню в приложении.
- F11 – Переключает приложение в полноэкранный режим.
- F12 – Открывает инструменты разработчика в веб-браузерах.
Использование расширенных функциональных клавиш может значительно ускорить работу и улучшить производительность пользователя.
Какой ярлык используется для переключения экранов в Windows?
Переключение экранов в Windows стало невероятно удобным, благодаря сочетанию клавиш Win+P.
- Оптимизируйте отображение презентаций, дублируя или расширяя рабочий стол на несколько мониторов.
- Экономьте электроэнергию, переключаясь на проектор или второй экран только при необходимости.
Как управлять двумя компьютерами с помощью одной клавиатуры и мыши! | Настройка и обзор коммутатора Ugreen USB 2.0
С помощью сочетаний клавиш Windows + Ctrl мгновенно переключайтесь между рабочими столами двух компьютеров, экономя время.
- Windows + Ctrl + Стрелка влево: Переход влево на второй рабочий стол.
- Windows + Ctrl + Стрелка вправо: Переход вправо на первый рабочий стол.
Как быстро переключать экраны в Windows 10?
Как быстро переключать экраны в Windows 10? Примечание. Для быстрого переключения между режимами отображения удерживайте одновременно кнопки Windows + P. Продолжая удерживать кнопку Windows, нажмите клавишу P, чтобы переключаться между различными режимами.
Как переключить экран без мыши?
Многократное нажатие Tab, продолжая удерживать Alt, позволяет перемещаться между каждой из открытых программ. Когда выбрана программа, на которую вы хотите переключиться, отпустите обе клавиши, чтобы сделать ее текущим окном.
Какова функция Ctrl Shift F8?
Сочетание клавиш Ctrl + Shift + F8 выполняет функцию Множественного выделения и вставки в Microsoft Excel.
При его использовании вы можете:
- Выделить несколько диапазонов ячеек, не отпуская клавиши Ctrl.
- Скопировать выделенные диапазоны, нажав Ctrl + C.
- Вставить скопированные диапазоны в другое место на листе, нажав Ctrl + Shift + F8.
- При этом вставка происходит одновременно во все выделенные диапазоны.
- Функция особенно удобна для быстрого заполнения однотипными данными больших массивов ячеек.
Что делает сочетание клавиш Shift + F3?
Shift+F3 — это сочетание клавиш «Изменить регистр». Выделите текст. Затем нажмите Shift+F3 один раз, чтобы перейти к ВСЕМ ЗАГЛАВНЫМ буквам, еще раз, чтобы перейти к начальным буквам, и еще раз, чтобы перейти к использованию строчных букв.
Как изменить расположение мониторов 1 и 2 слева направо?
- Перейдите в “Настройки дисплея” с рабочего стола.
- В “Ориентации дисплея” выберите нужный вариант для каждого монитора.
- Нажмите “Сохранить изменения” и физически поверните мониторы в выбранную ориентацию.
Какой ярлык используется для переключения дисплея 1 и 2 в Windows 11?
Для переключения между режимами отображения в Windows 11 используйте сочетание клавиш Win+P. Сочетание клавиш Win+P также позволяет переключаться между различными режимами отображения, такими как:
- Только экран компьютера: отображается только содержимое на основном мониторе.
- Дублировать: содержимое основного монитора отображается на обоих мониторах.
- Расширить: рабочий стол расширяется на два монитора, создавая единое рабочее пространство.
- Только второй экран: отображается только содержимое на втором мониторе.
Кроме того, после переключения между режимами отображения вы можете перетаскивать окна между мониторами, чтобы оптимально организовать рабочее пространство.
Как управлять двумя компьютерами с помощью одной клавиатуры и мыши! | Настройка и обзор коммутатора Ugreen USB 2.0
Как выйти из второго экрана в Windows 11?
Нажмите сочетание клавиш Windows + P и выберите режим Только второй экран или Только проектор для отключения второго экрана.
Повторите это действие, чтобы восстановить нужный режим отображения после открытия крышки ноутбука.
Какая функциональная клавиша используется для переключения между разделенными экранами?
Для переключения между сегментами разделенного экрана используется клавиша SWAP PF.
Разделение экрана на сегменты — это функция, которая позволяет отображать несколько программных окон бок о бок, эффективно используя доступное пространство на экране дисплея.
При разделении экрана на два сегмента клавиша SWAP PF выполняет следующие действия:
- Перемещает курсор с одного сегмента на другой.
- Переключает фокус на сегмент, в который перемещен курсор.
Совет: После разделения экрана на сегменты можно настроить размер и расположение каждого сегмента. Чтобы перетащить разделитель и отрегулировать размер сегментов, поместите курсор на разделитель и удерживайте нажатой левую кнопку мыши.
Какой ярлык используется для переключения дисплея 1 и 2 в Windows 10?
Для комфортного управления двумя дисплеями используйте следующую комбинацию горячих клавиш: CTRL + WIN + Стрелки (влево / вправо).
Это позволит вам быстро переключаться между дисплеями, что упростит вашу работу или развлечения на разных мониторах.
Как переключать дисплеи в Windows 11?
Переключение дисплеев в Windows 11:
- Перейдите в Настройки > Система > Экран.
- Для изменения масштаба и размера приложений используйте раскрывающееся меню.
- Для изменения разрешения экрана выберите желаемое значение в раскрывающемся меню рядом с параметром “Разрешение экрана”.
Как изменить какой монитор 1/2 и 3?
Изменение режима просмотра для нескольких мониторов в Windows 10
- Зайдите в Настройки > Система > Дисплей
- Выберите монитор для настройки из списка
- В разделе Несколько дисплеев выберите нужный режим просмотра из раскрывающегося меню
Почему отображается только один из моих мониторов?
Безупречное отображение на нескольких мониторах: если на одном из подключенных мониторов отсутствует изображение, выполните следующие шаги:
- Настройте «Параметры отображения» из панели управления.
- Выберите изображение мониторов, представляющее устройства.
- Активируйте для неактивного монитора параметр «Расширение рабочего стола».
Как я могу использовать клавиатуру вместо мыши?
Включение клавиш мыши Откройте Центр специальных возможностей, нажав кнопку «Пуск». , нажмите «Панель управления», выберите «Удобство доступа», а затем нажмите «Центр специальных возможностей». Нажмите «Упростить использование мыши». В разделе «Управление мышью с помощью клавиатуры» установите флажок «Включить клавиши мыши».
Почему я не вижу оба монитора?
В случае возникновения затруднений с одновременным отображением на двух мониторах рекомендуется выполнить следующие действия:
Перезагрузка системы
- Выполните поочередное выключение операционной системы Windows и всех мониторов.
- Включите мониторы и затем выполните загрузку операционной системы.
Откат обновлений драйвера
В случае, если проблема возникла после обновления драйвера дисплея:
- Откройте Диспетчер устройств.
- Разверните раздел Видеоадаптеры.
- Выберите проблемный драйвер, щелкните по нему правой кнопкой мыши и выберите Свойства.
- Перейдите на вкладку Драйвер.
- Щелкните кнопку Откатить.
- Выполните перезагрузку системы.
- Дополнительные советы
- Проверьте физические подключения между мониторами и компьютером.
- Попробуйте переключить режим отображения на мониторах между дублированием, расширением и другими доступными вариантами.
- Убедитесь, что параметры отображения в операционной системе Windows настроены для использования обоих мониторов.
Почему у меня работают только 2 из 3 мониторов?
Проблема с отображением на нескольких мониторах
Решение: 1. Проверьте настройки отображения, чтобы определить, распознает ли система все три монитора: – Перейдите в “Настройки” >> “Система” >> “Дисплей”. 2. Если отображаются три монитора, измените их расположение, чтобы проверить, повлияет ли это на работу: – Нажмите на “Расположение мониторов” и перетащите значки мониторов в правильное положение. 3. Проверьте кабели и порты: – Убедитесь, что все мониторы правильно подключены к соответствующим видеопортам на компьютере. 4. Обновите графический драйвер: – Устаревшие драйверы могут вызывать проблемы с распознаванием нескольких мониторов. Обновите драйвер графического адаптера. 5. Перезагрузите компьютер: – Перезагрузка часто может решить проблемы с оборудованием или программным обеспечением. Полезная информация: * В некоторых случаях может потребоваться настройка частоты обновления и разрешения мониторов, чтобы обеспечить совместимость. * Убедитесь, что видеоадаптер поддерживает подключение нескольких мониторов. * Если вы используете дополнительную видеокарту, проверьте, правильно ли она установлена и подключена к основным компонентам.
Почему мой компьютер не обнаруживает второй монитор?
Проверьте подключение: Убедитесь, что кабель соединения между компьютером и монитором надежно закреплен.
- Замените кабель: Попробуйте использовать другой кабель. Если он работает, значит, предыдущий был неисправен.
Протестируйте на другой системе: Подключите монитор к другой системе. Если он отображает изображение, проблема в вашем компьютере.
Как вы переключаете экран?
Для изменения ориентации экрана выполните следующие действия:
- Откройте Настройки.
- В разделе Система выберите Экран.
- В раскрывающемся списке Ориентация выберите необходимую ориентацию.
- Дополнительная информация: * На выбор предлагаются ориентации: горизонтальная, вертикальная, поворот. * Выбранная ориентация будет автоматически применяться к отображаемому контенту. * Некоторые устройства могут поддерживать автоматический поворот экрана в зависимости от положения устройства.
Почему мой второй монитор не отображается?
Некорректный, устаревший или поврежденный графический драйвер является потенциальной причиной, препятствующей автоматическому обнаружению Второго монитора в Windows 10.
Для устранения проблемы рекомендуется предпринять следующие шаги:
- Обновите драйвер. Последняя версия драйвера содержит исправления ошибок и улучшения производительности.
- Переустановите драйвер. Переустановка драйвера может заменить поврежденные файлы свежей копией.
- Понизьте версию драйвера. Если обновленный драйвер вызывает проблемы, попробуйте вернуться к более старой стабильной версии.
Важно:
- Периодическое обновление графических драйверов имеет решающее значение для оптимальной работы как первого, так и второго монитора.
- Перед выполнением каких-либо изменений рекомендуется создать точку восстановления системы, чтобы можно было отменить их, если возникнут какие-либо проблемы.
Что делает клавиша CTRL Shift Windows и B?
Для обеспечения черного экрана на своем компьютере удерживайте одновременно три клавиши:
- Клавиша с логотипом Windows
- Ctrl
- Shift
- B