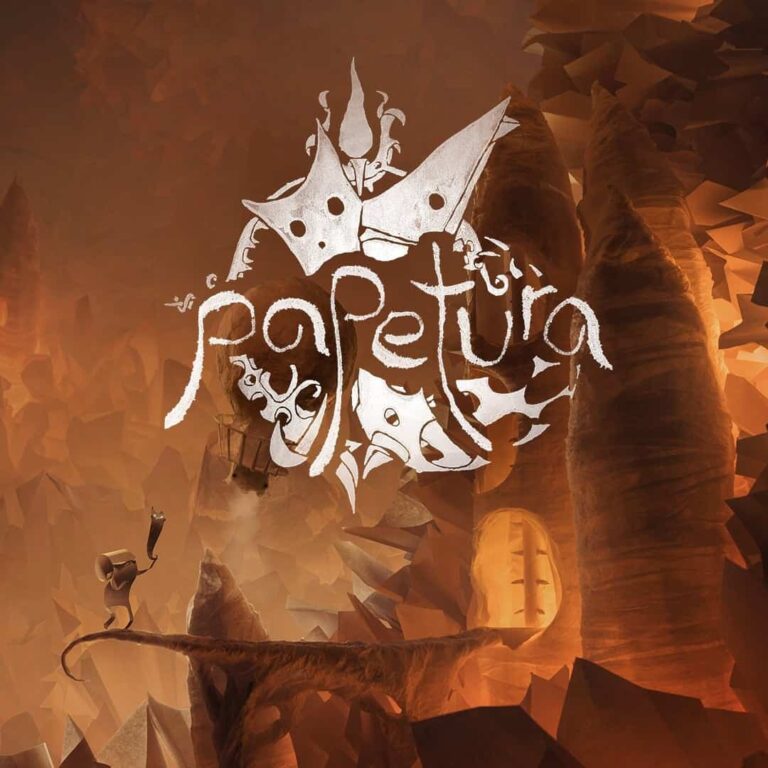Для переключения на графический процессор NVIDIA выполните следующие действия:
- Откройте Панель управления NVIDIA.
- Перейдите в раздел Настройки 3D > Управление настройками 3D.
- На вкладке Настройки программы найдите и выберите параметр Предпочитаемый графический процессор.
- Из списка выберите Высокопроизводительный процессор NVIDIA.
- Нажмите Применить.
- Дополнительная информация: * Выбор процессора NVIDIA гарантирует максимальную производительность для требовательных графических задач. * Настройка доступна только для систем с графическими картами NVIDIA. * Для использования настроек отдельные приложения необходимо добавить в список на вкладке “Настройки программы”. * Переключение графических процессоров может повлиять на время автономной работы ноутбуков.
Могу ли я перейти с Intel HD Graphics на Nvidia?
Чтобы плавно перейти с Intel HD Graphics на NVIDIA, выполните следующие действия:
- Откройте Панель управления NVIDIA.
- В разделе Настройки 3D выберите Управление настройками 3D.
- На вкладке Настройки программы выберите нужную программу из списка.
- В раскрывающемся списке Предпочтительный графический процессор выберите NVIDIA.
Могу ли я удалить графику Intel HD?
Устранение проблемы с графикой Intel HD:
Для удаления и повторной установки графического драйвера Intel HD следуйте приведенным ниже инструкциям:
- Правой кнопкой мыши щелкните значок Intel Graphics.
- Выберите пункт Удалить.
- В диалоговом окне Удаление устройства установите флажок Удалить программное обеспечение драйвера для этого устройства.
- Нажмите ОК.
- После завершения удаления перезагрузите компьютер.
- Полезная дополнительная информация: * Перед удалением старого драйвера рекомендуется загрузить и сохранить последнюю версию драйвера с официального сайта Intel. * Убедитесь, что ваш компьютер подключен к Интернету перед установкой нового драйвера. * Если вы столкнетесь с какими-либо проблемами при удалении или установке драйвера, обратитесь в службу поддержки Intel для получения дополнительной помощи.
Как заставить игру использовать мою видеокарту Nvidia?
Интегрированная графическая карта обычно по умолчанию — это графика Intel.
Для более мощной графики вы можете легко переключиться на Nvidia или другие чипсеты.
Какая графика лучше Intel или Nvidia?
При сравнении графических карт Intel Arc A750 и NVIDIA RTX 3060 анализ показал, что:
- Intel Arc A750 превзошла RTX 3060 на 3-5% в среднем при разрешении 1080p.
- При разрешении 1440p графический процессор Intel продемонстрировал превосходство на 5% в среднем.
Стоит отметить:
- Разница в производительности является незначительной и может варьироваться в зависимости от конкретных игр и настроек.
- Обе графические карты обеспечивают достойный игровой опыт в разрешениях 1080p и 1440p.
- Intel Arc A750 предлагает преимущества в трассировке лучей, а RTX 3060 обладает более широким программным обеспечением и экосистемой драйверов.
- Выбор лучшей графической карты зависит от индивидуальных потребностей и предпочтений.
Почему моя игра не использует графический процессор Nvidia?
Инструкции по использованию графического процессора Nvidia для приложений и игр:
- В строке поиска Пуск введите Настройки графики.
- Нажмите на соответствующий результат в разделе Настройки системы.
- Выберите Настольное приложение.
- Найдите и выберите приложение.
- Нажмите Параметры.
- Выберите предпочитаемый графический процессор для приложения.
- Нажмите Сохранить.
Дополнительные сведения:
* При выборе графического процессора учитывайте производительность и потребление энергии. * Встроенные графические процессоры обычно менее мощные, но потребляют меньше энергии. * Выделенные графические процессоры обеспечивают более высокую производительность для требовательных игр и приложений. * Убедитесь, что драйверы графического процессора актуальны, чтобы обеспечить оптимальную производительность.
Почему настройки дисплея Nvidia недоступны?
Ваши настройки дисплея Nvidia недоступны из-за возможных устаревших, поврежденных или удаленных драйверов.
Обновление драйверов решает эту проблему, в чем поможет приложение GeForce Experience, выбрав самый простой вариант.
Сторонние программы и обновления Windows также влияют на драйверы, поэтому убедитесь в их совместимости.
Как установить NVIDIA в качестве видеокарты по умолчанию для компьютеров и ноутбуков с Windows 10 — руководство 2024 г.
Производительность графического процессора может быть снижена из-за:
- использования встроенной графики
- проблем с драйвером
- узкого места в процессоре
- не оптимизированной игры
Исправления: переустановите драйверы, разгоните процессор, настройте параметры игры.
Как убедиться, что мой компьютер использует видеокарту?
Как проверить использование видеокарты на компьютере Для подтверждения использования видеокарты на Вашем компьютере выполните следующие шаги: 1. Панель управления NVIDIA * Щелкните правой кнопкой мыши на рабочем столе и выберите [Панель управления NVIDIA] 2. Отображение значка * На панели инструментов выберите [Просмотр] или [Рабочий стол] (зависит от версии драйвера). * Установите флажок [Отображать значок активности графического процессора в области уведомлений] 3. Мониторинг активности * В области уведомлений на панели задач Windows наведите указатель мыши на значок [Активность графического процессора] * Откроется список, отображающий активность графического процессора. Дополнительная информация * Графический процессор (GPU): Мощный компонент компьютера, отвечающий за обработку графики. * Драйвер графического процессора: Программное обеспечение, которое позволяет общаться между операционной системой и GPU. * Область уведомлений: Область на панели задач, где отображаются уведомления и значки, такие как активность графического процессора.
Как мне выбрать Nvidia вместо Intel?
Всегда используйте видео Nvidia Откройте «Панель управления NVIDIA». Нажмите «Настройки 3D» > «Управление настройками 3D». Откройте вкладку «Настройки программы». На вкладке «Общие настройки» найдите и выберите параметр «Предпочитаемый графический процессор». Из списка выберите «Высокопроизводительный процессор Nvidia». Нажмите Применить.
Графика у Nvidia хорошая?
Визуальное превосходство Nvidia неоспоримо. Их признанная RTX 3070 – это элитная видеокарта, сочетающая выдающуюся производительность и доступность. Она превосходит RTX 2080 Ti по цене и впервые делает игры 4K доступными для широкого круга геймеров.
Можно ли переключаться между видеокартами?
С развитием технологий замена видеокарт значительно упростилась, снизив трудозатраты и время, необходимое для установки и настройки.
После тщательного выбора подходящей видеокарты и подготовки компьютера к ее установке, процесс подключения и запуска обычно занимает всего несколько минут.
Ключевые шаги для успешной замены видеокарты:
- Выключите компьютер и отключите его от электросети.
- Снимите боковую панель корпуса компьютера.
- Осторожно извлеките старую видеокарту, отсоединив ее от разъема PCIe и удалив удерживающие винты.
- Установите новую видеокарту в разъем PCIe и закрепите ее винтами.
- Подсоедините источник питания к видеокарте (при необходимости).
- Убедитесь, что все компоненты надежно закреплены.
- Включите компьютер и обновите драйверы видеокарты, используя последнюю версию из официальных источников.
Благодаря автоматической установке драйверов и широкому распространению стандартных разъемов, процесс замены видеокарты стал удобнее и доступнее для большинства пользователей.
Как установить NVIDIA в качестве видеокарты по умолчанию для компьютеров и ноутбуков с Windows 10 — руководство 2023 г.
Как использовать графический процессор вместо встроенной графики?
Переключение на выделенный графический процессор вашего ПК (NVIDIA) Откройте панель управления NVIDIA. … Перейдите в «Настройки 3D» > «Управление настройками 3D». Откройте вкладку «Настройки программы» и выберите свою игру из выпадающего меню. Выберите Предпочитаемый графический процессор для этой программы во втором раскрывающемся меню. … Сохраните изменения.
Как отключить графику Intel?
Чтобы отключить встроенную графику Intel, следуйте этим простым шагам:
- Удалите драйвер встроенной графики в диспетчере устройств.
- Перезагрузите компьютер и запустите диспетчер устройств снова.
- Щелкните правой кнопкой мыши на значке графического контроллера Intel, выберите свойства и снимите флажок с “Устройство отображается во всех профилях оборудования”.
Как изменить режим видеокарты?
Чтобы изменить режим видеокарты, выполните следующие шаги:
- Откройте панель управления видеокартой. Щелкните правой кнопкой мыши на рабочем столе и выберите соответствующую панель управления (например, “Панель управления NVIDIA” или “Панель управления AMD Radeon”).
- Перейдите в раздел настроек 3D. В зависимости от панели управления он может называться “Настройки 3D”, “3D-настройки” или аналогично.
- Выберите глобальные настройки. В этом разделе можно управлять параметрами, которые будут применяться ко всем 3D-приложениям.
- В раскрывающемся меню “3D-приложение” выберите “Разработка игр” или другой соответствующий параметр для игры или приложения, режим которого необходимо изменить.
- Найдите раздел физических вычислений. Он может называться “PhysX”, “Физика” или аналогично.
- В раскрывающемся меню PhysX выберите нужный режим (например, “Автовыбор”, “Процессор” или “Видеокарта”).
- Дополнительные советы: * Некоторые игры могут иметь собственные настройки режима видеокарты. Проверьте настройки игры, чтобы узнать, есть ли там соответствующие параметры. * Если вы не уверены, какой режим выбрать, оставьте параметр “Автовыбор”, который поручит игре или приложению определить оптимальный режим. * Если у вас есть несколько видеокарт, убедитесь, что вы выбрали нужную активную видеокарту в настройках панели управления.
Могу ли я использовать как графический процессор, так и встроенную графику?
Для одновременного использования интегрированной графики (IGPU) и дискретного графического процессора (GPU) необходимо:
- Войти в BIOS.
- Активировать IGPU в настройках BIOS.
Nvidia лучше подходит для игр?
В контексте игровой производительности G-Sync от NVIDIA и FreeSync от AMD – это две конкурирующие технологии адаптивной синхронизации, которые решают проблему разрывов (tearing) и задержек (stuttering) изображения.
NVIDIA G-Sync обеспечивает более низкую задержку ввода и более высокое качество вывода благодаря собственным аппаратным модулям, устанавливаемым в мониторы. Эта технология поддерживается широким спектром мониторов высокого класса.
С другой стороны, AMD FreeSync обычно предлагает лучшее соотношение цены и качества, поскольку использует стандартные аппаратные компоненты монитора. Она совместима с более широким спектром мониторов, включая бюджетные модели.
Выбор между G-Sync и FreeSync зависит от индивидуальных потребностей и бюджета. Для геймеров, которые ищут абсолютную лучшую производительность и не ограничены в средствах, G-Sync является оптимальным выбором. Однако FreeSync обеспечивает превосходное соотношение цены и качества и является отличным вариантом для многих геймеров.
- Адаптивная синхронизация: Технология, которая синхронизирует частоту обновления монитора с частотой кадров графического процессора, устраняя разрывы и задержки изображения.
- G-Sync: Технология адаптивной синхронизации от NVIDIA, которая использует аппаратные модули для улучшения производительности.
- FreeSync: Технология адаптивной синхронизации от AMD, которая использует стандартные аппаратные компоненты монитора.
Что произойдет, если я отключу графику Intel HD?
Отключение Intel HD Graphics переключит дисплей на базовые драйверы Microsoft VGA, значительно ухудшая возможности управления.
- Вы потеряете контроль над яркостью.
- Эффекты перехода и аэросмотр Windows 10 станут недоступны.
Какая видеокарта Nvidia лучше?
Невероятная производительность: Nvidia GeForce RTX 4090. Nvidia RTX 4090 — самая мощная потребительская видеокарта, которую можно купить за деньги. Он представляет собой лучшее из того, что может предложить Nvidia, и легко превосходит все остальное на рынке, когда дело касается производительности.
Как включить видеокарту в Windows 10?
Для выявления статуса видеокарты и активации отключенного компонента в Windows 10 выполните следующие действия:
- Нажмите комбинацию клавиш Windows + X и в открывшемся меню опытного пользователя выберите Диспетчер устройств.
- В Диспетчере устройств найдите свою видеокарту и дважды щелкните по ней.
- Перейдите на вкладку Драйвер и нажмите кнопку Включить.
Полезная информация:
- Отключение видеокарты может быть оправданным в целях экономии энергии или диагностики неполадок.
- Наличие нескольких видеокарт может потребовать их попеременного включения или отключения для обеспечения оптимального режима работы.
- Регулярное обновление драйверов видеокарты важно для обеспечения стабильности и повышения производительности системы.
- Если кнопка Включить недоступна, возможно, видеокарта физически отключена или неисправна. Обратитесь к специалисту.
Как мне попасть в панель управления NVIDIA?
Отыщите Панель управления NVIDIA через контекстное меню рабочего стола:
- Кликните правой кнопкой мыши по рабочему столу.
- Выберите “Показать дополнительные параметры”.
- Нажмите “Панель управления NVIDIA“.
Как узнать, использую ли я Nvidia?
Откройте Диспетчер устройств на панели управления Windows. Откройте адаптер дисплея. Показанная GeForce будет вашим графическим процессором. … Если установлен драйвер NVIDIA: Щелкните правой кнопкой мыши по рабочему столу и откройте панель управления NVIDIA. Нажмите «Информация о системе» в левом нижнем углу. На вкладке «Дисплей» ваш графический процессор указан в столбце «Компоненты».
Почему на моем ноутбуке установлена графика Intel и Nvidia?
Наличие как графики Intel, так и Nvidia на ноутбуке связано с концепцией переключаемой графики.
Графика Intel, как правило, интегрирована в чипсет материнской платы и потребляет меньше энергии. Она подходит для выполнения основных задач, которые не требуют большой графической мощности, таких как просмотр веб-страниц, обработка текстов и простые игры.
Графика Nvidia, с другой стороны, является дискретной и имеет собственные выделенные графические процессоры (GPU). Она обеспечивает высокую производительность для требовательных графических задач, таких как 3D-моделирование, сложные игры и редактирование видео.
Когда ноутбук работает от батареи или выполняет нетребовательные задачи, система автоматически переключается на графику Intel, чтобы сэкономить энергию. Однако, когда требуется высокая графическая производительность, система активирует графику Nvidia.
Оптимизация переключаемой графики:
- Многие ноутбуки имеют специализированное приложение или утилиту, которые управляют переключением графики и позволяют связывать конкретные приложения с определенными графическими процессорами.
- При наличии на ноутбуке внешнего монитора подключение его к дискретной графике через порт HDMI или DisplayPort позволит повысить графическую производительность на внешнем дисплее.
Нужно ли отключать встроенную графику?
Отключение встроенной графики не требуется при установке выделенной графической карты. Система автоматически распознает выделенную видеокарту и отключит встроенную графику.
- Автоматическое распознавание: Операционная система и BIOS вашего компьютера определяют наличие выделенной видеокарты и автоматически переключаются на нее как на основной графический процессор (GPU).
- Экономия энергии и производительности: Отключение встроенной графики высвобождает системные ресурсы и снижает потребление энергии. Это может улучшить общую производительность системы, особенно в требовательных приложениях и играх.
- Резервный вариант: В случае неисправности выделенной видеокарты встроенная графика по-прежнему будет доступна в качестве резервного варианта. Это может позволить вам продолжить работу на своем компьютере, даже если ваша выделенная видеокарта выйдет из строя.
Вывод: отключать встроенную графику вручную не нужно и не рекомендуется. Она будет автоматически отключена при обнаружении выделенной видеокарты, обеспечивая оптимальную производительность и экономию энергии.
Могу ли я использовать как Intel, так и Nvidia?
Использование комбинации графических процессоров Intel и Nvidia требует настройки в BIOS системы:
Включите опцию Multi-GPU, если она доступна в BIOS. По умолчанию встроенный графический процессор (iGPU) отключается при наличии дискретного графического процессора (dGPU).
После активации опции Multi-GPU станут доступны оба графических процессора.
Дополнительная информация:
Технология Multi-GPU позволяет использовать одновременно как интегрированный, так и дискретный графические процессоры для повышения производительности графики.
Наличие опции Multi-GPU и ее функциональность зависят от конкретной модели материнской платы и версии BIOS.
Использование комбинации Intel и Nvidia может потребовать обновления драйверов графического процессора и операционной системы для обеспечения совместимости и оптимальной производительности.