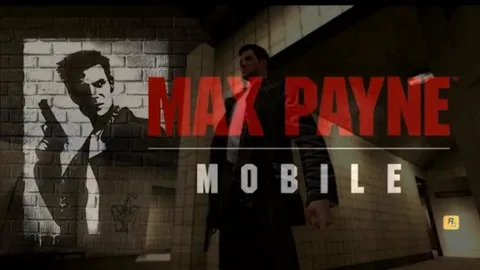Инструкции по переносу игр Steam на другое устройство Шаг 1: Создайте резервную копию игр Steam * На исходном устройстве откройте клиент Steam. * Перейдите в меню Steam и выберите “Резервное копирование и восстановление игр…” * Выберите “Создать резервную копию выбранных приложений” или “Создать резервную копию всех установленных приложений”. * Выберите местоположение для резервной копии (например, внешний жесткий диск). Нажмите “Далее”. Шаг 2: Восстановление игр Steam * На новом устройстве установите клиент Steam. * Перейдите в меню Steam и выберите “Резервное копирование и восстановление игр…” * Выберите “Восстановить предыдущую резервную копию” и нажмите “Далее”. * Нажмите “Обзор…” и найдите резервную копию игры на внешнем жестком диске. * Выберите расположение для восстановленных игр. Нажмите “Далее”. Дополнительная информация: * Выборочное восстановление: Можно выборочно восстанавливать игры из резервной копии, установив флажки рядом с желаемыми приложениями. * Оптимизация производительности: Перед восстановлением игр рекомендуется провести дефрагментацию внешнего жесткого диска, чтобы повысить скорость чтения. * Влияние на статистику: Восстановление игр из резервной копии не повлияет на статистику, такую как достижения и сохраненные данные.
Можно ли перенести установленную программу на другой компьютер?
Миграция установленных программ
Существует возможность клонировать установленные программы, приложения и программное обеспечение на другой компьютер без переустановки. Это позволяет перенести, например, Microsoft Office или другие необходимые приложения на новый компьютер без необходимости повторного прохождения процесса установки.
Если соединение с сетью нестабильно, рекомендуется создать резервную копию файла программы и перенести его на другой компьютер с помощью USB-накопителя или внешнего жесткого диска. Для этого можно использовать встроенные средства Windows, такие как функция “История файлов” или сторонние приложения для клонирования программ.
- Преимущества клонирования программ:
- Сохранение настроек и пользовательских данных
- Упрощение процесса миграции
- Экономия времени и усилий
- Некоторые ограничения:
- Клонирование может не работать с некоторыми программами, требующими привязки к оборудованию
- Важно проверять лицензионные соглашения программного обеспечения, чтобы убедиться, что перенос на другой компьютер разрешен.
Как переустановить игры Steam без потери сохранений?
Оптимизированное сохранение игр Steam:
- Сохранения в облаке: Ваши достижения в игре надежно хранятся, поэтому удаление и переустановка игры не повредят прогрессу.
- Локальное сохранение: Для игр, использующих локальное сохранение, данные обычно располагаются в папке “Мои документы”, что исключает потерю прогресса при удалении.
- Проверка кеша: Если целостность файлов игры нарушена, проверьте кеш, и Steam восстановит исходные данные, гарантируя бесперебойную работу.
Как мне попасть в диспетчер хранилища Steam?
Доступ к диспетчеру хранилища Steam
- Перейдите к верхнему левому углу окна клиента Steam и нажмите Steam.
- Выберите Настройки.
- Выберите Загрузки.
- Нажмите на раскрывающийся список Папки библиотеки Steam.
Диспетчер хранилища Steam открывается в отдельном окне, где вы можете управлять местоположениями папок библиотек игр и обновлений, а также просматривать занятое и свободное дисковое пространство.
Как перенести игры Steam на другой компьютер без скачивания?
Устройте “автостоп” вашим любимым играм: после установки на одном устройстве передайте файлы напрямую другим компьютерам и Steam Deck без досадного повторного скачивания.
Современный “гоночный болид” в лице вашего ПК легко разгонится до 100 МБ/с по проводной сети, обеспечивая мгновенный обмен игровым контентом между машинами.
Самый быстрый способ перенести игры Steam с одного компьютера на другой
Самый эффективный способ переноса игр Steam на другой компьютер:
Использование функции семейного доступа:
- Авторизуйтесь в своей учетной записи Steam на исходном компьютере.
- Нажмите на кнопку “Семейный доступ” в меню “Настройки”.
- Выберите компьютер-получатель и разрешите ему доступ к своей библиотеке.
- После выполнения этих шагов на компьютере-получателе появятся все игры из вашей библиотеки. Вы сможете играть в них, используя свою собственную учетную запись, даже если у получателя ее нет. Преимущества семейного доступа:
- Не требуется скачивать игры заново.
- Сохраняется доступ к достижениям и сохранениям.
- Удобный способ поделиться играми с друзьями и членами семьи.
Лучше ли создавать резервные копии игр Steam на компакт-диске или DVD?
Выбирайте компакт-диски для игр менее 1 ГБ, а DVD для игр более 1 ГБ.
Для архивирования больших объемов используйте DVD: до 25 дисков на 100 ГБ.
Пользовательские настройки применимы только при объеме игр свыше 100 ГБ.
Как перенести игры с USB на ноутбук?
Для переноса игр с USB на ноутбук выполните следующие действия:
1. Подключите USB-накопитель к компьютеру
2. Перейдите в “Этот компьютер” и выберите подключенный диск в разделе “Устройства и диски”
- Выберите файлы и папки, которые нужно скопировать
- Переместите их в желаемое местоположение на ноутбуке
Почему я не могу переместить игры Steam на другой диск?
Чтобы перенести игры Steam на другой диск, следуйте этим шагам:
- Запустите Steam.
- Выберите “Steam” -> “Настройки”.
- Выберите “Загрузки” -> “ПАПКИ БИБЛИОТЕКИ STEAM”.
- Нажмите “⊕” и выберите “Разрешить мне выбрать другое место”, чтобы указать новый диск и папку.
Как перенести установленные игры в Steam?
Перенос установленных игр в Steam Процедура: 1. Резервное копирование: – Перейдите в Steam > Резервное копирование и восстановление игр. – Нажмите Создать резервную копию установленной игры. – Выберите игру, которую хотите перенести. – Укажите место для резервного копирования (например, внешний жесткий диск). – Определите размер файла (зависит от размера игры). – Запустите процесс резервного копирования. 2. Передача файлов: – Скопируйте созданные папки резервных копий на компьютер, куда нужно перенести игру. 3. Восстановление: – Откройте Steam на целевом компьютере. – Перейдите в Резервное копирование и восстановление игр. – Нажмите Восстановить ранее созданную резервную копию. – Найдите и выберите резервную копию перенесенной игры. – Нажмите Восстановить. Полезные сведения: – Размер файла резервной копии: влияет на скорость копирования и место, необходимое на носителе хранения. – Внешние запоминающие устройства: для больших резервных копий рекомендуется использовать внешние жесткие диски или USB-накопители. – Скорость передачи: зависит от типа и скорости соединения между компьютерами. – Проверка целостности: после восстановления проверьте целостность файлов игры в Steam, чтобы убедиться в отсутствии повреждений.
Как перенести игры Steam на другой компьютер через USB?
Для переноса игр Steam на другой компьютер с помощью USB-накопителя выполните следующие шаги:
1. Определите местонахождение игры: Откройте библиотеку Steam и найдите игру, которую хотите перенести.
2. Свойства игры: Щелкните правой кнопкой мыши по названию игры и выберите “Свойства…”.
3. Вкладка “Локальные файлы”: Нажмите на вкладку “Локальные файлы” и выберите опцию “Переместить папку установки…”.
4. Выбор новой папки: В раскрывающемся меню выберите целевую папку на USB-накопителе, куда вы хотите переместить установку игры.
Полезные советы:
- Убедитесь, что USB-накопитель имеет достаточно свободного места для хранения игры.
- При переносе больших игр процесс может занять некоторое время.
- После перемещения игры на USB-накопитель запустите Steam на компьютере-получателе и войдите в свою учетную запись.
- Перейдите в меню “Настройки” -> “Загрузки” и укажите Steam новую библиотеку, где хранятся перенесенные игры.
- Примечание: Этот метод подходит только для игр, которые поддерживают перемещение установленных файлов. Если игра не поддерживает перемещение, необходимо будет повторно загрузить и установить ее на другой компьютер.
Можно ли переносить компьютерные игры через USB?
Перенос компьютерных игр через USB
Да, перенос компьютерных игр через USB возможен. Большинство современных игр могут быть помещены на USB-накопитель и запущены непосредственно с него. Это удобный и портативный способ хранения игр, не занимая места на жестком диске вашего компьютера.
Однако стоит отметить несколько важных моментов:
- Скорость передачи данных. Копирование крупных игр на USB-накопитель может занять много времени. Для оптимального переноса используйте USB-накопитель с высокой скоростью передачи данных, например, USB 3.0 или выше.
- Совместимость. Некоторые игры могут требовать дополнительного программного обеспечения или драйверов для работы с USB-накопителя. Перед переносом убедитесь, что ваша игра совместима с этим методом.
- Защита от копирования. Не все игры позволяют переносить их на USB-накопители. Некоторые игры используют механизмы защиты от копирования, которые могут препятствовать их запуску с внешних устройств.
Кроме того, при переносе игр на USB-накопитель рекомендуется использовать бесплатные программы, такие как Steam Mover или GameSave Manager, которые автоматизируют процесс и могут оптимизировать настройки для лучшей производительности.
В целом, перенос компьютерных игр через USB – удобный и эффективный способ сэкономить место на жестком диске и наслаждаться любимыми играми в любом месте.
Самый быстрый способ перенести игры Steam с одного компьютера на другой
Можно ли установить игры Steam на внешний жесткий диск?
Интегрируйте внешний жесткий диск в Steam как библиотеку игр. Используйте диспетчер хранилища для удобного перемещения игр на внешний диск, отмечая нужные вам заголовки.
Как перенести установленные игры?
Перенесите игры на другой диск с помощью настроек Windows:
- Зайдите в меню “Настройки” и выберите “Приложения” > “Приложения и функции”.
- Найдите и выберите игру, которую хотите перенести. Нажмите кнопку “Переместить”.
- Выберите новый диск из выпадающего списка и подтвердите перемещение.
Удаление Steam приведет к удалению моих игр?
Удаление клиента Steam влечет за собой необратимую потерю следующих данных:
- Удалится клиент Steam.
- Удалится весь игровой контент, установленный под управлением Steam.
Где хранятся игры Steam?
Игры Steam, хранятся в папке C:/Program Files (x86)/Steam/steamapps/common.
Игры GOG, хранятся в папке C:/Program Files (x86)/GOG Galaxy/Games.
Для других программ запуска создаются индивидуальные папки в C:/Program Files (x86).
Как скопировать игры Steam без резервной копии?
Зайдите в старую папку Steam. Найдите папку с игрой, обычно Steamapps/common. Скопируйте и вставьте папку в новую общую папку. … Создайте папку в предпочитаемом новом месте игры. Перейдите в настройки. Нажмите «Загрузки». Выберите папку библиотеки Steam. Нажмите «Добавить папку библиотеки».
Потеряю ли я все, если удалю Steam и скачаю заново?
Удаление Steam влечет за собой потерю установленных игр.
- Для сохранения игр создавайте резервные копии.
- Перенесите папку SteamApps в отдельное место.
- Используйте функцию “Восстановить резервную копию игр” в Steam после переустановки.
Как сделать резервную копию игр Steam?
Создание резервных копий игр Steam
Резервное копирование игр Steam гарантирует сохранность игровых данных и позволяет легко восстановить файлы в случае возникновения проблем. Вот подробное руководство по созданию резервных копий:
- Запустите клиент Steam.
- Перейдите в Библиотеку.
- Щелкните правой кнопкой мыши по названию игры и выберите Свойства…
- Переключитесь на вкладку Локальные файлы.
- Установите флажки для игр, резервное копирование которых требуется в данный момент.
- Нажмите Создать резервную копию…
- Перейдите в папку, в которой вы хотите создать файлы резервных копий (файлы будут храниться в папке c:Program Files (x86)SteamBackups).
- Выберите Создать папку для резервной копии.
- Нажмите Готово.
Советы по созданию резервных копий:
- Регулярно создавайте резервные копии игр, особенно после установки обновлений или модов.
- Храните резервные копии на внешнем жестком диске или в облачном хранилище для дополнительной безопасности.
- Резервное копирование может занять некоторое время в зависимости от размера игр, поэтому убедитесь, что у вас достаточно места и времени.
- После создания резервной копии рекомендуется проверить файлы, чтобы убедиться в их целостности.
- Если вам нужно восстановить игру из резервной копии, просто скопируйте файлы из папки резервной копии в исходную папку установки.
Как перенести игры на ноутбук?
Перенос игр на ноутбук — это безболезненный процесс, требующий ручной передачи папок Steam и установки игр.
Воспользуйтесь внешним HDD для копирования папки Steam, включая все сохраненные игры и настройки. Затем переустановите Steam на новый ноутбук, указав путь к скопированным данным.
Как мне повторно загрузить игры на новый компьютер?
Повторное скачивание игр на новый компьютер не составит труда, если вы воспользуетесь аккаунтом Microsoft. Сделайте следующее:
- Установите игру на новое устройство.
- Войдите в учетную запись Microsoft.
- Откройте Microsoft Store, перейдите в “Моя библиотека” и нажмите “Установить” рядом с нужной игрой.
Как сохранить данные игры Steam?
Избегите потери игрового прогресса, активировав Steam Cloud. В библиотеке Steam кликните правой кнопкой мыши по игре и выберите “Свойства”.
Во вкладке “Общие” поставьте галочку напротив “Хранить сохранения игр в Steam Cloud”. Теперь ваши игровые сохранения будут автоматически резервироваться и синхронизироваться между устройствами.
Можно ли перенести компьютерные игры на внешний жесткий диск?
Перенесите свои игры на внешний жесткий диск без хлопот!
- Удобство: Подключите внешний жесткий диск к компьютеру без усилий.
- Универсальность: Устанавливайте игры на несколько компьютеров с помощью одного жесткого диска.
Можно ли переустановить игру Steam после удаления?
Возможность удаления и переустановки игр в Steam: Удобство и гибкость
Платформа Steam предоставляет удобную функцию удаления игр, что позволяет пользователям освобождать место на своих устройствах без необходимости полностью удалять их учетную запись и игровые данные. Следует отметить, что после удаления игры она не удаляется окончательно, а перемещается в раздел “Скрытые приложения” для дальнейшего возможного использования. Таким образом, игровые файлы остаются доступными для переустановки в будущем.
Как переустановить удаленную игру?
- Запустите приложение Steam и войдите в свою учетную запись.
- Перейдите в свою библиотеку игр.
- Нажмите кнопку “Скрытые приложения” в левой части экрана.
- Найдите удаленную игру в списке и нажмите кнопку “Установить”.
Удобная функция, позволяющая пользователям:
- Освобождать место на устройстве без потери игровых данных.
- Сохранять доступ к удаленным играм для будущей переустановки.
- Эффективно управлять коллекцией игр, удаляя неиспользуемые и восстанавливая нужные.