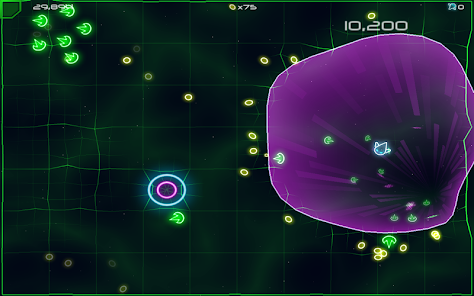Перенесите каталог Steam без потери данных и сохранения настроек.
- В клиенте Steam выберите “Настройки” > “Загрузки” > “Папки библиотеки Steam“.
- Кликните “+” для создания новой папки Steam.
- Будущие установки будут сохраняться в выбранную новую папку.
SSD объемом 1 ТБ достаточно?
1 ТБ: для бизнеса, игр и фотографий . Благодаря большому объему памяти вам не придется сразу удалять файлы. Таким образом, вы сможете избежать принятия сложных решений в случае полного привода. Если вы часто работаете с большими файлами, делаете много фотографий или любите играть, выберите внутренний SSD емкостью 1 ТБ.
На диск C или D устанавливать игры?
Для оптимальной работы игровых приложений рекомендуется устанавливать их на отдельный физический диск D.
Диск C предназначен для хранения системных данных и файлов операционной системы, поэтому его повреждение может привести к потере критически важных данных. Хранение игровых данных на диске C несет риски:
- Потеря данных при повреждении системы;
- Замедление работы диска C и снижение производительности системы;
- Возможность повреждения игровых данных при сбоях в работе операционной системы.
Дополнительные преимущества установки игр на диск D:
- Более быстрая загрузка и производительность игр;
- Освобождение пространства на диске C для важных системных задач;
- Улучшенная защита игровых данных от системных сбоев и вирусов.
Важно отметить, что при выборе диска для установки игр следует учитывать его характеристики, такие как скорость чтения/записи и объем памяти. Твердотельные накопители (SSD) обеспечивают лучшую производительность игр по сравнению с традиционными жесткими дисками (HDD).
Могу ли я переместить установленную игру Steam на другой диск?
Перенос установленной игры Steam на другой диск
Для осуществления переноса следует предпринять следующие шаги:
- Откройте Проводник Windows и перейдите к папке библиотеки Steam по умолчанию. Обычно это C:Program Files (x86)Steam на компьютерах с Windows.
- Выделите папки SteamApps и UserData, щелкните их правой кнопкой мыши и выберите “Копировать”.
- Перейдите к новой папке Steam на целевом диске.
- Вставьте скопированные папки в новую папку Steam, щелкнув правой кнопкой мыши и выбрав “Вставить”.
Полезна и интересная информация:
- Если при запуске игры после переноса возникает ошибка, попробуйте запустить Steam в режиме администратора.
- При необходимости указать новый путь к папкам Steam в настройках Steam:
- Запустите Steam.
- Перейдите в “Настройки”.
- Выберите вкладку “Загрузки”.
- В раскрывающемся меню “Папки библиотек Steam” выберите “Добавить папку библиотеки”.
- Выберите новую папку Steam на целевом диске.
Как перенести игры Steam на SSD?
Для переноса игр в Steam на SSD:
- В диспетчере хранилища выберите игры и нажмите “Переместить“.
- Выберите целевой SSD и папку Steam.
- Процесс переноса может занять время в зависимости от размера игры.
На какой диск мне следует загрузить Steam?
Рекомендуется устанавливать Steam на первичный диск операционной системы и программ, который часто отображается как “Диск C”. Это обеспечит оптимальную производительность как для Steam, так и для установленных игр.
Тем не менее, вы можете изменить место сохранения файлов игр:
- Откройте Steam.
- Перейдите в меню “Steam” > “Настройки”.
- Выберите “Загрузки” в левом меню.
- В разделе “Библиотеки содержимого” нажмите “Добавить папку библиотеки”.
- Выберите папку на вторичном диске (не на диске с операционной системой), где вы хотите хранить файлы игр.
- Нажмите “Выбрать”.
Преимущества разделения диска:
- Повышение скорости загрузки и установки игр.
- Увеличение срока службы SSD-диска (если он используется в качестве первичного диска).
- Позволяет организовать игры в разные категории или жанры.
- Предотвращает фрагментацию файлов игр, что может повлиять на производительность.
Важно: Не перемещайте уже установленные игры на другой диск, так как это может вызвать проблемы с путями и реестром. Всегда устанавливайте игры в свою соответствующую библиотеку содержимого.
Где мне следует хранить свои игры Steam?
Оптимальное размещение игр Steam
Игры Steam можно устанавливать на любой раздел вашего компьютера, даже внешний HDD. Однако для максимальной производительности и удобства обслуживания, рекомендуется хранить их в основном каталоге Steam: C:Program Files (x86)Steamsteamapps.
Улучшит ли оперативная память FPS?
Ключевые факторы производительности ОЗУ для FPS:
- Емкость: 16 ГБ или более для современных игр, больше для многозадачности.
- Скорость: Выберите быструю память для ускорения обработки данных.
Как перенести игры на другой диск?
Способ 1. Перенесите компьютерные игры на другой диск вручную — решение Microsoft Зайдите в «Настройки», нажмите «Приложения» и выберите «Приложения и функции». Найдите игры, которые вы скачали из магазина приложений Microsoft, щелкните их и выберите «Переместить». Щелкните раскрывающийся список, чтобы выбрать новый диск (например, D), и нажмите «Переместить».
КАК ПЕРЕМЕЩИТЬ установку Steam или перенести игры на другой жесткий диск или внешний диск
Выбор папки установки Steam зависит от вашей ОС и типа приложений. Для 64-битных игр и Steam лучше использовать папку Program Files, а для 32-битных — Program Files (x86).
Размещение Steam и игр на разных дисках позволяет оптимизировать производительность и экономить место на системном диске. При этом сам Steam можно установить на высокоскоростной SSD, а игры — на более медленные, но емкие HDD.
Как мне попасть в Steam Storage Manager?
Для доступа к Steam Storage Manager:
- Запустите Steam и нажмите кнопку “Steam” в левом верхнем углу.
- Выберите “Настройки” → “Загрузки” → “Папки библиотеки Steam”.
КАК ПЕРЕМЕЩИТЬ установку Steam или перенести игры на другой жесткий диск или внешний диск
Как очистить кеш Steam?
Для очистки КЭША STEAM следуйте простому руководству:
- Откройте НАСТРОЙКИ STEAM из главного меню клиента.
- Перейдите на вкладку ЗАГРУЗКИ и найдите кнопку ОЧИСТИТЬ КЭШ ЗАГРУЗОК внизу.
- Подтвердите действие, нажав ОК. Обратите внимание, что вам потребуется повторно войти в Steam после очистки.
Имеет ли значение, где я устанавливаю Steam?
Оптимизация размещения библиотеки Steam
- Используйте Менеджер библиотеки Steam для переноса игр между HDD и SSD.
- Выберите игру и перетащите ее в нужную библиотеку, чтобы перенести файлы с низкоскоростного HDD на высокоскоростной SSD.
Стоит ли загружать Steam на SSD?
Ускоренная загрузка. Основная причина установки Steam на SSD — более быстрая загрузка. Любые игры, хранящиеся на SSD, загружаются быстро, что экономит много времени. Повышенная производительность: твердотельный накопитель обеспечивает быстрое чтение данных, что повышает производительность игры и улучшает игровой процесс.
Удаление Steam удаляет игры?
Удаление Steam: Влияние на игры
При удалении Steam ВАЖНО помнить, что вместе с ним будут удалены все установленные игры. Это связано с тем, что Steam не только является платформой для распространения игр, но и служит их менеджером и хранителем.
Процесс удаления включает в себя:
- Устранение клиента Steam с компьютера;
- Удаление всех файлов игры, включая сохранения и конфигурации;
- Удаление всех файлов поддержки Steam, таких как кеши и библиотеки.
Ключевые моменты:
- Игры будут удалены: Steam хранит и управляет установленными играми, поэтому их удаление приведет к потере игрового контента.
- Сохранения могут быть потеряны: Хотя некоторые игры могут хранить сохранения в облаке, многие локальные сохранения будут удалены вместе со Steam.
- Повторная установка Steam не восстанавливает игры: Удаление и повторная установка Steam не восстановит ранее установленные игры. Их необходимо будет загрузить и установить заново.
Прежде чем удалить Steam, рекомендуется создать резервные копии важных файлов игры и сохранений, если это возможно. Это поможет сохранить прогресс и ценные данные после переустановки.
Должен ли я хранить свои игры Steam на SSD или жестком диске?
Размещение программного обеспечения Steam на SSD не оказывает негативного воздействия, но следует рассмотреть следующие аспекты:
- Ограниченный размер SSD: Если размер вашего SSD невелик, то для библиотеки Steam следует выделить место на жестком диске.
- Время загрузки: SSD значительно ускоряют время загрузки игр по сравнению с жесткими дисками, что может улучшить игровой процесс.
- Скорость установки: Установка игр на SSD происходит значительно быстрее, чем на жестких дисках.
- Фрагментация: Жесткие диски могут фрагментировать файлы, что замедляет загрузку игр. SSD не подвержены этому эффекту.
- Срок службы: SSD имеют ограниченный срок службы по сравнению с жесткими дисками, поэтому частые записи данных от установки и удаления игр могут сократить срок службы SSD.
В целом, если вы располагаете достаточным объемом памяти на SSD, хранение игр Steam на нем рекомендуется для оптимального игрового процесса. Однако, если размер SSD ограничен, ваш выбор должен зависеть от требований к производительности и срока службы вашего устройства.
Игры Steam работают быстрее на SSD?
Использование твердотельного накопителя (SSD) для игр на платформе Steam обеспечивает значительные преимущества перед традиционными жесткими дисками (HDD), главным из которых является повышение скорости загрузки.
Механические процессы HDD, такие как поиск и считывание данных на вращающихся дисках, ограничивают скорость передачи данных по сравнению с SSD. Флэш-память в SSD позволяет выполнять операции чтения/записи почти мгновенно, что приводит к:
- Сокращению времени загрузки: Игры, установленные на SSD, запускаются и загружаются несравненно быстрее, чем на HDD, сокращая время ожидания и улучшая игровой процесс.
- Уменьшению задержек и разрывов: Более быстрая загрузка текстур и других игровых ресурсов минимизирует заикания и разрывы, обеспечивая более плавный и отзывчивый игровой опыт.
- Улучшению производительности при потоковой передаче: Для игр, требующих потоковой передачи большого объема данных, таких как онлайн-шутеры и игры с открытым миром, SSD существенно уменьшает заикания и буферизацию, обеспечивая бесперебойный игровой процесс.
Важно отметить, что хотя SSD не увеличивает частоту кадров в играх, его преимущества в части загрузки могут иметь существенное влияние на общий игровой опыт, позволяя тратить меньше времени на ожидание и больше времени на наслаждение игровым процессом.
Как перенести игры Steam на другой компьютер без повторной загрузки?
Подключите внешний жесткий диск с резервной копией игр Steam к новому компьютеру и войдите в Steam под своей учетной записью. > Откройте платформу Steam на новом ПК и выберите Steam > Резервное копирование и восстановление игр… > Выберите «Восстановить предыдущую резервную копию» и нажмите «ДАЛЕЕ>».
Имеет ли значение HDD или SSD в играх?
Выбор накопителя оказывает существенное влияние на игровой процесс.
- Скоростной твердотельный накопитель (SSD):
Уменьшает время загрузки и повышает общую производительность системы.
- Медленный жесткий диск (HDD):
Увеличивает время ожидания в играх на минуты в каждом сеансе.
Поэтому для оптимального игрового опыта рекомендуется использовать твердотельный накопитель.
SSD дает больше FPS?
Влияние SSD на частоту кадров в секунду (FPS)
Установка твердотельного накопителя (SSD) не напрямую влияет на FPS, который представляет собой количество отображаемых кадров в секунду.
Однако, SSD может улучшить производительность в играх с открытым миром, для которых характерны:
- Большие игровые миры с постоянным потоковым загружением игровых данных
- Эпизодические загрузки новых областей и текстур
В таких играх SSD может сократить время загрузки этих данных, улучшая общее время отклика и плавность игрового процесса .
Помимо улучшения производительности игр, установка SSD также приносит следующие преимущества:
- Ускорение загрузки ОС и программ
- Сокращение времени загрузки уровней в играх
- Повышенный общий отклик системы
В целом, установка SSD может значительно улучшить общий опыт использования компьютера, даже если она не влияет напрямую на FPS.
Можно ли переустановить игру Steam после ее удаления?
Безусловно, удаление игр в Steam не несет необратимых последствий.
Ваша игровая библиотека всегда доступна для переустановки в любой момент.
- Не бойтесь экспериментировать с очисткой диска.
- Ваши любимые игры всегда с вами.
Когда мне следует удалять игры Steam?
При завершении игры Steam или потере интереса к ней необходимо удалить ее с компьютера, чтобы освободить место на диске.
Существует два общепринятых способа удаления игр Steam:
- Через клиент Steam:
- Войдите в Steam и перейдите в свою библиотеку.
- Найдите игру, которую хотите удалить, и щелкните ее правой кнопкой мыши.
- Выберите “Управление” > “Удалить”.
- Через Windows:
- Перейдите в Панель управления > Программы и компоненты.
- Найдите игру Steam, которую хотите удалить, и нажмите “Удалить”.
Полезные советы:
- Перед удалением игры убедитесь, что у вас есть резервная копия всех сохранений и игровых файлов.
- Если вы планируете переустановить игру в будущем, рассмотрите возможность сохранения ее файлов в папке на вашем компьютере, чтобы не загружать их снова.
- Регулярное удаление ненужных игр Steam поможет поддерживать ваш компьютер в чистоте и оптимизированным.
Что произойдет с моими играми, если я удалю свою учетную запись Steam?
Постоянное удаление учетной записи Steam и его последствия: При удалении учетной записи Steam безвозвратно аннулируются все связанные с ней данные, включая: * Лицензии на игры: Игровые лицензии, принадлежащие удаленной учетной записи, будут отменены, и игры станут недоступны для игры. * Профиль сообщества: Весь профиль сообщества, включая данные о друзьях, достижения и другие сведения, будет потерян. * Подарки и предметы инвентаря: Все подарочные игры, предметы инвентаря, усилители и другие цифровые активы будут удалены безвозвратно. * Средства кошелька: Все средства, хранящиеся на кошельке Steam, будут конфискованы и не подлежат восстановлению. Важные сведения: * Процесс удаления необратим: После удаления учетной записи невозможно восстановить данные или получить возмещение за приобретенные игры. * Привязать учетную запись к альтернативной платформе: Если у вас есть привязка к Xbox Live, PlayStation Network или другой платформе, вы должны отменить ее перед удалением учетной записи Steam, чтобы сохранить прогресс игр привязанной учетной записи. * Бесплатные игры и игры, приобретенные у сторонних продавцов: Играми, полученными бесплатно или приобретенными у сторонних продавцов, можно пользоваться после удаления учетной записи, но для них не будут доступны такие функции Steam, как многопользовательский режим и синхронизация в облаке.