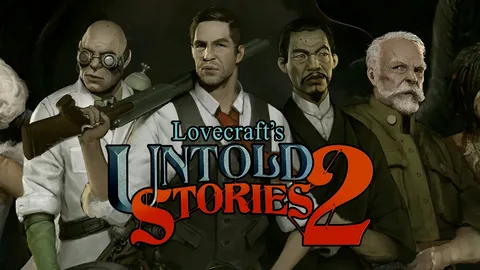С легкостью переустановите Windows, сохранив все ценные данные:
- Выберите “Сбросить настройки этого компьютера” из меню “Пуск”.
- Выберите “Начать” в разделе “Перезагрузить этот компьютер” после выбора “Восстановление” в “Обновлении и безопасности”.
Как лучше всего восстановить Windows 10?
В поле поиска панели управления введите восстановление. Выберите «Восстановление» > «Открыть восстановление системы». В поле «Восстановить системные файлы и настройки» выберите «Далее». В списке результатов выберите точку восстановления, которую вы хотите использовать, а затем выберите «Сканировать на наличие уязвимых программ».
Могу ли я переустановить Windows 10 без потери приложений и данных?
Используйте установочный носитель для переустановки Windows 10. Выберите «Изменить», чтобы определить, что сохранить: выберите один из следующих вариантов, а затем выберите «Далее: Сохранить личные файлы и приложения». Это сохранит ваши личные данные, приложения и настройки.
Как выполнить восстановление системы в Windows 10 без точки восстановления?
Восстановление системы без точки восстановления в Windows 10 В исключительных случаях, когда точки восстановления отсутствуют, можно прибегнуть к альтернативному методу восстановления системы: Загрузка в безопасный режим с командной строкой: 1. Перезагрузите компьютер. 2. Перед появлением логотипа Windows нажмите и удерживайте клавишу F8. 3. В меню “Дополнительные параметры загрузки” выберите “Безопасный режим с командной строкой”. Запуск инструмента восстановления системы: 1. В командной строке введите команду `rstrui.exe` и нажмите Enter. Дополнительные сведения: * Восстановление системы через безопасный режим позволяет выполнить восстановление, используя резервные файлы системы, даже при отсутствии созданных вручную точек восстановления. * Убедитесь, что вы загрузились в безопасный режим с административными правами, чтобы иметь доступ к инструментам восстановления. * Восстановление системы не влияет на личные файлы, но может удалить недавно установленные программы и драйверы.
Что может исправить переустановка Windows?
Переустановка операционной системы Windows является мощным средством для устранения широкого спектра неполадок, в том числе:
- Вирусные и вредоносные программы: заражение вредоносным ПО может привести к нарушению работы системы, краже данных и другим угрозам. Переустановка Windows удаляет все установленные приложения и данные, устраняя заражение.
- Синие экраны и системные проблемы: неполадки в программном обеспечении, включая поврежденные драйверы и конфликтующие приложения, могут вызывать синие экраны и другие системные сбои. Переустановка Windows устраняет эти проблемы, обеспечивая чистую и стабильную систему.
- Низкая производительность: со временем на компьютере могут накапливаться ненужные файлы и процессы, что приводит к замедлению работы. Переустановка Windows удаляет все ненужные данные и оптимизирует систему, улучшая ее производительность.
Кроме того, переустановка Windows может быть полезна в следующих ситуациях:
- Обновление до более новой версии Windows: более новые версии Windows содержат улучшения производительности, безопасности и функций. Переустановка позволяет обновить систему до последней версии.
- Продажа или передача компьютера: если необходимо удалить личные данные и приложения с компьютера перед его продажей или передачей, переустановка Windows гарантирует полное стирание данных.
- Резервное копирование и восстановление: переустановка Windows обычно используется как шаг восстановления после сбоя системы или потери данных. Перед переустановкой необходимо создать резервную копию важных файлов.
Какие данные теряются при переустановке Windows?
При переустановке Windows ключевым фактором является выбор способа: “Сброс этого компьютера” или “Чистая установка без форматирования“.
- Сброс этого компьютера с сохранением файлов: позволяет обновить Windows без потери личных файлов, которые будут перенесены в папку “Windows.old” на диске C:.
- Чистая установка: требует предварительного форматирования диска и приведет к удалению ВСЕХ данных. Поэтому перед выполнением этой операции необходимо обеспечить резервное копирование ценной информации.
Решает ли переустановка Windows большинство проблем?
Переустановка Windows: возрождение системы
- Полное обновление: Переустановка стирает все на системном диске, создавая свежую базу для Windows.
- Устранение проблем: Удаляя поврежденные файлы и заменяя их новыми, переустановка может решить множество проблем.
В чем разница между сбросом и переустановкой Windows?
- Сброс системы: Быстро и удобно сбрасывает Windows, сохраняя файлы, но удаляя приложения.
- Переустановка (с опцией “Удалить все”): Выполняет чистую установку Windows, удаляя все данные и переустанавливая операционную систему с нуля.
Для чистой установки требуется установочный диск или USB-накопитель.
В чем проблема перезагрузки ПК Windows 10?
Затруднения при перезагрузке Windows 10 могут быть вызваны повреждением системных файлов.
Восстановление этих файлов с помощью средства проверки системных файлов (SFC) часто бывает эффективным решением:
- Выполните сканирование SFC, нажав клавишу Windows + S и введя “cmd”.
- Введите команду “sfc /scannow” и нажмите Enter.
Как переустановить Windows 10 без потери приложений, данных и файлов
Полная переустановка Windows 10 – это эффективный способ восстановить работоспособность системы в случае серьезных неисправностей.
В большинстве случаев неполадки можно устранить с помощью процедур восстановления, обновления или сброса. Однако, если эти меры не помогли, переустановка является неизбежной крайностью.
В процессе переустановки:
- Все пользовательские данные, приложения и файлы сохраняются.
- Восстанавливаются исходные настройки системы.
Часто переустановка помогает устранить ряд проблем, таких как:
- Зависания и сбои системы
- Проблемы с запуском
- Вирусные инфекции
Однако следует помнить, что перед переустановкой настоятельно рекомендуется создать резервную копию важных данных, чтобы гарантировать их сохранность.
Удалить все, переустановить Windows 10?
Выберите опцию «Удалить все», чтобы очистить жесткий диск и переустановить новую копию Windows 10. Нажмите опцию «Просто удалить мои файлы», если вы планируете оставить устройство себе. Или выберите опцию «Полная очистка диска», если вы планируете избавиться от устройства.
Как переустановить Windows 10 без потери приложений, данных и файлов
Что лучше: сбросить винду или переустановить?
Сброс Windows
- Базовый метод решения неполадок
- Менее рискованный, но менее эффективный
Чистая установка
- Расширенное решение для сложных проблем
- Требует резервного копирования данных
- Более радикальный, но более эффективный
Могу ли я удалить Windows 10 и переустановить ее снова?
Windows 10 предлагает удобную возможность переустановки с сохранением файлов.
- Воспользуйтесь встроенной опцией “Сбросить этот компьютер”.
- Ваши файлы останутся нетронутыми, а все программы будут удалены.
Что произойдет, если вы случайно перезагрузите компьютер?
Коварство перезагрузки: отката не будет.
- Резервная копия? Восстановление — ваш спасательный круг.
- Терхнологии эволюционируют: переустановка — выход, когда другие пути ведут в тупик.
Можно ли восстановить файлы после перезагрузки ПК?
Восстановление файлов после перезагрузки ПК
Если доступна резервная копия в папке резервной копии Windows 10, вы можете восстановить потерянные файлы. Для резервного копирования данных рекомендуется использовать внешние устройства хранения данных, такие как жесткие диски, твердотельные накопители или USB-накопители.
- Резервная копия в Windows 10: Папка резервной копии.
- Внешние устройства хранения данных: Жесткий диск (HDD), твердотельный накопитель (SSD), USB-накопитель и т.д.
Как восстановить Windows 10, не потеряв все?
При восстановлении Windows 10 без потери данных необходимо:
- Выбрать “Начать” в разделе “Восстановить настройки этого компьютера“.
- Указать “Сохранить мои файлы“, выбрав “Облако” или “Локально“.
- Отключить “Восстановить предустановленные приложения?“.
Сколько раз можно переустанавливать Windows 10?
Количество переустановок Windows 10
Вы можете неограниченное количество раз переустанавливать Windows 10 на одном и том же устройстве, используя тот же лицензионный ключ.
Использование лицензионного ключа на нескольких устройствах
- Лицензионный ключ нельзя использовать на нескольких физических устройствах.
- Однако вы можете использовать его на виртуальных машинах на одном физическом устройстве.
Перенос лицензии на другое устройство
Если вы хотите перенести свою лицензию на другое устройство, вам необходимо связать ее со своей учетной записью Microsoft. Вы можете сделать это, войдя в Windows со своей учетной записью и активировав Windows.
После связывания лицензии вы можете переустановить Windows на другом устройстве и войти в систему с той же учетной записью Microsoft, чтобы активировать ее.
Удаляет ли переустановка Windows вирусы?
Сброс настроек Windows – верный способ уничтожить вирусы из системы. Перезагрузка очистит жесткий диск, удалив все данные и вирусы, кроме самых изощренных. Локализуйте вирусы, вернув настройки к заводским.
Что я потеряю, если перезагрузлю компьютер?
Последствия перезагрузки компьютера
При перезагрузке компьютера происходит следующее:
- Потеря данных и программ, сохраненных на установочном диске Windows.
- Удаление сторонних драйверов устройств.
- Сброс личных настроек.
В результате:
- Ваша установка Windows станет новой и вернется к своим исходным настройкам.
- Все личные файлы и установленное программное обеспечение будут потеряны.
- Вам необходимо будет переустановить все сторонние драйверы и приложения.
Полезная информация:
* Перед перезагрузкой рекомендуется создать резервную копию важных данных. * Если вы не уверены, что у вас есть установочный диск Windows, обратитесь за помощью к квалифицированному специалисту. * Существуют другие варианты восстановления компьютера, которые не приводят к потере данных. Например, вы можете использовать точку восстановления системы или выполнить переустановку с сохранением файлов.
Стоит ли переустанавливать Windows?
Принимая во внимание надлежащее обслуживание операционной системы Windows, обычно не возникает необходимости в ее регулярной переустановке. Тем не менее, существует исключение из этого правила:
- Обновление до новой версии Windows: выполнение процедуры обновления может привести к разнообразным неполадкам. Настоятельно рекомендуется производить чистую установку в данном случае.
Кроме того, переустановка Windows может быть целесообразной в следующих ситуациях:
- Устранение серьезных проблем с операционной системой: например, вирусов, вредоносных программ или сбоев реестра.
- Значительное снижение производительности: переустановка Windows удаляет ненужные файлы и временные данные, что может привести к повышению скорости работы системы.
- Очистка от накопленного мусора: со временем в Windows накапливается множество файлов, созданных программами и приложениями. Переустановка удаляет эти файлы, освобождая дисковое пространство.
Прежде чем приступить к переустановке Windows, рекомендуется:
- Создать резервную копию важных данных.
- Загрузить последнюю версию Windows с веб-сайта Microsoft.
- Подготовить загрузочный USB-накопитель или DVD-диск.
Сколько времени занимает полная переустановка Windows 10?
Полная переустановка Windows 10 обычно занимает около 2,5–3 часов.
Факторы, влияющие на время установки:
- Скорость оборудования: чем быстрее компьютер, тем быстрее будет происходить установка.
- Размер диска и объем данных: установка на более вместительный диск с большим количеством данных займет больше времени.
- Тип установки: чистая установка на чистый диск будет быстрее, чем обновление существующей установки.
Советы по оптимизации установки:
- Используйте USB-носитель вместо DVD-диска для более быстрой загрузки.
- Отключите антивирусное программное обеспечение на время установки.
- Создайте резервную копию важных данных на внешний диск или облачный сервис.
- Не выключайте компьютер во время установки, так как это может привести к повреждению программного обеспечения.
Дополнительная информация:
- Подробнее об установке Windows 10/11 можно узнать в этой статье.
- Официальную документацию Microsoft по установке Windows 10 см. здесь.
Как узнать, есть ли на вашем компьютере вирус?
Как узнать, заражен ли мой компьютер вирусом? Внезапное снижение производительности компьютера, что означает, что запуск или открытие программ занимает заметно больше времени. Проблемы с неожиданным завершением работы или перезапуском. Отсутствующие файлы. Частые сбои системы. Частые сообщения об ошибках. Неожиданные всплывающие окна.