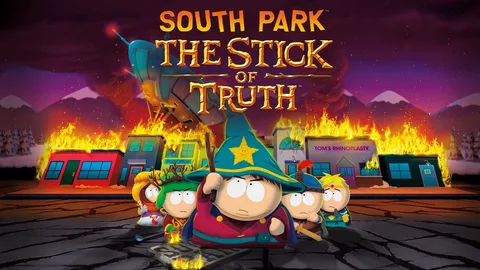С легкостью разделяйте игровые удовольствия с друзьями!
- Загляните в настройки Discord и нажмите “Подключения”, затем “Добавить”.
- Выберите значок PlayStation и войдите в свою учетную запись PSN.
- Подтвердите связь – и вуаля! Вы готовы делиться играми!
Могу ли я показать экран своей PS5 в Discord?
Откройте PS Remote Play и начните трансляцию.
Войдите в Discord и выберите окно PS Remote Play для демонстрации.
Теперь ваши друзья смогут в режиме реального времени наблюдать за игровым процессом на вашей PS5.
Как показать в Discord, в какую игру PlayStation вы играете?
Транслируйте свой игровой процесс на PlayStation 4 в Discord с легкостью:
- Нажмите кнопку «Поделиться» на контроллере во время игрового процесса.
- Выберите «Трансляция игрового процесса».
- Укажите Discord в качестве платформы и авторизуйтесь в своей учетной записи.
Подключилась ли PlayStation к Discord?
Discord интегрирован в PS5 с обновлением 7.0 от 9 марта 2024 года.
Ранее была выпущена бета-версия Discord для PlayStation 4.
Как транслировать игры для PS5 на Discord?
Найдите интеграцию с PlayStation Network в разделе «Настройки пользователя» > «Подключения» в приложении Discord (на поддерживаемых устройствах), и вы должны увидеть логотип PSN. Как только ваша учетная запись Discord будет связана, игра, в которую вы сейчас играете на консоли PS4™ или PS5™, будет отображаться как ваша игровая активность, вот так!
Поддерживает ли PS5 Discord?
Консоль PS5 теперь поддерживает Discord, что означает, что пользователи могут присоединяться к каналам Discord и управлять ими прямо со своих консолей PS5. Это позволяет игрокам:
- Отключать звук отдельных участников или регулировать громкость их микрофонов
- Изменять баланс между внутриигровым звуком и звуком чата
- Получать уведомления Discord на своих PS5
- Присоединяться к голосовым каналам и общаться с другими членами сервера
Интеграция Discord с PS5 значительно улучшает возможности общения для геймеров, позволяя им легко подключаться и общаться с друзьями во время игровых сессий.
Почему моя PlayStation не отображается в Discord?
Проблема с отображением статуса PlayStation на Discord
Если игра для PlayStation, в которую вы играете, не отображается в вашем статусе Discord, вам необходимо проверить настройки конфиденциальности PlayStation Network (PSN).
Для пользователей PS4:
- Перейдите в раздел “Настройки“.
- Выберите “Управление учетной записью“.
- Нажмите “Настройки конфиденциальности“.
- Откройте вкладку “Личная информация“.
- Дополнительно: * Убедитесь, что ваша PlayStation и компьютер подключены к одной сети Wi-Fi. * Discord разрешен доступ к игровой активности на вашем профиле PSN. * Вы используете последнюю версию Discord и программного обеспечения PlayStation.
Как транслировать консольные игры на Discord?
Синхронизируйте свою учетную запись Discord с PlayStation Network, чтобы транслировать игровой процесс с PS5.
- Запустите Discord на ПК или в мобильном приложении, войдите в свою учетную запись.
- В голосовом канале выберите опцию присоединения с PS5.
- Выберите консоль PS5 из списка.
Как мне поделиться своим игровым процессом на PS4?
На экране вечеринки выберите [Совместная игра] > [Начать совместную игру], а затем выберите посетителя и режим игры. Когда посетитель присоединяется к Share Play, посетителю предоставляется общий доступ к экрану вашей системы.
Как добавить PS5 в Discord?
Подключение PS5 к Discord: шаг за шагом Для обновления PS5 и синхронизации с Discord выполните следующие этапы: 1. Обновите PS5: Следуйте этой [ссылке](ссылка на руководство по обновлению PS5) для получения инструкций по обновлению консоли. 2. Перейти в раздел Подключения: – На настольном компьютере или браузере: выберите Настройки пользователя > Подключения. – На мобильном устройстве: нажмите на значок Меню (три линии) > Подключения. 3. Подключить PlayStation Network: Выберите логотип PlayStation в разделе Подключения. Следуйте инструкциям для привязки учетной записи PlayStation Network к вашей учетной записи Discord. Дополнительная информация: * Зачем подключать PS5 к Discord? Это позволяет транслировать ваш игровой процесс на Discord, создавая чат-группы и общаясь с друзьями. * Какие преимущества дает подключение PS5 к Discord? – Упрощенный голосовой чат: Общайтесь со своими друзьями на Discord прямо с вашей PS5, не используя отдельные приложения. – Трансляция игрового процесса: Поделитесь своим игровым опытом с друзьями, транслируя свой игровой процесс на Discord. – Синхронизация статуса: Ваш статус в сети Discord будет автоматически отражать ваш статус в сети PS5.
Как транслировать PS4 на DISCORD (ПРОСТОЙ МЕТОД)
Для осуществления трансляции игрового процесса с консоли PS4 в Discord, необходимо выполнить ряд последовательных действий:
- Убедитесь, что Ваша консоль находится во включенном состоянии, надежно подключена к Интернету с достаточной скоростью и к компьютеру.
- Запустите приложение Discord, присоединитесь к голосовому каналу и нажмите кнопку “Поделиться экраном”.
- Настройте параметры трансляции, выбрав оптимальное качество, частоту кадров в секунду и экран, который будет демонстрироваться в потоке.
Дополнительные рекомендации:
- Для стабильной и качественной трансляции рекомендуется использовать проводное подключение к Интернету для как для консоли, так и для ПК.
- Настройте параметры конфиденциальности в Discord, чтобы ограничить доступ к трансляции для нежелательных зрителей.
- Используйте игровой контроллер для подключения к PS4 во время трансляции, чтобы освободить руки для управления трансляцией в Discord.
- Поэкспериментируйте с различными настройками качества и частоты кадров, чтобы найти оптимальный баланс между качеством изображения и плавностью потока.
Как транслировать PS4 на DISCORD (ПРОСТОЙ МЕТОД)
Как транслировать консольные игры на Discord без карты захвата?
Для трансляции консольных игр на Discord без карты захвата:
- Streamlabs на телефоне: Загрузите Streamlabs на свой телефон и транслируйте напрямую с помощью этого приложения.
- Подключение к Xbox: Если у вас есть Xbox, используйте его для трансляции на Discord, без необходимости в дополнительном оборудовании.
Как транслировать игры для PS4 на ПК?
Трансляция игр для PS4 на ПК: экспертный гид
Игроки на ПК могут наслаждаться играми для PS4 с помощью PlayStation Remote Play или PlayStation Plus Premium:
- Remote Play:
- Настройте параметры удаленного воспроизведения на консоли PS4.
- Загрузите и установите приложение PlayStation Remote Play на ПК.
- PlayStation Plus Premium:
- Авторизуйтесь в учетной записи PSN на ПК.
- Подключите контроллер PS4 или DualSense.
- Выберите игру из каталога PlayStation Plus Premium.
Можете ли вы поделиться экраном PS4 с ПК?
Установите приложение Remote Play на свой ПК или Mac.
Войдите в свою учетную запись PlayStation Network на консоли PS4 и на своем устройстве.
- Приложение автоматически подключится к вашей консоли.
- После подключения вы увидите экран консоли на своем устройстве.
Можете ли вы поделиться скрином игр для PS5 на Discord?
В рамках последних обновлений Discord теперь доступна опция Общего доступа к экрану, упрощающая процесс обмена игровым контентом для консоли PS5. Вы можете легко запросить общий доступ к экрану или начать делиться своим экраном прямо из Профиля Друга.
Для начала совместного сеанса выполните следующие действия:
- Перейдите в Профиль Друга, с которым желаете поделиться экраном.
- Нажмите на значок Поделиться экраном в профиле друга.
- Обратите внимание, что для этой функции требуется, чтобы ваш друг также был зарегистрирован в Discord.
Наслаждайтесь удобным и увлекательным обменом игровым процессом с друзьями на PS5 через Discord!
Как мне транслировать PlayStation?
Потоковая трансляция игр с PlayStation
- Во время игры нажмите на контроллере кнопку “Поделиться”.
- В открывшемся меню “Поделиться” выберите “Трансляция игрового процесса”.
- В списке доступных платформ выберите Twitch.
Вы можете настроить параметры потоковой трансляции:
- Выбрать параметры видео, включая разрешение и частоту кадров.
- Дать название потоку.
- Добавить камеру PlayStation (при наличии) для отображения вашего лица.
- Пригласить друзей присоединиться к просмотру.
После настройки параметров нажмите кнопку “Начать трансляцию” для начала потоковой передачи на Twitch. Ваша аудитория сможет наблюдать за вашим игровым процессом в режиме реального времени.
Как добавить игры не Steam в Discord?
Добавление Discover Overlay и Discord в качестве игр, отличных от Steam, в Steam… Если вы не находитесь в режиме рабочего стола, переключитесь в режим рабочего стола. Если они еще не установлены, установите их. Нажмите на значок Steam на рабочем столе. Выберите «Игры», а затем «Добавить игру стороннего производителя в мою библиотеку». Отметьте Discord и откройте Overlay.
Могу ли я поделиться своим игровым экраном в Discord?
Демонстрируйте свои игровые достижения в Discord с помощью функции совместного использования экрана.
Если присутствует панель Go Live, мгновенно транслируйте свой игровой экран на любой сервер Discord:
- Запустите желаемую игру.
- Перейдите в чат или сервер Discord и проверьте наличие опции прямой трансляции из игры.
Как я могу транслировать игры для PS4 на свой компьютер без карты захвата?
Транслируйте игры для PS4 на ПК без карты захвата с помощью Remote Play, доступного для скачивания в магазине Playstation.
Объедините Remote Play и OBS для профессионально выглядящей трансляции, используя:
- Remote Play: транслирует игровой процесс на ПК или Mac.
- OBS: мощное программное обеспечение для потоковой передачи с возможностью наложения наложений и захвата звука.
Есть ли приложение Discord для PS4?
Подключите Discord к PS4 для отображения PSN-имени и текущей игры:
- На сайте или в приложении Discord перейдите в “Настройки пользователя”, затем в “Подключения”.
- Выберите иконку PlayStation Network.
Как вы делитесь игровым процессом на PlayStation?
Изысканный Share Play на PlayStation начинается в Области вечеринок.
Пригласите приятеля и выберите Поделиться игрой. Они смогут вас наблюдать или перехватить управление, позволив им насладиться вашим игровым шедевром из первых рук.