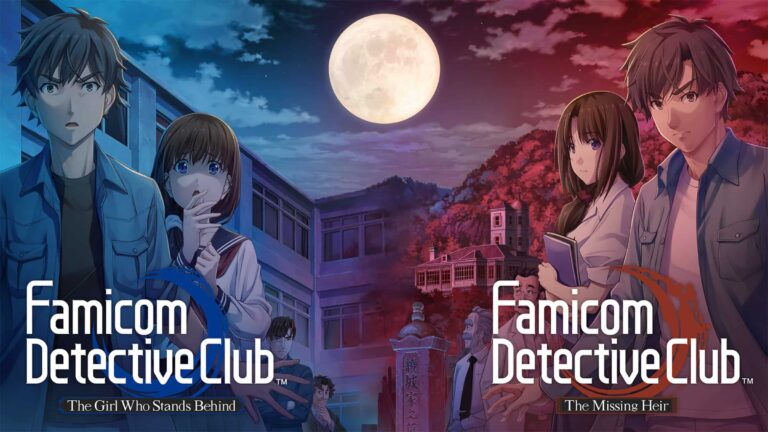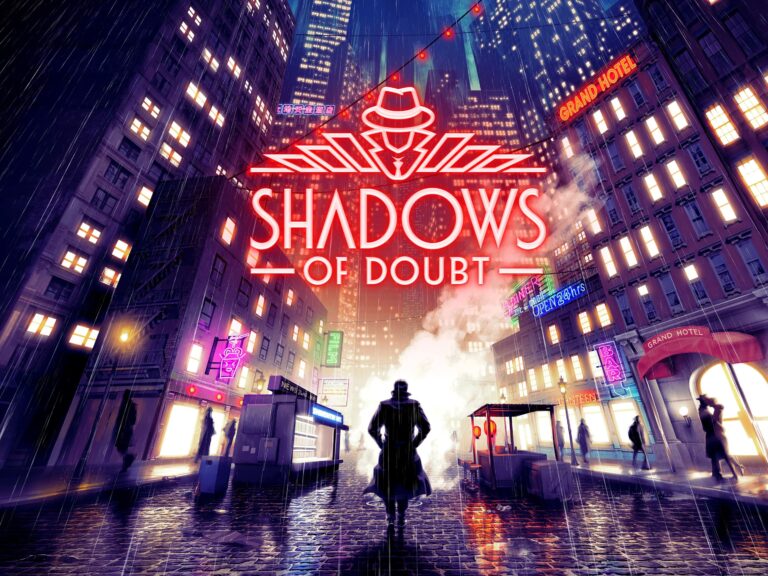Экспертное подключение контроллера
Переведите контроллер в режим сопряжения с помощью кнопки сопряжения. Откройте настройки Bluetooth на вашем устройстве Apple и выберите контроллер из появившегося списка обнаруженных устройств. Установите надежное соединение для плавного игрового процесса.
Как подключить беспроводной игровой контроллер?
Присоединение беспроводного игрового контроллера с легкостью
Для беспроблемного подключения выполните следующие шаги:
- Удерживайте кнопку питания на геймпаде до появления мигающих лампочек.
- На Android TV перейдите в Настройки > Пульт и аксессуары > Добавить аксессуар.
Как мне заставить контроллер работать на моем ПК?
Для подключения контроллера к ПК выполните следующие шаги:
- Включите Bluetooth на вашем ПК.
- Нажмите кнопку “Добавить Bluetooth или другое устройство”.
- Выберите “Bluetooth” (или “Добавить устройство” в Windows 11).
- ПК автоматически начнет поиск вашего контроллера.
Почему мой контроллер не работает на моем компьютере?
Для успешного подключения контроллера к компьютеру следуйте указаниям:
- Подключите кабель USB к компьютеру и контроллеру.
- Нажмите и удерживайте кнопку Xbox на контроллере, пока она не включится.
- Операционные системы Windows 10 и 11 автоматически распознают контроллер, и вы сможете использовать его сразу же.
Как подключить игровой контроллер к ПК
Принципы подключения игрового контроллера к ПК
Для успешного подключения игрового контроллера к ПК необходимо учитывать несколько важных аспектов:
- Тип разъема: ПК оснащены портами USB различных типов (USB 2.0 и USB 3.0). Для правильной работы необходимо проверить совместимость контроллера с типом порта, к которому он подключается.
- Совместимость с API XInput: XInput – это API, используемый Microsoft Windows для поддержки игровых контроллеров. Если контроллер не поддерживает XInput, он может не распознаваться или работать некорректно в играх, использующих данный интерфейс.
Дополнительная информация:
- Рекомендуется использовать оригинальные кабели, поставляемые вместе с контроллером, для обеспечения стабильного соединения.
- Если возникли проблемы с подключением, проверьте настройки устройства в операционной системе Windows. Для этого откройте “Панель управления” и перейдите в раздел “Диспетчер устройств”.
- Для контроллеров определенных производителей (например, Xbox) может потребоваться установка специальных драйверов. Информацию о совместимости и необходимых драйверах можно найти на официальных сайтах производителей.
Как работает игровой контроллер?
Принцип работы игрового контроллера Каждый контроллер оборудован сенсорными кнопками, в которых расположены металлические контакты. При нажатии кнопки эти контакты входят в соприкосновение с проводящими дорожками на печатной плате, образуя замкнутую электрическую цепь. Контроллер распознает электрический сигнал и отправляет данные на устройство, к которому он подключен (чаще всего это игровая консоль или компьютер). Эти данные содержат информацию о состоянии кнопок, что позволяет игре или программе соответствующим образом отреагировать. Дополнительная информация: * Аналоговые стики: Помимо сенсорных кнопок, большинство игровых контроллеров оснащены двумя аналоговыми стиками. Они обеспечивают плавный контроль над движениями персонажа или камерой в игре. * Триггеры: Триггеры, похожие на кнопки, но с более длинным ходом, часто используются для точного управления такими действиями, как стрельба или ускорение. * Гироскоп и акселерометр: Некоторыми контроллерами встроены датчики гироскопа и акселерометра, позволяющие использовать управление движением, что повышает реалистичность игрового процесса.
Как вручную выполнить сопряжение контроллера Xbox One?
Для выполнения ручного сопряжения контроллера Xbox One, выполните следующие шаги:
- На панели управления Xbox нажмите и отпустите кнопку Сопряжение . Эта кнопка находится в разных местах в зависимости от модели устройства:
- Xbox One X и Xbox One S: Справа спереди, под кнопкой питания
- Оригинальная Xbox One: Круглая кнопка сбоку, за углом отсека для диска
- Повторите этот процесс для каждого дополнительного контроллера, который вы хотите использовать.
- Примечание: Эта процедура применима только к беспроводным контроллерам Xbox One. Для сопряжения проводных контроллеров не требуется никаких дополнительных действий. Они работают автоматически при подключении к USB-порту на консоли.
Почему мой контроллер не подключается к моей игре?
Затруднения с синхронизацией контроллера могут быть связаны с разряженными батареями. Рассмотрите замену или зарядку элементов питания.
Обновление контроллера и консоли Xbox One может устранить проблему. Удалите возможные препятствия, такие как устройства или предметы, которые могут мешать беспроводному сигналу.
Почему мой контроллер не подключается к удаленному воспроизведению?
- Для активации удаленного воспроизведения зайдите в Настройки консоли.
- В разделе Устройства и подключения найдите опцию Удаленные функции.
- Убедитесь, что переключатель установлен на Включено.
- После активации убедитесь, что консоль находится в спящем режиме.
Как подключить игровой контроллер к ПК
Нужен ли мне игровой контроллер?
При выборе между игровым контроллером и клавиатурой с мышью для игр на ПК необходимо учитывать различные факторы. Каждый вариант имеет свои плюсы и минусы в зависимости от типа игры и личных предпочтений.
Точность и реакция
Клавиатура и мышь обеспечивают непревзойденную точность и скорость реакции, что является критически важным в динамичных шутерах от первого лица и сложных стратегических играх. Клавиши и мышь позволяют быстро выполнять точные движения и управлять камерой с высокой степенью контроля.
Эргономика и удобство
Геймпад часто более удобен для игр в жанрах, которые не требуют высокой точности, таких как платформеры, головоломки и ретро-игры. Контроллер эргономично сконструирован для длительных игровых сессий и обеспечивает комфортное положение рук.
Доступность и универсальность
Клавиатура и мышь являются стандартными входными устройствами для ПК и обычно имеются в наличии, что делает их более доступными. С другой стороны, геймпады обычно требуют дополнительной покупки и могут быть менее совместимы с различными играми и программным обеспечением.
Дополнительные преимущества игровых контроллеров
- Поддержка вибрации и триггеров с изменяемым сопротивлением для повышения погружения.
- Беспроводные возможности для свободной игры и снижения беспорядка от кабелей.
- Адаптивные кнопки и переназначаемые функции для индивидуальной настройки.
- Тактильная обратная связь для улучшения ощущений в играх.
Вывод Выбор между игровым контроллером и клавиатурой с мышью для ПК зависит от индивидуальных предпочтений и типов игр. Если точность и реакция являются приоритетными, то клавиатура и мышь остаются лучшим выбором. Однако геймпад предлагает удобство, эргономику и дополнительную функциональность, что делает его идеальным для платформеров, головоломок и ретро-игр.
Как узнать, подключен ли мой контроллер к ПК?
Определение подключения контроллера:
- На контроллере: Кнопка Xbox начнет мигать, обозначая поиск компьютера.
- На компьютере:
- Windows 10: Перейдите в “Пуск” > “Настройки” > “Устройства“.
- Windows 11: Перейдите в “Настройки” > “Bluetooth и устройства“.
Почему мой контроллер Xbox мигает и не подключается?
Неподключение контроллера Xbox к консоли
Одна из причин мигания контроллера Xbox и отсутствия подключения — рассинхронизация с консолью.
- Это происходит, когда контроллер был подключен к другой системе и находится за пределами зоны действия.
- Для устранения проблемы синхронизируйте контроллер с целевой консолью.
Другие возможные причины мигания контроллера:
- Низкий заряд батареи: подзарядите контроллер.
- Поврежденное соединение: проверьте и замените кабель или батареи.
- Сбой программного обеспечения: обновите программное обеспечение контроллера и консоли.
- Аппаратная неисправность: обратитесь в службу поддержки.
Как починить контроллер, который не подключается?
Чтобы устранить неполадки с не подключаемым контроллером, выполните эти шаги:
- Выключите и включите контроллер, удерживая кнопку Xbox на протяжении 6 секунд.
- Переподключите контроллер, нажав и удерживая кнопку сопряжения на задней панели, пока кнопка Xbox не начнет быстро мигать.
Как узнать, работает ли мой игровой контроллер?
Проверка функциональности игрового контроллера
- Соединение: Убедитесь, что контроллер подключен по Bluetooth или USB-кабелю.
- Тестирование кнопок: Нажмите различные кнопки на контроллере. Некоторые устройства реагируют на нажатие только определенных кнопок (например, крестовина на контроллерах PlayStation 3).
- Закрытие других приложений: Закройте любые другие приложения, которые могут использовать контроллер.
- Перезапуск браузера: Если вы используете контроллер в веб-браузере, перезапустите его.
- Обновление прошивки: Убедитесь, что у вашего контроллера установлена последняя версия прошивки. Производители устройств обычно предоставляют обновления прошивки на своих официальных веб-сайтах.
- Тестирование на нескольких устройствах: Если возможно, подключите контроллер к разным устройствам, чтобы исключить проблемы со совместимостью.
- Конфигурация устройства: На некоторых устройствах может потребоваться настроить настройки контроллера в меню параметров.
Какое устройство является игровым контроллером?
Игровые контроллеры — это устройства ввода, которые используются для управления игровым процессом.
- Основные игровые контроллеры:
- Клавиатуры
- Мыши
- Геймпады
- Джойстики
- Специализированные игровые контроллеры:
- Рули для симуляторов вождения.
- Световые пушки для шутеров от первого лица.
- Гитары и барабанные установки для ритм-игр.
Выбор подходящего игрового контроллера зависит от типа игры, персональных предпочтений и уровня навыков игрока. Контроллеры обеспечивают различные способы взаимодействия с игровым миром, повышая уровень погружения и контроля.
Почему мой проводной контроллер не работает на ПК?
Несовместимый USB-кабель
USB-кабель может не соответствовать характеристикам вашего контроллера, вызвав проблемы с распознаванием. Для решения попробуйте использовать другой кабель.
Проблемы с USB-портом
- Иногда неполадки с контроллером связаны с неисправным USB-портом.
- Подключите контроллер к порту на задней панели компьютера, чтобы устранить помехи от передних USB-разъемов.
Как подключить контроллер Xbox к ПК?
Вот весь пошаговый процесс: Щелкните правой кнопкой мыши значок Bluetooth на панели задач. Нажмите «Добавить устройство Bluetooth». Нажмите «Добавить Bluetooth или другое устройство» и выберите Bluetooth. Нажмите «Беспроводной контроллер Xbox». Подождите, пока кнопка Guide не загорится белым цветом и в меню Bluetooth не появится сообщение о том, что контроллер подключен.
Как подключить проводной контроллер к удаленному воспроизведению?
Подключите проводной контроллер к ПК с Windows с помощью USB-кабеля, прежде чем запускать удаленное воспроизведение на ПК. Убедитесь, что ваша консоль PS4 включена или находится в режиме покоя, а затем войдите в [PS Remote Play] на своем ПК и выберите [Войти в PSN].
Почему мой контроллер Xbox мигает?
Вашему контроллеру Xbox требуется питание! Подключите его для активации встроенной батареи.
- Пульсирующая индикация сигнализирует о разряде батарей.
- Подключение устраняет мигание после завершения процесса зарядки.