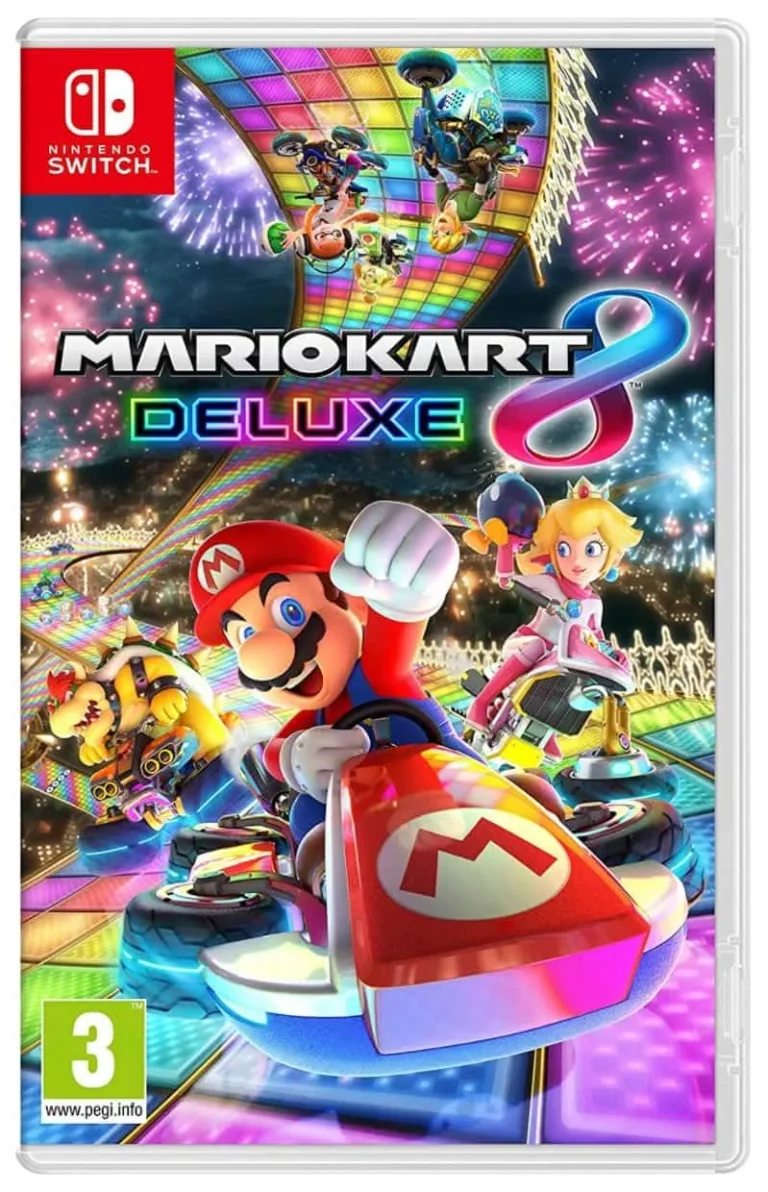Как подключить iPad к ноутбуку Для подключения iPad к ноутбуку следуйте указанным шагам: 1. Использование кабеля для зарядки iPad * Соедините ваш iPad с USB-портом на ноутбуке с помощью кабеля для зарядки iPad. 2. Использование адаптера USB-C – USB и кабеля USB-A * Если к вашему iPad прилагается зарядный кабель USB-C, а на вашем компьютере есть порт USB-A, выполните следующие действия: * Используйте адаптер USB-C – USB (продается отдельно). * Подключите кабель USB-A к адаптеру. * Соедините адаптер с USB-портом ноутбука. 3. Совместимость портов * Убедитесь, что используемый вами кабель соответствует типу портов на вашем iPad и ноутбуке. Дополнительная информация: * Для зарядки и передачи данных используйте оригинальный кабель и адаптер Apple. * Если возникают проблемы с подключением, попробуйте использовать другой USB-порт на ноутбуке. * В зависимости от версии вашего iPad и ноутбука может потребоваться установить дополнительные драйверы или обновить программное обеспечение. * Помимо проводного подключения, вы также можете подключить iPad к ноутбуку через Wi-Fi или Bluetooth.
Почему мой iPad не подключается к компьютеру?
компьютеру выполните следующие шаги: Включите синхронизацию по Wi-Fi: * Подключите ваше устройство к компьютеру с помощью кабеля USB или USB-C. * Откройте приложение iTunes на вашем компьютере. * Щелкните значок устройства в верхнем левом углу окна iTunes. * Перейдите на вкладку Сводка. * Установите флажок “Синхронизировать с этим [устройством] через Wi-Fi”. * Нажмите кнопку “Применить”. Дополнительная информация: * Синхронизация по Wi-Fi доступна только при условии, что ваше устройство и компьютер находятся в одной сети Wi-Fi. * Если ваш iPad не отображается в iTunes, возможно, вам потребуется обновить драйверы устройства. * Вы также можете попробовать использовать другой USB-кабель или порт USB.
Как мне подключить iPad?
Для подключения iPad к Интернету выполните следующие действия:
- Убедитесь, что ваш iPad находится в зоне действия беспроводной сети.
- Откройте приложение «Настройки» на своем iPad.
- Выберите пункт «Wi-Fi».
- Включите Wi-Fi с помощью переключателя.
- Коснитесь названия доступной сети Wi-Fi.
– Если сеть защищена паролем, введите его во всплывающем окне. - Если вы хотите подключиться к скрытой сети, нажмите «Другое» и введите следующие данные:
- Имя сети (SSID)
- Тип безопасности (например, WPA2)
- Пароль
Как перенести файлы с iPad на ноутбук с Windows?
Решение проблемы передачи файлов с iPad на ноутбук с Windows:
- Проверка портов и кабеля: Поскольку проблема может быть связана с компьютером, USB-портом или самим кабелем, рекомендуется попробовать использовать другой порт, кабель или компьютер.
- Очистка зарядного порта: Иногда наличие мелкого мусора в зарядном порте в нижней части iPad может препятствовать надежному соединению. Рекомендуется аккуратно очистить его, используя тонкую и сухую кисть.
- Проверка программного обеспечения: Убедитесь, что на вашем компьютере и iPad установлены последние версии операционных систем и обновлений программного обеспечения.
- Использование альтернативных методов передачи: Если прямая передача невозможна, рассмотрите альтернативные способы, такие как облачные сервисы (например, iCloud, Google Диск), или программное обеспечение для управления файлами (например, iTunes).
Могу ли я подключить iPad к ноутбуку с Windows по беспроводной сети?
Да, вы можете беспроводным образом подключить свой iPad к ноутбуку с ОС Windows. Для этого необходимо соответствие следующим условиям:
- Оба устройства должны быть подключены к одной сети Wi-Fi.
- На iPad должна быть установлена iOS 5 или более поздняя версия.
Подключив устройства по беспроводной сети, вы сможете синхронизировать свой iPad, добавлять на него элементы с компьютера, без необходимости физического подключения. Такой способ подключения обеспечивает большую удобство и гибкость.
Как передать файлы с iPhone на ноутбук без проводов?
Беспроводная передача файлов с iPhone на ноутбук
Для обеспечения беспроводной передачи файлов между iPhone и ноутбуком воспользуйтесь следующими методами:
Использование AirDrop:
- Выберите объект на iPhone или Mac.
- Нажмите или щелкните кнопку (например, “Поделиться”, “AirDrop” или …), где отображаются параметры общего доступа приложения.
- В параметрах общего доступа нажмите или щелкните AirDrop, затем выберите другое устройство.
AirDrop — это технология Apple, позволяющая быстро и безопасно обмениваться файлами между устройствами Apple. Она работает на основе Bluetooth для обнаружения устройств и Wi-Fi для передачи файлов.
Другие методы:
* Облачные сервисы (например, iCloud, Google Drive, Dropbox): Загрузите файлы на облачный сервис с iPhone и загрузите их на ноутбук. * Передача файлов через браузер: Используйте web-приложение “Файлы” iCloud на своем ноутбуке для доступа к файлам с iPhone и их загрузки. * Приложения для передачи файлов: Существуют приложения, которые позволяют передавать файлы между iOS и Android-устройствами через Wi-Fi или Bluetooth.
Какой самый простой способ перенести файлы с iPad на ПК?
- iCloud: беспроводной перенос файлов с автоматическим обновлением на всех устройствах.
- Облачные сервисы (Box, Dropbox): храните файлы в облаке и легко делитесь ими с компьютера.
- Внешний накопитель: подключите к iPad и ПК, чтобы вручную переносить файлы.
- Файловый сервер: настройте сервер для обмена файлами между подключенными устройствами, обеспечивая централизованное хранилище.
Как подключить iPhone к ноутбуку через USB без iTunes?
В дополнение к методам подключения iPhone к ноутбуку через USB с использованием iTunes, существует возможность обойти посредника и установить соединение без участия проприетарного ПО. iCloud Drive – облачный сервис, предоставляющий пользователям возможность синхронизации данных между различными устройствами Apple. Воспользовавшись данной услугой, можно получить доступ к данным iPhone на ПК. Для этого: – Включите iCloud Drive на iPhone. – Зайдите на официальный веб-сайт сервиса iCloud на ПК и пройдите авторизацию под своей учетной записью Apple ID. После этого файлы, синхронизированные с iCloud Drive на iPhone, станут доступны на ПК через веб-интерфейс. Преимущества iCloud Drive: – Удобство: Синхронизация данных между устройствами без использования проводов. – Доступность: Доступ к файлам с любого устройства с доступом в интернет. – Безопасность: Данные хранятся в зашифрованном виде на серверах Apple, обеспечивая их защиту.
Могу ли я подключить iPad к ноутбуку с помощью Bluetooth?
Для использования iPad с компьютером, поддерживающим Bluetooth, необходимо настроить параметры на обоих устройствах, чтобы обеспечить их совместную связь.
Процесс настройки включает в себя:
- Включение Bluetooth на iPad и компьютере.
- Поиск и сопряжение устройств друг с другом.
После сопряжения iPad также станет обнаруживаемым для других Bluetooth-устройств, таких как:
- наушники
- клавиатуры
- динамики
Как бесплатно и без проводов подключить iPad к ноутбуку (2022 г.) | Зеркальный экран iPad Экран на ноутбуке
Беспроводные способы подключения iPad к ноутбуку для обмена файлами (2022 г.)
Существуют удобные и эффективные методы для беспроводного подключения iPad к ноутбуку, что позволяет легко передавать файлы и даже отражать экран iPad на ноутбуке:
- iCloud: Эта облачная служба синхронизирует файлы и данные между вашими устройствами, обеспечивая их доступность с любого места с подключением к Интернету. Вы можете включить автоматическое обновление файлов через iCloud.
- Облачное хранилище: Сервисы, такие как Box и DropBox, предоставляют сторонние варианты хранения файлов в облаке. Вы можете загружать файлы из любого места на свои устройства и обмениваться ими с другими пользователями.
- Внешнее запоминающее устройство: Использование USB-накопителя или внешнего жесткого диска для передачи файлов — это надежный и физический способ обмена данными. Убедитесь, что ваш ноутбук и iPad имеют совместимые порты.
- Файловый сервер: Если у вас есть доступ к файловому серверу в вашей локальной сети, вы можете настроить его для обмена файлами с обоих устройств. Это полезно для организаций и больших команд, которым требуется общий доступ к файлам.
Помимо этих методов, вы также можете использовать приложение Remote Desktop для macOS, чтобы удаленно управлять вашим iPad с ноутбука или ПК. Это позволяет вам просматривать файлы, управлять приложениями и зеркально отображать экран вашего iPad.
Как мне подключить iPad к ноутбуку по беспроводной сети с Windows 10?
Для беспроводного подключения iPad к ноутбуку с Windows 10 выполните следующие действия:
- Активируйте синхронизацию по Wi-Fi:
- Подключите ваше устройство к компьютеру кабелем USB или USB-C;
- Запустите приложение iTunes на ПК;
- Нажмите кнопку «Устройство» в верхнем левом углу окна iTunes;
- Перейдите в раздел «Сводка»;
- Установите флажок «Синхронизировать с этим [устройством] через Wi-Fi»;
- Нажмите кнопку «Применить».
После выполнения этих действий вы сможете синхронизировать свой iPad с ноутбуком по беспроводному соединению. Это позволит вам передавать файлы, управлять резервными копиями и выполнять другие действия без необходимости использования кабеля.
Дополнительные советы:
- Убедитесь, что ваш iPad и ноутбук подключены к одной и той же сети Wi-Fi;
- Если у вас возникли проблемы с подключением, попробуйте перезагрузить оба устройства;
- Вы также можете использовать программное обеспечение или приложения для управления файлами между вашим iPad и ноутбуком без использования iTunes.
Как подключить iPhone к ноутбуку через USB?
При подключении iPhone к ноутбуку через USB, следует учитывать особенности разъемов и кабелей.
Если iPhone оснащен разъемом Lightning:
- При наличии порта USB-C на ноутбуке: потребуется использовать переходник USB-C – USB (приобретается отдельно) или кабель USB-C – Lightning (приобретается отдельно).
- При наличии порта USB-A на ноутбуке: необходим стандартный кабель USB-A – Lightning.
- Если ноутбук оснащен разъемом USB-C:
- Для iPhone с разъемом Lightning потребуется кабель USB-C – Lightning.
- Для iPhone с разъемом USB-C можно использовать стандартный кабель USB-C – USB-C.
- Полезные советы: * Всегда используйте оригинальные кабели и адаптеры Apple, чтобы обеспечить надежное соединение и передачу данных. * Перед подключением убедитесь, что ноутбук и iPhone включены и разблокированы. * После подключения устройства к компьютеру на экране iPhone может появиться запрос на доверие этому компьютеру. Нажмите кнопку “Доверять”, чтобы установить безопасное соединение. * Подключение через USB не только позволяет передавать данные, но и заряжать iPhone.
Как бесплатно и без проводов подключить iPad к ноутбуку (2022 г.) | Зеркальный экран iPad Экран на ноутбуке
Можно ли перенести файлы с iPad на ноутбук?
Перенос Файлов с iPad на Ноутбук
Существует несколько способов передачи файлов с iPad на ноутбук:
- Беспроводное соединение:
- Используйте электронную почту или сообщения, чтобы отправлять файлы себе с одного устройства и загружать их на другое.
- Используйте AirDrop для быстрой и простой передачи файлов между устройствами Apple.
- Физическое соединение:
- Подключите iPad к ноутбуку с помощью кабеля USB, а затем перетащите файлы между устройствами.
- Дополнительная Информация:
- Если при беспроводной передаче возникает проблема, убедитесь, что на обоих устройствах включен Bluetooth и Wi-Fi.
- Для передачи больших файлов с помощью электронной почты может потребоваться использовать сервис облачного хранения, такой как iCloud или Dropbox.
- Для передачи файлов между устройствами с разными операционными системами, например iOS и Windows, можно использовать программное обеспечение для передачи файлов, такое как iTunes или AnyTrans.
- Используйте менеджер файлов на своем iPad, например приложение “Файлы”, чтобы найти и организовать файлы, которые вы хотите передать.
Как подключить iPad к другому устройству?
Синхронизация iPad и iPhone – это мощный инструмент, который позволяет вашим устройствам работать в тандеме, обеспечивая бесшовную интеграцию данных, приложений и настроек.
- Войдите на обоих устройствах в один Apple ID и выберите в iCloud элементы для синхронизации;
- Оставьте устройства подключенными к сети Wi-Fi до завершения синхронизации;
- Теперь ваши устройства обмениваются обновлениями в реальном времени, такими как контакты, события календаря, заметки и многое другое.
Как перенести фотографии с iPad на ноутбук по беспроводной сети?
Для беспроводной передачи фотографий с iPad на ноутбук воспользуйтесь технологией AirDrop. Эта функция позволяет быстро и легко передавать файлы между устройствами Apple без использования проводов или облачного хранилища:
- Выберите фотографии, которые хотите перенести, в Галерее iPad.
- Нажмите кнопку Поделиться, которая находится в нижней части экрана.
- Выберите из списка доступных устройств Ваш ноутбук.
- Фотографии будут переданы по беспроводной сети на Ваш ноутбук, как только Вы подтвердите запрос на разрешение.
- Полезный совет: * Для успешного использования AirDrop убедитесь, что оба устройства подключены к одной сети Wi-Fi. * Если ноутбук не отображается в списке доступных устройств, включите AirDrop на ноутбуке, выбрав пункт “AirDrop” в меню “Finder”. * AirDrop также может использоваться для передачи других типов файлов, таких как документы, видео и ссылки.
Как перенести фотографии с iPad на ноутбук?
Для переноса фотографий с iPad на ноутбук выполните следующие действия:
- Запустите на компьютере приложение «Фото».
- В приложении отобразится экран «Импорт». На этом экране будут показаны все фотографии и видео, хранящиеся на подключенном устройстве.
- Если экран «Импорт» не отображается автоматически, щелкните имя устройства на боковой панели приложения «Фото».
- При необходимости разблокируйте устройство iOS или iPadOS с помощью пароля.
- Выберите фотографии, которые хотите перенести, и нажмите кнопку «Импортировать».
- По завершении импорта фотографии будут сохранены в библиотеке приложения «Фото» на ноутбуке.
- Дополнительная информация: * Для более быстрого и удобного переноса фотографий можно использовать кабель USB. * Если на ноутбуке установлена более старая версия приложения «Фото», экран «Импорт» может не отображаться автоматически. В этом случае необходимо открыть меню «Файл» и выбрать пункт «Импортировать». * Если вы хотите перенести фотографии на внешний жесткий диск или USB-накопитель, сначала подключите устройство к ноутбуку, а затем выберите его в качестве места назначения для импорта фотографий.
Как перенести файлы с iPad на ноутбук без USB?
Войдите под своим Apple ID на сайте (или в приложении). Если вы используете веб-сайт, вы сможете просматривать и загружать файлы на свой компьютер из iCloud. Если на ваш компьютер загружен iCloud, перейдите в папку «Этот компьютер — iCloud Drive» в Windows 10 и щелкните значок «Загрузить», чтобы перенести файлы на ваш компьютер.
Как перенести фотографии с iPhone на ноутбук?
Сначала подключите iPhone к ПК с помощью USB-кабеля, который может передавать файлы. Включите телефон и разблокируйте его. Ваш компьютер не сможет найти устройство, если оно заблокировано. На своем компьютере нажмите кнопку «Пуск», а затем выберите «Фотографии», чтобы открыть приложение «Фотографии». Выберите «Импорт» > «С USB-устройства», затем следуйте инструкциям.
Сколько устройств можно подключить к iPad одновременно?
Используйте свой iPad для совершения покупок в App Store, приложении Apple TV или других сервисах Apple.
К вашему Apple ID можно одновременно подключить до 10 устройств (не более 5 компьютеров).
Как перенести фотографии с iPhone на ноутбук без кабеля?
Моментальная передача без проводов: Используйте AirDrop для мгновенной передачи фотографий между устройствами Apple по воздуху.
Удобное облачное хранение: Синхронизируйте фотографии с iCloud для автоматического обновления и доступа с любого устройства.
Бесшовное подключение через облако: Приложения для облачного хранения, такие как Dropbox и Box, обеспечивают простой и безопасный обмен фотографиями между iPhone и ноутбуком.
Сколько устройств я могу подключить к своему iPad?
Семейный доступ позволяет вам и пяти другим членам семьи делиться доступом к сервисам Apple, покупкам, тарифному плану хранилища iCloud и многому другому. Вы даже можете помочь найти пропавшие устройства друг друга.
Как синхронизировать iPhone с компьютером?
Синхронизация iPhone и компьютера: подключите iPhone USB-кабелем к компьютеру с запущенным iTunes. В iTunes кликните на значок устройства, далее выберите контент для синхронизации или удаления.
Как перенести файлы с iPad на ноутбук через USB?
Эффективная передача файлов с iPad на ноутбук через USB:
- Выделите и скопируйте желаемый файл в приложении «Файлы» на iPad.
- Подключите iPad к ноутбуку через USB-кабель.
- Выберите целевую папку на боковой панели в разделе «Местоположения».
- Вставьте файл из буфера обмена, удерживая тачпад или мышь в целевом месте.
Как мне соединить мой iPhone с моим Macbook?
Установите подключение между iPhone и Macbook через Bluetooth.
- Настройте iPhone: Откройте “Настройки” > “Bluetooth” и включите его.
- Найдите Macbook: На Macbook откройте “Системные настройки” > “Bluetooth” и сделайте устройство обнаруживаемым.
- Соедините устройства: Выберите свой Macbook из списка устройств iPhone и подтвердите сопряжение.