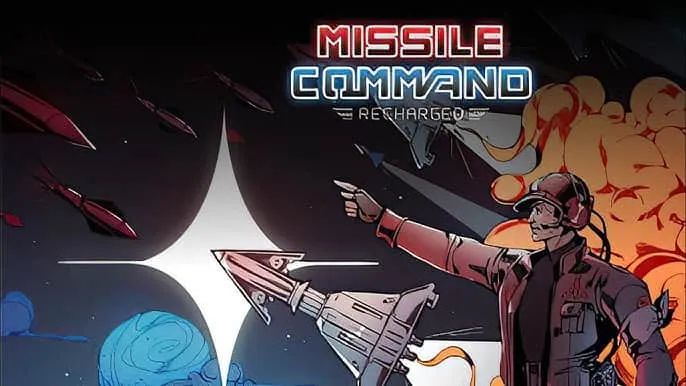В правом верхнем углу главного меню Steam найдите «Big Picture Mode» (режим контроллера) для контроллера Steam. Вникните в это. Выберите игру. Выберите «Управление игрой» в левом списке, а затем перейдите в «Конфигурация контроллера».
Работает ли Steam Controller без батареек?
Для беспроводной работы Steam Controller требуются две батарейки типа AA. При подключении контроллера к Steam Machine через micro USB батарейки не нужны, но контроллер не удерживает заряд без них.
Чем я могу заменить Steam Controller?
Существуют несколько альтернативных решений для тех, кто ищет замену Steam Controller:
- Xbox One X: Полноценная игровая консоль с высоким разрешением и возможностями подключения к телевизору, предлагающая широкий выбор игр.
- Remote Mouse Pro: Проводной контроллер, сочетающий в себе традиционные элементы управления с точностью мыши и клавиатуры.
- Razer Turret для Xbox One: Беспроводная клавиатура и мышь, созданные специально для игровой консоли Xbox One, обеспечивают удобное управление на расстоянии.
Другие альтернативы:
- Scuf Vantage 2: Профессиональный игровой контроллер с настраиваемыми элементами управления, такими как задние лепестки и триггеры с переменной высотой.
- ASTRO C40 TR: Модульный контроллер, позволяющий игрокам менять расположение кнопок и стиков под свои предпочтения.
- Logitech G923: Руль и педали для реалистичного игрового процесса в гоночных играх, обеспечивающие глубокое погружение.
Почему мой контроллер Steam не подключается к моему компьютеру?
При проблемах с подключением Контроллера Steam к компьютеру, выполните следующие шаги:
- Задействуйте прошивку Bluetooth на контроллере через настройки контроллера.
- Затем, подключите беспроводной приемник обратно.
- В случае неудачи, повторите прошивку Bluetooth.
- Резервный метод: переустановите драйверы контроллера.
Это только контроллер Steam Remote Play?
Remote Play Together позволяет игрокам совместно управлять играми с использованием своих контроллеров, а также клавиатуры и мыши.
Потоки видео, аудио и голоса между участниками передаются через серверы Steam.
Во время игры все настройки голосового чата и громкости доступны в одном удобном меню.
Сопряжение с контроллером Steam с помощью Bluetooth.
Подключение беспроводного контроллера Steam через Bluetooth
Для сопряжения с контроллером Steam через Bluetooth выполните следующие шаги:
- Откройте “Настройки” > “Устройства” > “Bluetooth” на вашем ПК.
- Убедитесь, что Bluetooth включен.
Важно! На контроллере Xbox нажмите и удерживайте кнопку “Синхронизация”.
- Индикатор начнет мигать. Вернитесь к компьютеру и нажмите “Добавить Bluetooth или другие устройства”.
- Выберите “Параметры Bluetooth”.
Совет: После сопряжения контроллер Steam автоматически подключается к ПК при включении Bluetooth.
Как подключить контроллер без микро USB?
Подключение контроллера PlayStation 4 без кабеля Micro USB Для подключения дополнительных контроллеров (второго, третьего или четвертого) к PlayStation 4 (PS4) без кабеля Micro USB, можно воспользоваться технологией Bluetooth. Инструкция по подключению контроллера через Bluetooth: 1. Включите PS4 с помощью кнопки на консоли. 2. Нажмите и удерживайте кнопку PlayStation на контроллере в течение нескольких секунд. 3. Дождитесь светодиодной индикации на контроллере, которая начнет мигать. 4. Контроллер автоматически подключится к PS4 по Bluetooth. Полезная информация: * Преимущество подключения по Bluetooth: Устранение необходимости использования кабелей и возможность играть на расстоянии до 10 метров от консоли. * Совместимость: Все официальные контроллеры DualShock 4 и DualSense для PS4 поддерживают подключение по Bluetooth. * Ограничения: К одной консоли PS4 можно подключить до 4 контроллеров одновременно, независимо от метода подключения.
Steam Controller хорош?
Steam Controller: Революционный Контроллер для Геймеров
- Уникальная Технология: сочетание трекпадов, знакомых кнопок и триггеров с двойным режимом.
- Непревзойденная Гибкость: настраиваемая раскладка для любой игры и предпочтений.
- Оплот Linux Гейминга: проложил путь к новому стандарту управления в мире Linux-игр.
Есть ли у контроллеров Steam Bluetooth?
Если вы столкнулись с ошибкой “Контроллер Steam не обнаружен”, воспользуйтесь проверенным решением:
- Выйдите и войдите в режим Big Picture на платформе Steam.
Режим Big Picture, предназначенный для улучшения игрового опыта с использованием телевизора и контроллера, может исправить ошибку.
Можем ли мы управлять ПК с контроллера?
Управление ПК с контроллера: практические шаги
Следуя приведенным ниже шагам, вы сможете управлять своим ПК с помощью контроллера:
- Запустите Steam.
- Выберите “Настройки” в верхнем левом углу.
- Перейдите на вкладку “Контроллер”.
- В разделе “Общие настройки контроллера” выберите вариант поддержки конфигурации контроллера: PlayStation, Xbox, Switch Pro или Generic.
- Теперь вы сможете перемещать мышь с помощью правого джойстика на контроллере.
Дополнительные возможности и рекомендации:
- Проверьте совместимость контроллера с вашим ПК перед настройкой.
- Изучите различные настройки чувствительности, чтобы найти оптимальную для ваших нужд.
- Помимо перемещения мыши, многие контроллеры поддерживают функции клавиатуры, такие как нажатия кнопок и ввод текста.
- Существуют сторонние программы, которые еще больше расширяют функциональные возможности контроллеров с ПК, позволяя назначать пользовательские макросы и создавать сложные профили.
Какие контроллеры работают со Steam PC?
Широкий выбор совместимых контроллеров для Steam:
- Официальный контроллер Steam
- Контроллеры консолей: PS4, Xbox 360, Xbox One
- Универсальные контроллеры: XInput, DirectInput
Сопряжение с контроллером Steam с помощью Bluetooth.
Как разрешить Steam использовать Bluetooth?
Bluetooth можно включить и отключить в SteamVR через меню “Настройки”. Перейдите в раздел “Настройки” > “Основные” и поставьте галочку рядом с опцией “Включить связь Bluetooth”.
После активации Bluetooth вы сможете подключать к своему устройству SteamVR совместимые Bluetooth-аксессуары, такие как:
- Наушники
- Клавиатуры
- Мыши
- Игровые контроллеры
Сопряжение устройств с SteamVR через Bluetooth позволяет расширить возможности вашей игровой системы и персонализировать свой игровой процесс.
Что такое кнопка «Пуск» на Steam Controller?
Кнопки “Назад” и “Пуск” на контроллере Steam располагаются по обе стороны от центральной кнопки “Дом”.
В отличие от кнопки “Дом”, которая зарезервирована системой, кнопки “Назад” и “Пуск” свободно доступны для пользовательских настроек в различных играх и приложениях.
Они могут выполнять широкий спектр действий, таких как:
- Навигация по меню
- Вызов внутриигровых функций
- Активация комбинаций клавиш
- Доступ к дополнительным параметрам Steam Overlay
Как использовать контроллер на ПК?
Контроллер на ПК: правильная настройка
Для корректной работы контроллера на ПК:
- Установить специализированное ПО (например, DS4Windows, XInput Plus).
- Настроить эмуляцию клавиатуры и мыши для распознавания контроллера играми.
Как использовать Steam Controller без Steam?
Как использовать Steam Controller без Steam? Установите/откройте клиент Steam, перейдите в режим Big Picture, затем нажмите кнопку Steam на контроллере, чтобы включить его и начать настройку. Может работать автономно без Steam, используя собственный драйвер и графический интерфейс. Для версии ядра Linux 4.18 и выше контроллер Steam может распознаваться как геймпад без запуска Steam.
Как использовать Steam Controller без USB?
Подключите контроллер Steam к компьютеру через microUSB. Проверьте, обновлена ли прошивка контроллера. … Купите BLE-совместимый Bluetooth-адаптер (Bluetooth 4.0 или выше) и используйте соответствующий шнур Steam на контроллере для сопряжения (Steam + Y, если я помню) Люди сообщили, что у режима Bluetooth задержка немного больше, чем у ключа.
Steam Controller подключен?
Беспроблемная интеграция
Steam Controller seamlessly connects via USB, обеспечивая надежное подключение как в проводном, так и в беспроводном режимах. Для беспроводного сопряжения через Bluetooth просто подключите контроллер по USB и нажмите кнопку PlayStation.
Как подключить контроллер без USB?
Отсутствие USB-кабеля не станет препятствием для подключения контроллера. Функция Bluetooth позволит выполнить синхронизацию с консолью даже без этого интерфейса.
Необходимо следующее:
- Ранее синхронизированный контроллер
- Проводная клавиатура с клавишами со стрелками
Эти устройства обеспечат доступ к экрану сопряжения PS4, где можно включить Bluetooth на новом контроллере:
- Подключите клавиатуру к консоли.
- Используя клавиши со стрелками, перейдите на вкладку “Настройки” в главном меню.
- Выберите “Устройства” -> “Bluetooth-устройства”.
- Удерживайте кнопку SHARE на новом контроллере, пока он не начнет мигать.
- Выберите из списка новый контроллер и нажмите на него.
- Контроллер автоматически синхронизируется с консолью.
Помимо этого, можно использовать специальный USB-адаптер для создания беспроводного соединения. Этот метод также не требует наличия USB-кабеля.
Как подключить контроллер к ПК без адаптера Bluetooth?
Для подключения контроллера Xbox к ПК без Bluetooth-адаптера существуют следующие варианты:
Вариант 1: USB * Подключите кабель micro-USB к порту на верхней части контроллера. * Подключите другой конец кабеля к USB-порту на вашем компьютере. * Контроллер будет автоматически определен и установлен как игровое устройство. Вариант 2: Беспроводной адаптер Xbox * Если ваш контроллер поддерживает беспроводную связь, вы можете приобрести официальный беспроводной адаптер Xbox. * Подключите адаптер к USB-порту на вашем компьютере и следуйте инструкциям по установке. * После подключения адаптера контроллер автоматически подключится и будет определен как игровое устройство. Полезная информация: * Для контроллеров Xbox Series X|S, беспроводного геймпада Xbox Elite Series 2 или адаптивного геймпада Xbox требуется кабель USB-C. * Также можно использовать неофициальные кабели USB или Bluetooth-адаптеры, но их совместимость и надежность могут различаться. * Некоторые функции контроллера, такие как гироскоп и акселерометр, могут быть доступны только при подключении по USB.
Вы играете на ПК с контроллером?
К преимуществам компьютерных игр относится возможность выбора между управлением с помощью клавиатуры и мыши или контроллера, а также комбинированное использование этих устройств.
Ключевой особенностью является поддержка динамического переключения между различными типами управления в процессе игры. Это позволяет игрокам адаптировать управление под конкретные игровые ситуации и предпочтения.
Такая гибкость может оказаться особенно полезной в играх, требующих быстрой реакции и точности, где преимущества контроллера для управления движением персонажа могут сочетаться с точностью мыши при прицеливании.
В итоге компьютерные игры предоставляют беспрецедентный выбор и настраиваемость управления, что позволяет игрокам оптимизировать свой игровой процесс и максимально наслаждаться любимыми играми.
Ключ Steam Controller?
Ключ Steam Controller — это незаменимый USB-адаптер для беспроводного соединения Контроллера Steam с ПК, Steam Link или Steam Machine.
- Обеспечивает надежную беспроводную передачу данных.
- Расширяет дальность действия Контроллера Steam до 10 метров.
- Позволяет играть в игры с друзьями и семьей, используя один Контроллер Steam и несколько приемников.
Как использовать вход Steam Controller?
Для включения настройки контроллера Steam выполните следующие действия:
- В Steam выберите вкладку Steam и перейдите в Настройки.
- В разделе “Контроллер” установите флажок рядом с типом вашего контроллера.
- Откройте режим Big Picture (значок в верхнем правом углу).
Может ли ПК использовать любой контроллер?
Компьютерные игры совместимы с контроллерами, обладающими следующим минимальным набором функций:
- Два аналоговых джойстика
- Две плечевые кнопки
- Две триггерные кнопки
- Возможность подключения к ПК через USB
При этом, некоторые контроллеры требуют дополнительной настройки для обеспечения полной совместимости.
Полезные дополнительные функции:
- Обратная связь по вибрации
- Кнопки программирования макросов
- Беспроводная связь
Важная информация: Выбор контроллера зависит от личных предпочтений и поддерживаемых игрой функций. Для получения оптимального игрового опыта рекомендуется перед покупкой изучить совместимость контроллера с конкретными играми.