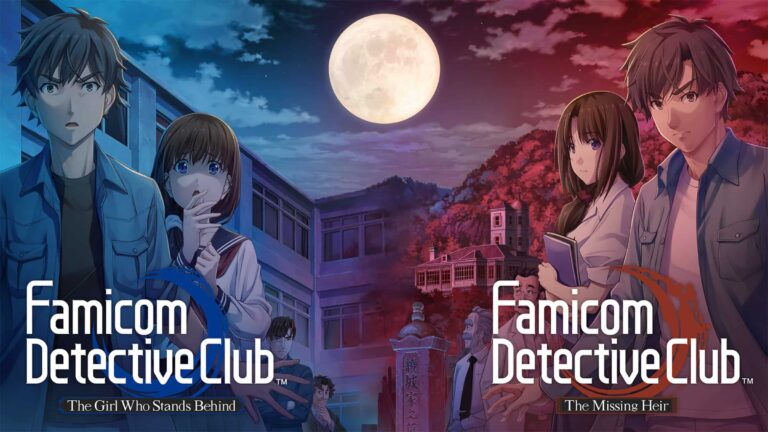Подключение USB-гарнитуры к контроллеру Xbox Для подключения USB-гарнитуры к контроллеру Xbox выполните приведенные ниже действия: – Определите, какой тип USB-разъема имеется на вашей игровой гарнитуре. В большинстве современных игровых гарнитур используется разъем USB-A. – Вставьте разъем USB-A игровой гарнитуры в порт USB-A на консоли Xbox. – Игровая гарнитура автоматически подключится к Xbox. Дополнительная информация: – USB-гарнитуры являются отличным способом получить высококачественный звук во время игры. – Использование USB-гарнитуры также может улучшить качество общения с другими игроками. – Некоторые USB-гарнитуры имеют встроенный микрофон, что позволяет вам общаться с другими игроками, не используя отдельный микрофон.
Как подключить USB-гарнитуру Bluetooth к Xbox?
Для безупречного подключения USB-гарнитуры Bluetooth к Xbox следуйте простым шагам:
Шаг 1: Исключите помехи в разъеме. Аккуратно протрите его чистой тканью, а затем повторно подсоедините гарнитуру.
Шаг 2: Проведите тест: проверьте гарнитуру, подключив ее к другому контроллеру. Если проблема сохраняется, замените батарейки или подзарядите аккумулятор беспроводного контроллера.
Как подключить контроллер Xbox One без Bluetooth?
Как подключить контроллер Xbox One (без Bluetooth):
- Способ 1: USB
- Подсоедините USB-кабель micro-USB к разъему на верхней панели контроллера.
- Другой конец кабеля подключите к USB-порту компьютера.
- Для контроллеров Xbox Series X|S, беспроводных геймпадов Xbox Elite Series 2 или адаптивных геймпадов Xbox
- Используйте USB-кабель Type-C для подключения контроллера.
Какие наушники совместимы с контроллером Xbox?
Для совместимости наушников с контроллером Xbox выполните следующие шаги:
- Вставьте USB-разъем гарнитуры в USB-порт контроллера Xbox.
- Проверьте, что кнопка отключения звука на гарнитуре не активирована.
Как использовать USB-порт на наушниках?
Использование USB-порта на наушниках для подключения к Xbox One
Для использования беспроводных наушников с Xbox One без использования отдельного Bluetooth-адаптера выполните следующие действия:
Шаг 1: Подтверждение совместимости
- Убедитесь, что ваш контроллер Xbox One имеет встроенный порт 3,5 мм.
- Проверьте технические характеристики ваших наушников, чтобы убедиться, что они поддерживают подключение по USB.
Шаг 2: Подключение передатчика Bluetooth
- Подключите передатчик Bluetooth к порту 3,5 мм на контроллере.
- Передатчик должен автоматически войти в режим сопряжения.
Шаг 3: Сопряжение наушников
- Включите наушники и переведите их в режим сопряжения.
- Нажмите кнопку синхронизации на передатчике и подождите, пока наушники не установят соединение.
После успешного сопряжения вы сможете наслаждаться звуком Xbox One без проводов. Учтите, что:
- Не все контроллеры Xbox One имеют порт 3,5 мм. В этом случае вам потребуется отдельный беспроводной адаптер.
- Для стабильного соединения передатчик следует размещать как можно ближе к наушникам.
- Некоторые наушники с USB-подключением могут потребовать дополнительных драйверов для работы с Xbox One.
Как получить звук через гарнитуру Xbox?
Для прослушивания звука через гарнитуру Xbox выполните следующее:
- Зайдите в “Настройки” (кнопка Xbox > Профиль и система).
- Выберите “Громкость и аудиовыход” > “Дополнительные параметры”.
- Активируйте “Разрешить сквозную передачу” для вывода звука через гарнитуру.
Как подключить USB-гарнитуру к Xbox One?
Вот список Xbox-совместимых наушников, которые вы можете выбрать: Гарнитура для чата Xbox One. Стереогарнитура Xbox One. Гарнитура Xbox Series X. Беспроводная игровая гарнитура Corsair Hs75 Xb. Проводная игровая гарнитура LVL40. Люсид Саунд LS50X. Беспроводная игровая гарнитура HyperX CloudX Flight. Одес Пенроуз X.
Почему мои наушники не подключаются, когда я их подключаю?
Для надежного подключения наушников:
- Проинспектируйте их на наличие повреждений, мусора и незатянутых соединений.
- Очистите сетки наушников от загрязнений, используя мягкую щетку.
Нужны ли драйверы для USB-наушников?
Драйверы для USB-наушников необходимы только в случае подключения наушников через этот интерфейс.
При подключении наушников традиционным разъемом (2,5 мм) драйверы не требуются, поскольку они уже интегрированы в операционную систему.
Однако в случае использования USB-интерфейса драйверы необходимы для обеспечения совместимости со звуковой подсистемой компьютера и реализации дополнительных функций, таких как:
- Настройка эквалайзера
- Активация шумоподавления
- Регулировка микрофона
Программное обеспечение драйвера для USB-наушников обычно предоставляется производителем и устанавливается автоматически при подключении устройства. В некоторых случаях для полной функциональности может потребоваться ручная установка, которую можно осуществить через Диспетчер устройств или загрузку необходимых файлов с официального сайта.
Можете ли вы использовать AirPods на Xbox?
Совместимость AirPods с Xbox One:
- Подключите AirPods к Xbox One с помощью Bluetooth-адаптера.
- Убедитесь, что Xbox One имеет последнюю версию программного обеспечения для оптимальной совместимости.
- Наслаждайтесь высококачественным звуком во время игровых сессий.
Есть ли у контроллера Xbox One Bluetooth?
Беспроводные контроллеры Xbox Series X|S оснащены функцией быстрого переключения с Bluetooth.
Воспользуйтесь ей для управления своим устройством, сопряженным по Bluetooth, и консолью Xbox без задержек.
Это делает контроллер Xbox удобным и универсальным для игр на различных платформах.
Как подключить проводную гарнитуру к Xbox One?
Подключение проводной гарнитуры к Xbox One Для выполнения подключения проводной гарнитуры к Xbox One необходимо выполнить следующие действия:
- Приобретите адаптер стереогарнитуры для Xbox One: Этот адаптер позволяет подключить проводную гарнитуру с разъемом jack 3,5 мм к контроллеру Xbox One.
- Подключите адаптер к контроллеру: Вставьте адаптер в порт расширения на нижней стороне контроллера, соответствующий разъему на вашем адаптере.
- Подключите гарнитуру к адаптеру: Вставьте штекер гарнитуры в разъем jack 3,5 мм на адаптере.
- Настройте параметры звука: Используйте кнопки на адаптере для регулировки громкости звука гарнитуры и уровня микрофона.
- Советы: * Убедитесь, что адаптер и гарнитура совместимы с Xbox One. * Расположите микрофон гарнитуры как можно ближе к вашему рту для четкой передачи голоса. * Используйте функцию мониторинга микрофона, чтобы настроить его уровень без эха. Дополнительная информация: * Некоторые гарнитуры могут иметь встроенные элементы управления громкостью и отключения микрофона. * Адаптер стереогарнитуры Xbox One не обеспечивает объемный звук. * При использовании проводной гарнитуры убедитесь, что контроллер подключен к консоли с помощью кабеля USB или беспроводного адаптера.
Как подключить USB-гарнитуру к Xbox One?
Как использовать аудиопорт USB?
Для использования аудиопорта USB выполните следующие действия:
- В Панели управления выберите Звуки и аудиоустройства.
- Перейдите на вкладку Аудио, выберите Аудиоустройство USB в секции Воспроизведение звука.
Почему мои USB-наушники не работают?
Реанимируем USB-наушники в два шага:
- Отсоедините гарнитуру от компьютера и перезагрузите систему в полном объеме (выключите и включите снова).
- Это очистит память в USB-портах и устранит возможные программные сбои.
Где находятся настройки гарнитуры на Xbox?
Настройка гарнитуры Xbox Для настройки параметров звука гарнитуры Xbox выполните следующие действия: 1. Откройте руководство Xbox (нажмите кнопку Xbox ). 2. Выберите Профиль и система > Настройки > Основные > Громкость и аудиовыход. 3. В разделе Звук гарнитуры выберите желаемый формат гарнитуры из раскрывающегося списка: – Windows Sonic: виртуальный объемный звук, который создает пространственную звуковую среду. – Dolby Atmos: премиальный объемный звук, обеспечивающий захватывающее и реалистичное звучание. – DTS Headphone: X: объемный звук с расширенным пространственным позиционированием, оптимизированный для игр. – Стерео без сжатия: необработанная стереозвуковая дорожка без каких-либо эффектов пространственного звука. Полезные советы: * Формат гарнитуры должен соответствовать возможностям самой гарнитуры. * Dolby Atmos и DTS Headphone: X требуют дополнительной покупки в Microsoft Store. * Вы можете настроить дополнительные параметры звука, такие как баланс громкости и усиление микрофона, в том же разделе Настройки.
Почему моя USB-гарнитура не обнаруживается?
Отсутствие распознавания USB-гарнитуры в Windows 10 – распространенная неполадка, часто обусловленная:
- Устаревшим или поврежденным драйвером;
- Некорректно работающими USB-портами;
- Ошибками соединения (для Bluetooth);
- Проблемами с самими наушниками.
Как включить обнаружение наушников?
Для включения обнаружения наушников выполните следующие шаги:
- Откройте Настройки звука из системного трея.
- Выберите Управление звуковыми устройствами.
- В разделе Отключено найдите и включите наушники.
Могу ли я использовать USB-наушники на Xbox?
USB-гарнитуры являются удобным решением для геймеров, желающих насладиться качественным звуком во время игр. Однако важно учитывать совместимость USB-гарнитур с консолями Xbox. Вот некоторые ключевые моменты:
- USB-гарнитуры без разъема 3,5 мм несовместимы с контроллерами Xbox One. Это связано с тем, что контроллеры не имеют специальных портов для таких гарнитур.
- USB-гарнитуры с официальной этикеткой “Для Xbox” гарантированно совместимы с консолями Xbox. Эти гарнитуры прошли сертификацию Microsoft и соответствуют техническим требованиям.
Дополнительная информация:
- Некоторые USB-гарнитуры с разъемом 3,5 мм могут быть совместимы с Xbox, если они имеют режим эмуляции чата (требуется подключение гарнитуры к контроллеру с помощью кабеля-адаптера).
- Оптический разъем на некоторых консолях Xbox позволяет подключать высококачественные гарнитуры, обеспечивая низкую задержку и качественное объемное звучание.
- Использование беспроводных USB-адаптеров может повысить удобство и избавить от необходимости использования кабелей. Обратите внимание, что адаптеры должны быть совместимы с вашей USB-гарнитурой.
Перед приобретением USB-гарнитуры для Xbox рекомендуется проверить совместимость на официальном сайте Microsoft или на упаковке продукта. Это позволит вам избежать разочарований и насладиться качественным звуковым сопровождением в любимых играх.
Как работает USB-гарнитура?
USB-гарнитуры используют универсальный стандарт USB, позволяя компьютерам напрямую получать и передавать цифровой аудиосигнал.
- Компьютер автоматически распознает гарнитуру при подключении.
- Устанавливаются необходимые драйверы, адаптирующие гарнитуру к USB-протоколу.
Можете ли вы использовать USB-гарнитуру Bluetooth на Xbox One?
Подключение USB-гарнитуры Bluetooth на Xbox One:
- Нажмите кнопку сопряжения на гарнитуре.
- Нажмите кнопку сопряжения на Xbox One (как при подключении контроллера).
- Гарнитура подключится в течение нескольких секунд.
Почему мои наушники не подключаются к Xbox Series S?
Залог успешного подключения к Xbox Series S – правильное использование беспроводного адаптера. Если ваша гарнитура использует USB-адаптер, убедитесь, что:
- Адаптер прочно вставлен в USB-порт.
- Если адаптер был подключен сзади, попробуйте использовать передний USB-порт для более стабильного беспроводного соединения.
- Если вы все еще испытываете трудности, отсоедините и повторно подключите адаптер, убедившись, что он полностью вставлен.
К какому USB-порту подключить гарнитуру?
Для оптимальной работы гарнитуры подключайте ее к порту USB 3.0 компьютера. Они часто выделяются синим цветом, но не всегда.
Если портов недостаточно, используйте внешний концентратор USB 3.0 с питанием от переменного тока. Это обеспечит стабильную передачу данных и качественное звучание.
Как перевести контроллер Xbox в режим Bluetooth?
Для подключения контроллера Xbox в режиме Bluetooth выполните следующие действия:
- Удерживайте кнопку подключения на контроллере, чтобы перевести его в режим сопряжения.
- Включите Bluetooth на устройстве и найдите контроллер в списке устройств.
- Выберите контроллер и установите соединение.
Как подключить USB-разъем для наушников?
Для подключения USB-разъема для наушников предусмотрены специальные Адаптеры.
В случае наличия в наушниках разъема для наушников 3,5 мм, вы можете воспользоваться адаптером для подключения к USB-C устройствам.
Инструкция по подключению:
- Подключите адаптер USB-C — 3,5 мм к USB-C устройству.
- Подключите наушники к адаптеру.
Адаптеры также примечательны следующими особенностями:
- Позволяют пользователям наслаждаться высококачественным звуком.
- Обеспечивают удобство подключения.
- Предлагают совместимость с широким спектром устройств.
Например, адаптер Samsung USB-C позволяет подключать устройства, использующие стандартный аудиоразъем 3,5 мм, к устройствам с USB-C интерфейсом.
Почему мой контроллер Xbox не подключается через USB?
Помехи от USB-устройств: некоторые USB-устройства (например, несовместимые кабели) могут заглушать беспроводные сигналы от контроллеров Xbox.
- Отключите все USB-устройства от Xbox или компьютера (включая внешние жесткие диски, другие контроллеры, клавиатуры и т. д.).
- Перезагрузите Xbox или компьютер.
- Повторно подключите контроллер.