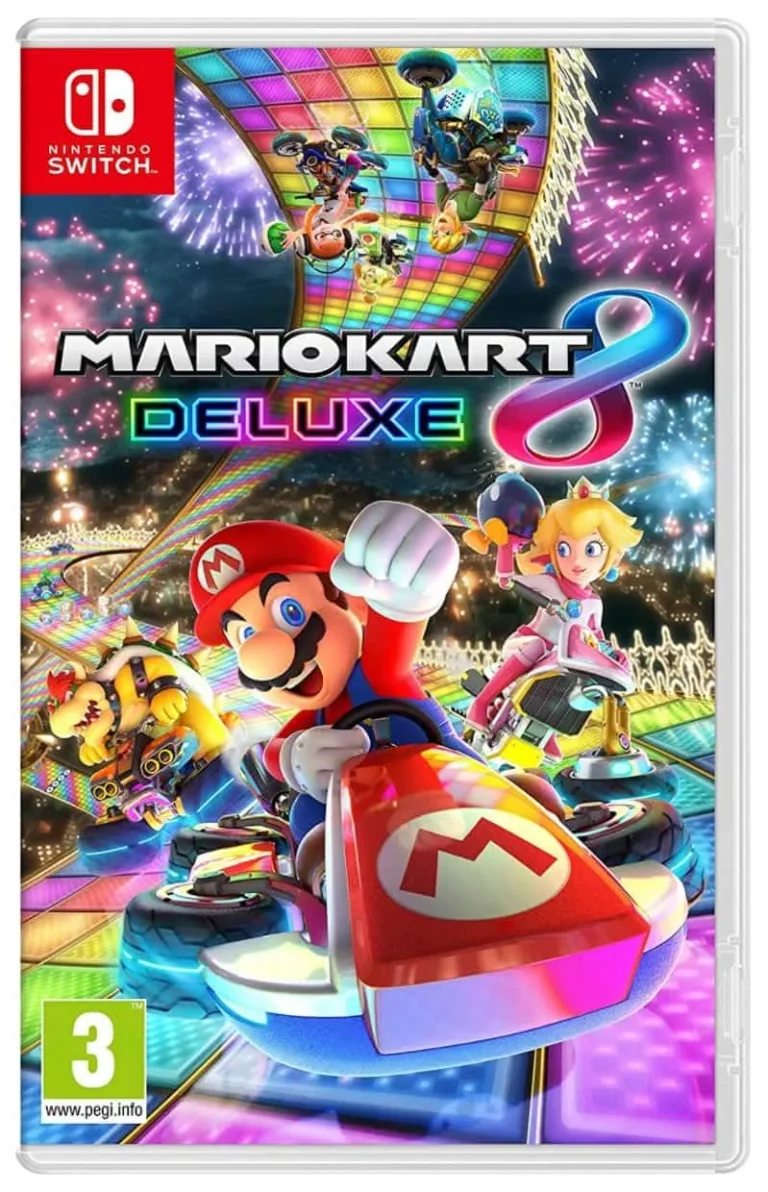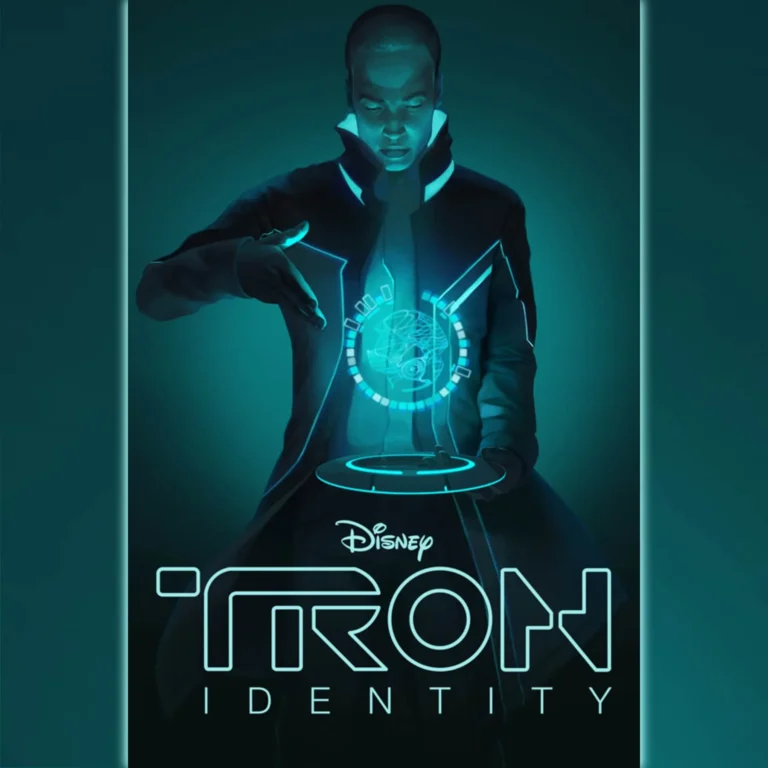Для подключения Xbox S к Wi-Fi выполните следующие шаги:
- Нажмите кнопку Xbox.
- Выберите Настройки.
- Выберите Сеть.
- Выберите свою беспроводную сеть и введите пароль.
Почему у меня есть Wi-Fi, но нет интернета?
Отсутствие доступа к Интернету при наличии Wi-Fi сигнала может говорить о технических проблемах на уровне маршрутизатора.
- Убедитесь в отсутствии ошибок или неисправностей в маршрутизаторе.
- Проверьте подключение между маршрутизатором и интернет-провайдером.
- Попробуйте перезагрузить маршрутизатор, отключив его от питания на несколько минут и снова подключив.
Почему мой роутер не подключается к Интернету?
В ситуациях, когда Маршрутизатор не подсоединяется к Интернету, прежде всего, целесообразно произвести его Перезагрузку.
Опытные пользователи отмечают, что периодическая Перезагрузка Маршрутизатора положительно влияет на его работоспособность.
Порядок действий для Перезагрузки Маршрутизатора:
- Отсоедините кабель питания Модели Маршрутизатора;
- Выждите 1-2 минуты;
- Подключите кабель питания вновь.
Помимо Перезагрузки, рекомендуется провести следующие действия:
- Проверьте корректность подключения Кабелей;
- Удостоверьтесь в исправности Интернет-Провайдера;
- Обновите Программное Обеспечение Маршрутизатора (при необходимости).
Может ли Xbox Series S подключаться к Wi-Fi по беспроводной сети?
Для обеспечения стабильного беспроводного подключения к сети, выполните перезагрузку консоли Xbox Series S, а также маршрутизатора и модема.
- Отсоедините кабель питания от маршрутизатора и модема.
- Нажмите и удерживайте кнопку Xbox на контроллере.
- Выберите “Перезапустить консоль” и подтвердите действие.
Сброс настроек сети что-нибудь удаляет?
Сброс настроек сети на смартфонах iPhone или Android не влечет за собой удаление:
- Данных мобильного оператора (например, номера телефона, плана обслуживания)
- Информация об учетной записи (например, адреса электронной почты, пароли)
Этот процесс возвращает настройки мобильного соединения к значениям по умолчанию, которые были установлены при активации устройства. Это может помочь устранить проблемы с подключением, скоростью передачи данных или другими функциями, связанными с сетью.
Полезная дополнительная информация:
- Сброс настроек сети не удаляет персональные данные (например, фотографии, контакты, приложения).
- Перед сбросом настроек рекомендуется сделать резервную копию важных данных.
- Если сброс настроек сети не помог решить проблему, возможно, потребуется обратиться к своему мобильному оператору или производителю устройства.
Как Xbox Series S подключается к Интернету?
Xbox Series S предлагает различные варианты подключения к Интернету, удовлетворяющие потребности любого геймера.
Вы можете легко установить проводное соединение с помощью Ethernet-кабеля для стабильной и надежной работы. Беспроводное соединение через Wi-Fi обеспечивает удобство и гибкость, позволяя разместить консоль в любом месте вашего дома.
Должен ли Xbox Series S быть подключен к Интернету?
Чтобы подключить консоль к беспроводной сети: Нажмите кнопку Xbox , чтобы открыть руководство. Выберите «Профиль и система» > «Настройки» > «Основные» > «Настройки сети». Выберите «Настроить беспроводную сеть». Выберите свою беспроводную сеть из списка доступных сетей.
Какой пароль для подключения к Wi-Fi?
Чтобы узнать пароль для подключения к Wi-Fi:
- Перейдите в Центр управления сетями и общим доступом:
- Выберите имя сети Wi-Fi в разделе “Подключения”.
- Проверьте состояние Wi-Fi:
- Выберите “Свойства беспроводной сети” в разделе “Состояние Wi-Fi”.
- Найдите пароль:
- Перейдите на вкладку “Безопасность” в свойствах беспроводной сети.
- Установите флажок “Показывать символы”.
Пароль сети Wi-Fi отобразится в поле “Ключ безопасности сети”.
Совет: Для дополнительной безопасности рекомендуется периодически менять пароль Wi-Fi.
Что дает аппаратный сброс на Xbox?
Аппаратный сброс Xbox восстанавливает консоль до заводских настроек.
- Удаляет все пользовательские данные: учетные записи, игры и настройки.
- Применим при продаже, дарении или серьезных ошибках.
Как подключиться к сети Wi-Fi на Xbox Series X/S
Для установления подключения к беспроводной сети Wi-Fi на Xbox Series X/S необходимо:
- В процессе первичной настройки консоли необходимо обеспечить активное подключение к интернету. Этап настройки не завершится без доступа к сети.
- После обновления консоли и добавления профиля пользователь может переключиться в автономный режим.
Нужен ли вам Xbox Live для использования Xbox Series S?
Для пользования Xbox Series S потребуется бесплатная учетная запись Xbox Live, отказавшись от платного членства Gold.
- В вашем распоряжении будут бесплатные игры, в том числе:
- Fortnite
- Apex Legends
- Warframe
Как подключиться к сети Wi-Fi на Xbox Series X/S
Как выполнить программный сброс Xbox S?
Для программного сброса Xbox S выполните следующие действия:
- Откройте руководство на геймпаде (кнопка Xbox ).
- Перейдите в раздел Настройки.
- Выберите Параметры электропитания.
- Нажмите Перезагрузить сейчас.
Как мне узнать свой SSID в Интернете?
Как определить SSID интернет-соединения Для получения SSID вашего интернет-соединения необходимо выполнить несколько шагов: 1. Войдите в настройки маршрутизатора. Для этого подключитесь к сети маршрутизатора и введите его IP-адрес в адресную строку браузера. IP-адрес обычно указан на нижней панели маршрутизатора. 2. Определите SSID. Настройте параметры маршрутизатора, найдя разделы с обозначениями “SSID” или “Имя беспроводной сети”. Расположение этих параметров может варьироваться в зависимости от модели маршрутизатора. 3. Получите SSID. На странице настроек найдите список сетей и выберите ту, которая отмечена галочкой. SSID этой сети будет вашим SSID. Дополнение: SSID (Идентификатор набора услуг) – это уникальное имя, которое позволяет идентифицировать вашу беспроводную сеть. Если вы испытываете проблемы с подключением к Wi-Fi, проверьте, совпадает ли SSID вашего устройства с SSID маршрутизатора. Некоторые дополнительные советы по SSID: * Выбирайте уникальный SSID. Избегайте использования общих имен, чтобы другие не могли легко подключиться к вашей сети. * Скрывайте свой SSID. Это затруднит подключение к вашей сети без вашего ведома. * Регулярно обновляйте SSID. Это поможет предотвратить несанкционированный доступ к вашей сети.
Что такое SSID для Wi-Fi?
- SSID (Service Set Identifier) – уникальный идентификатор названия Wi-Fi сети.
- На устройствах Android SSID отображается в разделе Настройки > Wi-Fi над надписью Подключено.
Как решить проблему со входом в Wi-Fi?
Шаг 3. Устраните неполадки по типу проблемы Удалить и заново добавить сеть. Проверьте наличие проблемных приложений. Перезагрузите маршрутизатор и модем. Войдите в общедоступную сеть. Сбросьте все настройки сети. Убедитесь, что точка доступа включена. Свяжитесь со своим оператором мобильной связи.
Почему мой пароль не подключается к Wi-Fi?
Возможные причины сбоев подключения к Wi-Fi с корректным паролем:
- Временные неполадки на стороне подключения: в редких случаях могут возникнуть незначительные проблемы, влияющие на соединение Wi-Fi.
Решение:
- Перезагрузка беспроводной сетевой карты: это действие сбрасывает текущие настройки и устраняет неполадки в большинстве случаев.
При появлении запроса на ввод пароля:
- Убедитесь, что вы выбрали правильный тип защиты сети (например, WPA2, WPA3 или WEP).
Что такое пароль WPA2?
Пароль WPA2 — это второстепенная линия защиты для вашего Wi-Fi, устанавливаемая при настройке домашней сети в настройках маршрутизатора.
Протокол WPA2 не требует особых требований к длине или сложности пароля.
Что делать, если ваш Xbox не может подключиться к Wi-Fi?
Устранение неполадок при подключении Xbox к Wi-Fi Если ваш Xbox не подключается к Wi-Fi, выполните следующие шаги для устранения неполадок: 1. Перезагрузите консоль и сетевое оборудование: Выключите консоль, маршрутизатор и модем, а затем включите их снова. 2. Отключите сторонние гарнитуры: Некоторые беспроводные гарнитуры могут создавать помехи для подключения к Wi-Fi. Отключите их и проверьте, решает ли это проблему. 3. Устраните другие источники помех беспроводной сети: Металлические предметы, электроприборы и другие беспроводные устройства могут мешать сигналу Wi-Fi. Удалите такие препятствия или переместите консоль. 4. Проверьте фильтрацию MAC-адресов: Некоторые маршрутизаторы имеют функцию фильтрации MAC-адресов, которая может блокировать подключение новых устройств. Убедитесь, что MAC-адрес вашей консоли Xbox разрешен в настройках маршрутизатора. 5. Измените беспроводной канал: Перегруженность беспроводных каналов может привести к проблемам с подключением. Попробуйте сменить канал в настройках маршрутизатора и найдите тот, который обеспечивает лучшее соединение. 6. Проверьте ширину беспроводного канала: Более широкие каналы обеспечивают более высокую скорость передачи данных, но также более подвержены помехам. Попробуйте использовать более узкий канал, чтобы повысить стабильность соединения. 7. Измените режим беспроводной связи: По умолчанию Xbox использует режим 802.11 b/g/n. Попробуйте сменить режим на 802.11 ac, если поддерживается вашим маршрутизатором, чтобы улучшить скорость передачи данных и уменьшить задержки.
Почему мой Xbox не подключается к Wi-Fi даже при правильном пароле?
Если вы обнаружили, что ваш Xbox One не подключается к Wi-Fi, несмотря на ввод верного пароля, рассмотрите следующие возможные причины:
- Близость к маршрутизатору: Разместите консоль Xbox One как можно ближе к маршрутизатору. Это поможет устранить помехи, вызванные препятствиями или расстоянием.
- Препятствия сигналу: Удалите любые предметы, которые могут блокировать сигнал Wi-Fi, такие как мебель, электронные приборы или металлические конструкции.
- Повреждение сетевой карты: Хотя это редко встречается, если сетевая карта вашего Xbox One повреждена, подключение к Wi-Fi или Интернету будет невозможно. В этом случае может потребоваться профессиональный ремонт.
Дополнительные советы:
- Перезагрузите Xbox One и маршрутизатор.
- Обновите прошивку Xbox One.
- Используйте проводное соединение Ethernet, если это возможно, для стабильного и надежного подключения.
Что такое SSID на роутере?
SSID (Идентификатор Набора Служб) является уникальным буквенно-цифровым именем сети Wi-Fi, которое используется как идентификатор для ее распознавания в пределах физического пространства.
SSID выступает в качестве метки для подключения устройств к целевой сети, когда в одной области функционируют несколько независимых сетей. Он позволяет устройствам отличать между собой доступные сети и выбирать нужную.
Дополнительный материал:
- SSID может содержать от 1 до 32 символов, включая буквы, цифры, дефисы и подчеркивания.
- Рекомендуется выбирать четкий и запоминающийся SSID для упрощения распознавания сети.
- По умолчанию SSID некоторых роутеров совпадает с названием бренда или модели устройства, что облегчает идентификацию.
- Изменение SSID и пароля может повысить безопасность сети, так как злоумышленники не смогут автоматически подключиться, зная название сети по умолчанию.
Почему Wi-Fi подключен, но нет интернета только на одном устройстве?
Отсутствие доступа к интернету при подключенном Wi-Fi на одном устройстве
Если единственное устройство в сети заявляет о подключении к Wi-Fi без фактического доступа к интернету, возможны следующие причины:
- Неправильная конфигурация: некорректные настройки сетевых параметров, такие как IP-адрес или DNS-серверы.
- Неисправные драйверы: устаревшие, отсутствующие или поврежденные драйверы сетевого адаптера.
- Неисправность адаптера Wi-Fi: физическое повреждение или сбой оборудования адаптера Wi-Fi.
- Проблемы с DNS: неполадки с доменной системой имен (DNS), препятствующие разрешению доменных имен в IP-адреса.
- Конфликт IP-адресов: назначение одинаковых IP-адресов нескольким устройствам в сети.
Интересный факт: Эта проблема может возникнуть, когда устройство использует более старый протокол безопасности Wi-Fi (например, WEP или WPA), в то время как маршрутизатор использует более новый и безопасный протокол (например, WPA2 или WPA3).
Какие индикаторы должны быть на моем роутере?
Индикаторы состояния маршрутизатора Маршрутизаторы обычно оснащены несколькими светодиодными индикаторами, которые предоставляют информацию о различных аспектах состояния устройства: * Интернет (зеленый): * Индикатор загорается зеленым, указывая на установленное подключение между маршрутизатором и интернет-провайдером через кабельный или DSL-модем. * Мигающий индикатор означает передачу или прием данных через интернет-порт. * Питание (синий/красный): * Синий индикатор питания уведомляет о подаче питания на маршрутизатор. Другие полезные индикаторы: * Wi-Fi (синий): * Синий индикатор подтверждает, что функция Wi-Fi включена на маршрутизаторе. * Мигающий индикатор указывает на передачу данных по беспроводной сети. * Ethernet (оранжевый): * Загорается при обнаружении подключенного устройства к порту Ethernet. * Мигающий индикатор означает передачу данных через порт Ethernet. * USB (белый): * Белый индикатор активируется при подключении устройства USB к порту маршрутизатора. Мониторинг этих индикаторов может помочь в диагностике и устранении неполадок с маршрутизатором, а также гарантировать оптимальную производительность сети.