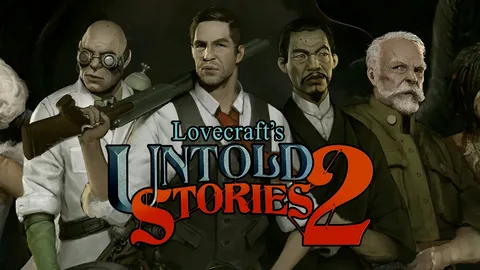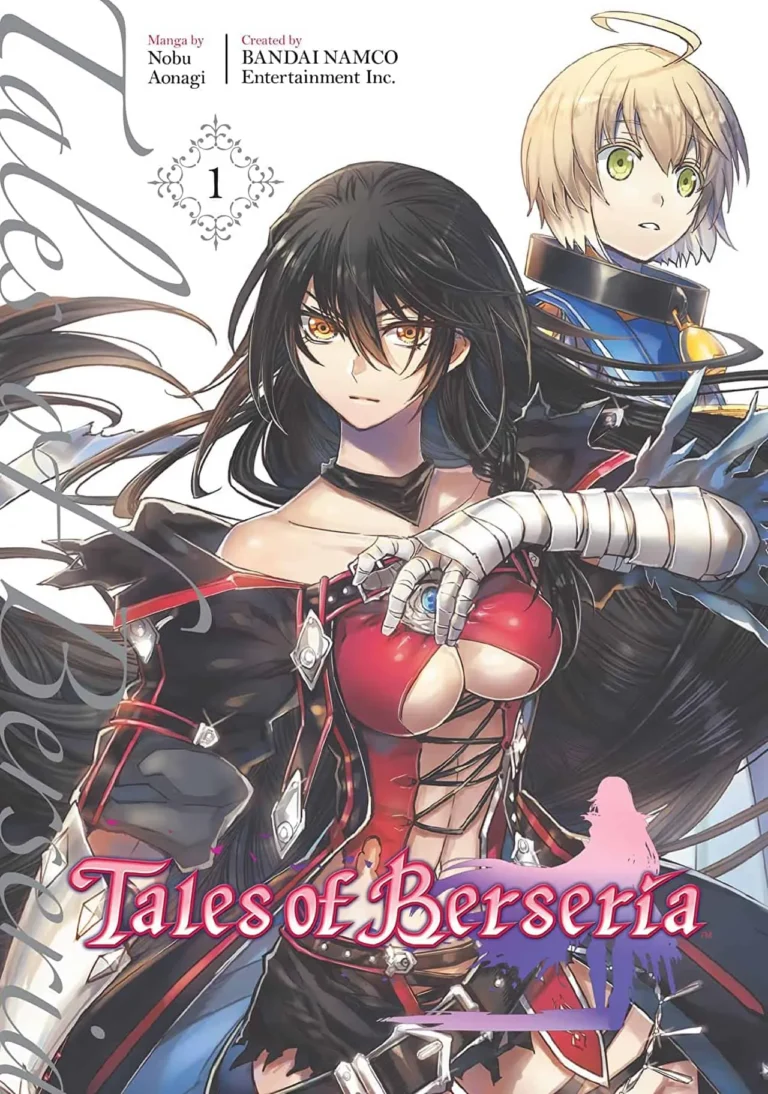Полное удаление Epic Games с ПК Чтобы полностью удалить Epic Games с компьютера, выполните следующие шаги: 1. Запустите Панель управления вашей системы Windows. 2. Перейдите в раздел Программы и компоненты. 3. Найдите в списке Программу запуска Epic Games. 4. Щелкните по ней правой кнопкой мыши и выберите опцию Удалить. 5. Следуйте инструкциям мастера удаления, чтобы завершить процесс. Дополнительные советы: * Очистите реестр: После удаления Epic Games вручную удалите любые оставшиеся записи в реестре системы. Для этого можно использовать специальное средство очистки реестра. * Удалите папки с данными: Epic Games может хранить данные в различных папках на вашем компьютере, например: * C:Program Files (x86)Epic Games * C:Users\AppDataRoamingEpic Games Удалите эти папки после завершения процесса удаления. * Перезагрузите компьютер: После выполнения всех шагов перезагрузите компьютер, чтобы убедиться в полном удалении Epic Games. Выполнив эти шаги, вы сможете эффективно удалить Epic Games и удалить все связанные с ней данные с вашего ПК.
Как мне навсегда удалить Epic Games со своего компьютера?
Уничтожьте Epic Games без следа одним простым нажатием:
- Загляните в меню “Приложения”, нажав Windows + i.
- Найдите и безжалостно уничтожьте “EpicGamesLauncher” нажатием “Удалить”.
- Операция завершена!
Почему так сложно удалить программу запуска Epic Games?
Для безболезненного удаления Программы запуска Epic Games выполните три простых шага:
- Запустите Программу запуска Epic Games.
- Откройте свою Библиотеку и нажмите на три точки рядом с игрой, которую хотите удалить.
- Нажмите кнопку “Удалить”. Готово!
Как вручную удалить программу запуска эпических игр?
Как эффективно удалить программу запуска Epic Games вручную Устранение фоновой активности Программа запуска Epic Games известна своим поведением работы в фоновом режиме, что может препятствовать ее удалению. Это происходит из-за того, что приложение часто продолжает работать после его закрытия. Пошаговый процесс удаления 1. Закройте все процессы, связанные с Epic Games: – Нажмите сочетание клавиш Ctrl + Shift + Esc, чтобы открыть диспетчер задач. – Найдите все процессы, связанные с Epic Games (например, EpicGamesLauncher.exe), и завершите их. 2. Отключите службу Epic Games: – Введите services.msc в поле поиска Windows и нажмите Enter. – Найдите службу Epic Games Launcher Service и отключите ее. 3. Перезагрузите компьютер: – Это гарантирует, что все фоновые процессы будут остановлены. 4. Удалите папку Epic Games: – Перейдите в папку C:Program Files (x86)Epic Games. – Удалите эту папку (включая ее содержимое). 5. Очистите реестр: – Нажмите сочетание клавиш Win + R и введите regedit. – Перейдите по следующему пути: HKEY_CURRENT_USERSoftwareEpic Games. – Удалите этот ключ реестра. 6. Перезагрузите компьютер: – Это завершит процесс удаления. Дополнительные советы * Используйте средство удаления: Epic Games предоставляет средство удаления (Epic Games Launcher Removal Tool), которое можно использовать для полного удаления программы запуска. * Запускайте компьютер в безопасном режиме: Это отключит все ненужные службы и приложения, что может упростить удаление программы запуска Epic Games.
Как удалить программу запуска Epic Games [Учебное пособие]
Удаление программы запуска Epic Games
- Windows 10/11:
- Нажмите кнопку “Пуск”;
- В строке поиска введите “Установка и удаление программ” и нажмите Enter;
- Найдите в списке программу запуска Epic Games и выделите ее;
- Нажмите кнопку “Удалить”.
Полезные советы:
- Перед удалением программы обязательно сохраните все необходимые данные.
- Если вы используете программу запуска Epic Games для игр, убедитесь, что ваши игровые данные синхронизированы с облачным сервисом.
- После удаления программы запуска Epic Games удаляются также все связанные с ней игры. Если вы хотите сохранить игры, перед удалением выполните их резервное копирование.
Будет ли Unreal Engine удален, если я удалю программу запуска эпических игр?
Удаление программы запуска Epic Games не влияет на Unreal Engine:
- Сохранность проектов: Нереализованные проекты и ресурсы останутся нетронутыми.
- Отдельная установка: Unreal Engine имеет независимую установку от программы запуска.
Как принудительно удалить программу с помощью командной строки?
Командная строка предлагает мощный способ удаления принудительно программ:
- Список программ: product get name
- Удаление программы: product remove name=”имя программы” call uninstall
Удаление программы запуска Epic Games приведет к удалению всех игр?
Влияние удаления программы запуска Epic Games на установленные игры
Да Удаление программы запуска Epic Games приведет к потере всех загруженных через нее игр. Это происходит потому, что программа запуска служит центральным хабом для управления играми, приобретенными в Epic Games Store. Важная дополнительная информация: * Удаление программы запуска Epic Games не повлияет на игры, установленные из других источников. * Файлы сохранения для игр, загруженных через Epic Games Launcher, могут быть перенесены вручную, если они не хранятся в облаке. * Перед удалением программы запуска Epic Games рекомендуется создать резервную копию всех важных данных. * После удаления программы запуска Epic Games вы сможете повторно установить игры, приобретенные в Epic Games Store, загрузив их снова через новую установку программы запуска.
Что произойдет, если я удалю установщик Epic?
При удалении Epic Games Launcher происходит безвозвратное удаление всех установленных игр с Вашего компьютера.
Обратите внимание, что данное действие не повлияет на Вашу учетную запись Epic Games.
Как запретить Epic Games работать в фоновом режиме?
Запретите Epic Games работать в фоновом режиме:
- Открываем Диспетчер задач.
- Переходим на вкладку Автозагрузка.
- Отключаем Epic Games.
Как навсегда удалить файлы игры?
Для безвозвратного удаления игровых данных:
- На устройстве Android откройте Play Игры.
- “Настройки” → “Удалить учетную запись и данные Play Игр” → “Удалить отдельные игровые данные”.
- Выберите нужную игру и нажмите “Удалить”.
Как удалить программу запуска Epic Games [Учебное пособие]
Как удалить игру, которая не удаляется на моем компьютере?
Для удаления не поддающейся удалению игры выполните следующие действия:
- Закройте все работающие приложения.
- Перезапустите компьютер в безопасном режиме.
- Используйте специальное приложение для удаления программного обеспечения, например Revo Uninstaller.
Как принудительно удалить программу?
Принудительное удаление программы
Для принудительного удаления программы необходимо открыть Диспетчер задач: одновременно нажмите клавиши CTRL + SHIFT + ESC. Выберите вкладку “Процессы”. Найдите и выберите из списка программу/приложение, которое хотите удалить.
Повторно запустите процесс удаления программы/приложения. Если приложение продолжает работать, попробуйте завершить процесс в Диспетчере задач. Щелкните правой кнопкой мыши процесс и выберите “Завершить задачу”.
- Совет: Если удаление программы по-прежнему невозможно, попробуйте запустить компьютер в безопасном режиме, который загружает только необходимые службы и драйверы. Это может устранить помехи, вызванные сторонним программным обеспечением.
- Важно: Принудительное удаление программы может привести к потере данных. Рекомендуется перед началом процесса выполнить резервное копирование важных файлов.
Как удалить неудаляемые программы?
Используйте «Программы и компоненты»:
- Нажмите Win + R, чтобы открыть «Выполнить команду».
- Введите appwiz. cpl и нажмите Enter.
- В окне «Программы и компоненты» найдите целевую программу и щелкните ее правой кнопкой мыши.
- Выберите «Удалить» для удаления неудаляемой программы.
Что такое мощное удаление?
Технология “Powerful Uninstall” представляет собой усовершенствованный механизм удаления приложений, предназначенный для эффективной очистки системы от упрямых программ.
Пользователи могут легко воспользоваться этой функцией, щелкнув правой кнопкой мыши на значке любого приложения и выбрав опцию “Мощная установка“. Данный процесс гарантирует полное удаление всех связанных с программой файлов, записей реестра и других элементов.
Основные преимущества “Powerful Uninstall”:
- Устранение скрытых или поврежденных файлов, которые могут препятствовать удалению с помощью средств по умолчанию.
- Очистка реестра от связанных с программой ключей и значений, обеспечивая более глубокий уровень удаления.
- Предотвращение повторного появления программ, которые были удалены не полностью.
Для повышения эффективности “Powerful Uninstall” рекомендуются следующие действия:
- Запуск процесса удаления с повышенными привилегиями (от имени администратора).
- Создание резервной копии данных перед выполнением удаления для обеспечения возможности восстановления в случае непредвиденных обстоятельств.
- Использование дополнительных сторонних утилит для очистки остаточных файлов после завершения “Powerful Uninstall” для максимально полного удаления.
Как удалить программу, которой нет в списке удаления?
Для удаления программы, отсутствующей в списке программ и компонентов, выполните следующие действия:
- Нажмите на кнопку Пуск (сфера Windows) в левом нижнем углу экрана.
- В строке поиска введите regedit и нажмите клавишу Enter.
- Откроется Редактор реестра. Перейдите в следующий раздел на левой панели:
- HKEY_LOCAL_MACHINESOFTWAREMicrosoftWindowsCurrentVersion
- Разверните раздел Удалить на левой панели.
- Прокрутите список и найдите запись, соответствующую целевой программе.
- Щелкните правой кнопкой мыши по записи программы и выберите “Удалить“.
- Полезная информация: * Реестр Windows содержит информацию о всех установленных программах, даже тех, которые не отображаются в списке программ и компонентов. * При удалении записи программы из реестра она будет удалена из системы, но если у программы есть файлы, оставшиеся в других местах, их необходимо удалить вручную. * Будьте осторожны при редактировании реестра, так как некорректные изменения могут привести к проблемам с системой. Рекомендуется создать резервную копию реестра перед внесением каких-либо изменений.
Как полностью удалить игру и все файлы?
Пошаговая инструкция по полному удалению игры и всех сопутствующих файлов:
- Откройте меню “Пуск”, нажав значок
 в левом нижнем углу экрана.
в левом нижнем углу экрана. - Введите слово «настройки» в поле поиска и выберите соответствующий результат.
- На левой панели перейдите в раздел «Приложения» и нажмите «Приложения и функции».
- В открывшемся списке найдите игру, которую хотите удалить, и нажмите на нее один раз.
- Выберите кнопку «Удалить», которая находится в верхней части окна.
- Подтвердите удаление, нажав «Удалить еще раз».
Дополнительная информация:
* В Windows 11 после нажатия на кнопку «Удалить» появится опция «Дополнительные параметры…». Нажмите на нее, чтобы выбрать другие методы удаления.
* Для более тщательного удаления всех связанных файлов игры рекомендуется использовать специальные программы для очистки системы, такие как CCleaner или Revo Uninstaller.
Почему некоторые приложения невозможно удалить?
Невозможность удалить некоторые приложения может быть связана с тем, что им предоставлены привилегии администратора Android. Это ограничение гарантирует, что важные системные приложения не будут случайно удалены, нарушая работу устройства.
В некоторых случаях вредоносное программное обеспечение (ПО) может злоупотреблять правами администратора, скрывая свое присутствие или препятствуя попыткам удаления.
Чтобы отменить права администратора приложения:
- Перейдите в “Настройки” > “Безопасность” > “Приложения для администрирования устройства”.
- Найдите приложение и нажмите “Деактивировать”.
- Теперь вы сможете удалить приложение через “Настройки” > “Приложения”.
Важно: Будьте осторожны при отзыве прав администратора. Не отключайте эти привилегии критически важных системных приложений, таких как функции безопасности или настройки устройства.
При удалении игры удаляются все файлы?
Удаление является процессом удаления программы и связанных с ней файлов с жесткого диска компьютера. Оно отличается от деинсталляции, которая безопасно и эффективно удаляет все связанные файлы, тогда как удаление удаляет только часть программы или выборочные файлы.
Когда вы удаляете игру, удаляется не только сама игра, но и связанные с ней данные, такие как:
- Конфигурационные файлы
- Сохраненные игры
- Пользовательские настройки
- Временные файлы
Важно понимать, что удаление игры необратимо. После удаления файлы игры будут безвозвратно потеряны. Поэтому рекомендуется создавать резервные копии важных данных перед удалением игры.
Кроме того, удаление игры может привести к потере игрового прогресса и других данных, связанных с учетной записью игрока. Поэтому перед удалением игры рекомендуется ознакомиться с условиями сервиса игры.
Как удалить неудаляемые программы в Windows 10?
Прерывание процессов и последующее удаление неудаляемых программ в Windows 10
Если традиционные методы удаления не удаляются, можно предпринять следующие шаги:
- Запустите Диспетчер задач, одновременно нажав комбинацию клавиш Ctrl + Alt + Delete.
- На вкладке “Процессы” найдите программу, которая препятствует удалению.
- Выделите приложение и нажмите кнопку “Снять задачу”.
- Повторно запустите процесс удаления программы.
Дополнительно
- Некоторые программы или вредоносное ПО могут маскироваться как системные процессы, поэтому рекомендуется использовать надежное средство защиты, например Защитник Windows, для сканирования и удаления подозрительных компонентов.
- При удалении вредоносных программ может потребоваться использовать специальные инструменты, такие как Microsoft Safety Scanner или Malwarebytes, которые предназначены для выявления и удаления вредоносных угроз.
Как полностью удалить все следы программы?
Теперь давайте посмотрим, как полностью удалить программу. Шаг 1. Используйте панель управления для удаления программы. … Шаг 2. Удалите оставшиеся файлы и папки. … Шаг 3. Удалите ключи приложения из реестра Windows. … Шаг 4: Очистите временную папку.
Можно ли навсегда удалить приложение?
Да, приложения можно навсегда удалить, выполнив следующие шаги:
- Откройте свой профиль
- Коснитесь приложения, которое хотите удалить, и нажмите «Удалить»
Как удалить программу без прав администратора Windows 10?
Для безопасного удаления программ без прав администратора Windows 10:
- Откройте Панель управления → Программы и компоненты.
- Выберите желаемую программу и нажмите Удалить.