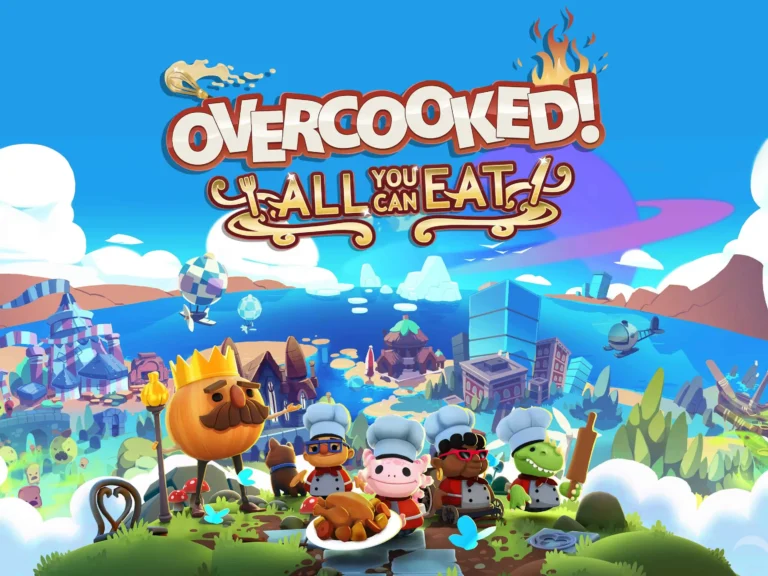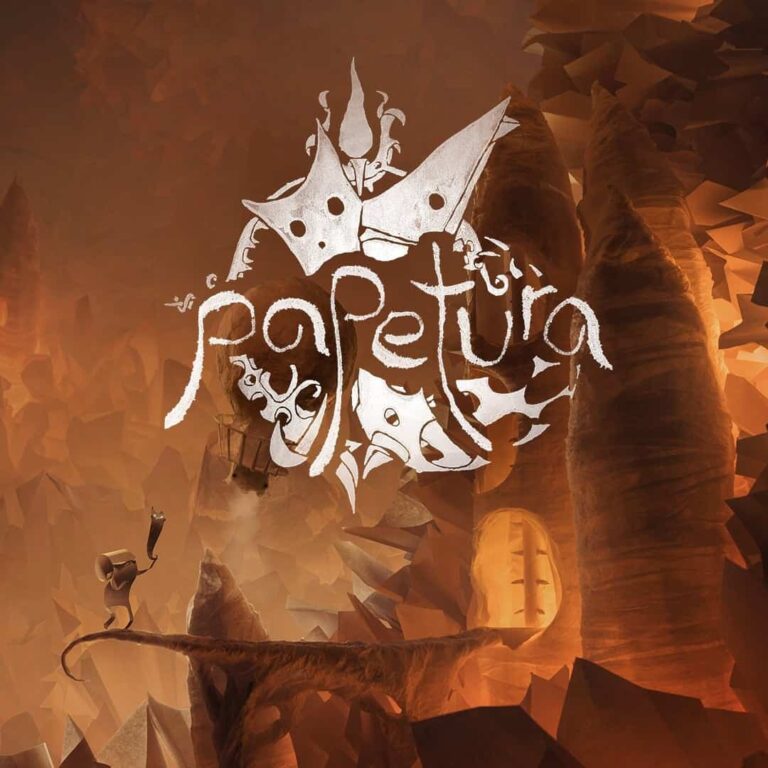Не могу подключить контроллер к Xbox после использования удаленного воспроизведения Выключите консоль, удерживая кнопку Xbox на передней панели консоли примерно 10 секунд. … Отключите консоль на 5 минут. Снова включите консоль, нажав кнопку Xbox на консоли или кнопку Xbox на геймпаде.
Как удалить сопряженный контроллер?
Процедура отключения контроллера:
- В меню HOME выберите Системные настройки.
- Выберите Контроллеры и датчики → Отключить контроллеры.
- Следуя инструкциям на экране, удалите информацию о сопряжении для всех синхронизированных контроллеров с вашей консолью.
Эта процедура позволяет полностью удалить данные о сопряжении, что может быть полезно при решении проблем с подключением или при переключении между несколькими контроллерами.
Как отключить контроллер от удаленного воспроизведения?
Восстановите беспроводное соединение контроллера с вашей PS5/PS4:
- USB-кабель: подсоедините контроллер к консоли с помощью USB-кабеля.
- Кнопка PS: нажмите и удерживайте кнопку PS на контроллере.
- Отключение кабеля: после повторного подключения контроллер автоматически переключится в беспроводной режим после отсоединения кабеля.
Почему мой контроллер не подключается обратно?
Почему мой контроллер не подключается обратно? Попробуйте нажать и удерживать кнопку Xbox на контроллере, чтобы снова включить его. Если это не помогло, возможно, проблема связана с разряженной батареей. Если вы используете беспроводной контроллер, попробуйте заменить батареи или подключить кабель для зарядки.
Как повторно подключить беспроводной контроллер Dualshock 4 к консоли?
Нажав и удерживая кнопку SHARE, нажмите и удерживайте кнопку PS, пока световая полоса не начнет мигать. Включите Bluetooth на своем устройстве, а затем выберите контроллер из списка устройств Bluetooth. После завершения сопряжения световая полоса начнет мигать, а затем загорится индикатор плеера.
Почему мой контроллер не работает в режиме удаленного воспроизведения?
Возможные причины отсутствия работы контроллера в режиме удаленного воспроизведения: * Удаленные функции не включены на консоли: * Нажмите кнопку Xbox на геймпаде для открытия руководства. * Выберите Профиль и система > Настройки > Устройства и подключения > Удаленные функции. * Установите флажок Включить удаленные функции. * Консоль не находится в спящем режиме: * Чтобы включить спящий режим, нажмите кнопку Xbox на консоли и выберите Спящий режим. * Убедитесь, что консоль полностью выключена, а не просто переведена в режим ожидания. Дополнительная полезная информация: * Проверьте подключение к сети: Убедитесь, что как ваша консоль, так и ваше устройство, на котором вы пытаетесь использовать контроллер, подключены к одной и той же сети Wi-Fi или Ethernet. * Обновите контроллер: Убедитесь, что ваш контроллер обновлен до последней версии прошивки. * Проверьте настройки безопасности: Некоторые маршрутизаторы или брандмауэры могут блокировать удаленные подключения к вашей консоли. Проверьте настройки безопасности вашего маршрутизатора и при необходимости внесите изменения. * Перезагрузите консоль и устройство: Иногда перезагрузка консоли и устройства, на котором вы пытаетесь использовать контроллер, может решить проблему.
Почему мой контроллер не подключается к PS4 после использования его на телефоне?
Если ваш контроллер PS4 не подключается, попробуйте другой USB-кабель на случай, если оригинальный кабель вышел из строя. Вы также можете сбросить настройки контроллера PS4, нажав кнопку на задней панели контроллера. Если ваш контроллер по-прежнему не подключается к PS4, возможно, вам потребуется поддержка от Sony.
Как снова подключить контроллер к PlayStation после подключения к телефону?
Для повторного подключения к PlayStation после использования с телефоном:
- Доступ к меню “Настройки” в приложении удаленного воспроизведения
- Выбрать “Отключить”, чтобы отсоединить контроллер от телефона
- Подключить контроллер к PlayStation с помощью USB-кабеля или Bluetooth
Почему мой контроллер мигает и не подключается?
Возможные причины мигания контроллера Xbox One
- Контроллер не подключен к консоли:
- При нажатии кнопки Xbox на геймпаде она начинает мигать или мерцать.
- Это может произойти, если контроллер был ранее подключен к другой консоли и теперь находится вне ее зоны действия.
как подключить контроллер обратно к PS4 *после удаленного воспроизведения* всегда работает!
Как вручную подключиться к удаленному воспроизведению?
На главной консоли PS5 на главном экране перейдите в [Настройки] > [Система] > [Удаленное воспроизведение], а затем выберите [Подключить устройство], после чего появится номер. Запустите приложение [PS Remote Play] на клиентском устройстве. Введите номер с консоли хоста PS5 в приложение на клиентском устройстве, чтобы связать два устройства.
Почему мой контроллер PS4 мигает белым и не подключается?
Мигающий белый индикатор на контроллере PS4 указывает на две основные проблемы:
- Низкий уровень заряда батареи: контроллер требует зарядки.
- Проблемы с подключением: контроллер пытается связаться с PS4, но не может из-за каких-либо помех или технических неполадок.
Как вручную повторно подключить контроллер PS4?
Для повторного подключения контроллера PS4 вручную выполните следующие действия:
- Включите Bluetooth на вашем устройстве Android.
- Перейдите в настройки Bluetooth и выберите “Сканировать новые устройства”.
- Выберите “Беспроводной контроллер” в списке найденных устройств.
Почему мой контроллер PS4 мигает синим и не подключается?
Ваш контроллер от PS4 мигает синим из-за разряженной батареи. При подключении к консоли она будет заряжаться в течение двух часов.
Если зарядка не идет, проверьте:
- Port зарядки на консоли или контроллере
- Кабель для зарядки
- Батарею самого контроллера
Что означают цвета контроллеров PS4?
Цветовое кодирование контроллеров PlayStation 4 (PS4)
При подключении нескольких контроллеров к консоли PS4 каждому из них присваивается определенный цвет.
Цветовая схема контроллеров PS4 основывается на порядке, в котором каждый пользователь нажимает кнопку PS:
- Первый подключенный контроллер: Синий
- Второй подключенный контроллер: Красный
- Третий подключенный контроллер: Зеленый
- Четвертый подключенный контроллер: Розовый
Важно отметить:
- Когда контроллер отключен и затем подключен снова, ему может быть присвоен другой цвет, если другой контроллер уже был подключен и присвоил себе первоначальный цвет.
- Вы можете изменить назначенный цвет контроллера в настройках системы PS4, но это повлияет только на текущий сеанс игры.
Почему мой контроллер мигает, но не подключается?
Индикация разряженных батарей. Когда батареи контроллера разряжены, он может мигать, но не подключаться к консоли.
- Простое решение. Подключите контроллер к консоли с помощью зарядного кабеля.
- Внутренняя батарея. Контроллер начнет автоматически заряжаться, пополняя свою внутреннюю батарею.
- Прекращение мигания. Как только батарея зарядится, мигание прекратится, и контроллер будет готов к использованию.
Как мне перезагрузить контроллер?
Мягкий сброс контроллера Для ОС Android:
- Используйте функциональный контроллер.
- Перейдите в Настройки > Подключенные устройства > Устройства Bluetooth.
- Выделите требуемый для сброса контроллер.
- Нажмите кнопку Параметры и выберите Забыть устройство.
Обратите внимание: * Мягкий сброс удаляет сопряжение контроллера с устройством. * После сброса контроллер необходимо заново сопрячь с устройством.
Как включить на контроллере удаленное воспроизведение?
Вы можете подключить контроллер к компьютеру с помощью кабеля Micro-USB или через Bluetooth. Сначала найдите настройки Bluetooth вашего ПК, выбрав «Пуск» > «Настройки» > «Устройства» > «Bluetooth и другие устройства». Удерживайте кнопки «Поделиться» и «PS» в течение четырех секунд, пока световая полоса контроллера не начнет мигать.
Как повторно подключить контроллер Bluetooth?
Решение 5: Повторное спаривание устройства
Для повторного подключения контроллера Bluetooth выполните следующие шаги:
- Откройте приложение “Параметры”.
- Перейдите в раздел “Устройства”.
- Выберите вкладку “Bluetooth”.
- Найдите в списке устройств контроллер Bluetooth и нажмите кнопку “Удалить устройство”.
- Нажмите кнопку сопряжения на контроллере.
- В списке доступных устройств выберите контроллер и нажмите кнопку “Подключиться”.
- Полезная информация: * Убедитесь, что контроллер Bluetooth включен и находится в режиме сопряжения. * Проверьте, что на вашем устройстве Windows установлены последние обновления. * Если проблема не устранена, попробуйте перезагрузить компьютер и контроллер. * Некоторые контроллеры Bluetooth могут требовать специальных драйверов для работы с Windows. Проверьте на веб-сайте производителя контроллера наличие доступных драйверов. * Если у вас возникли трудности с выполнением указанных шагов, обратитесь в службу поддержки Microsoft или производителя контроллера.