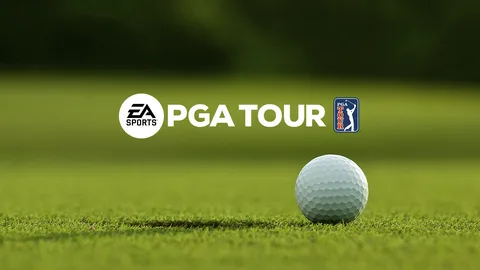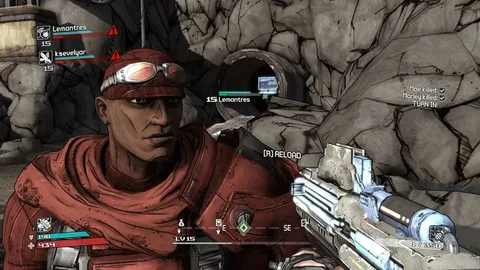Разблокируйте оптимальную производительность графического процессора NVIDIA с помощью этих выверенных советов:
- Включите игровой режим для приоритета игровых задач.
- Активируйте планирование графического процессора с аппаратным ускорением для улучшения планирования кадров.
- Настройте G-Sync для плавного геймплея без разрывов.
- Используйте GeForce Experience для оптимизации игр на основе спецификаций вашего ПК.
Безопасно ли повышать графический процессор?
Разгон графического процессора (GPU) – это безопасный процесс повышения производительности графического процессора путем увеличения тактовой частоты и напряжения.
- Механизмы защиты: Графические процессоры оснащены механизмами защиты, которые срабатывают при превышении допустимой нагрузки.
- Автоматическое отключение: В случае чрезмерного разгона графический процессор автоматически выключается или перезагружает компьютер.
Безопасность разгона зависит от следующих факторов:
- Качество и надежность графического процессора
- Эффективность охлаждения
- Качество источника питания
Для обеспечения безопасности рекомендуется следовать этим рекомендациям:
- Используйте качественный графический процессор, предназначенный для разгона.
- Убедитесь, что у вашей системы охлаждения достаточно мощности для рассеивания дополнительного тепла.
- Используйте надежный блок питания, рассчитанный на повышенное потребление энергии.
- Постепенно увеличивайте разгон и проверяйте стабильность системы с помощью тестов.
- При возникновении сбоев уменьшите разгон и повторите тестирование.
Помимо безопасности, разгон графического процессора может предоставить следующие преимущества:
- Повышенная производительность: Более высокие тактовые частоты и напряжения увеличивают производительность GPU в требовательных приложениях.
- Улучшенное качество изображения: Некоторые игры и приложения используют разгон для улучшения качества текстур, теней и других визуальных эффектов.
- Расширенные возможности настройки: Разгон позволяет пользователям настроить графические процессоры в соответствии со своими конкретными потребностями и предпочтениями.
В целом, разгон графического процессора является безопасным и эффективным средством повышения производительности и улучшения визуальных возможностей, при условии соблюдения рекомендаций по обеспечению безопасности.
Как повысить производительность моего графического процессора?
Шаг 1: обновите драйверы. … Шаг 2: оптимизируйте разрешение и частоту обновления. … Шаг 3: отрегулируйте настройки цвета. … Шаг 4: зайдите в настройки 3D. … Шаг 5: оптимизируйте повышение резкости и масштабирование графического процессора. … Шаг 6: оптимизируйте DSR и анизотропную фильтрацию. … Шаг 7: настройте сглаживание. … Шаг 8: настройте другие параметры 3D.
Автоматическое ли ускорение графического процессора NVIDIA?
Как разогнать графический процессор: пошаговые инструкции Шаг 1. Запустите инструмент разгона. … Шаг 2. Разгоните тактовую частоту графического процессора. … Шаг 3. Разгоните свою память. … Шаг 4: Увеличьте предел мощности и температуры.
Является ли 100% использование графического процессора здоровым?
Использование графического процессора (GPU) на 100% может быть полезным для требовательных игр, поскольку это позволяет задействовать все доступные ресурсы GPU для достижения максимальной производительности. Однако следует учитывать, что постоянная загрузка GPU на 100% в режиме простоя может иметь негативные последствия, такие как:
- Повышение температуры: работа GPU на полной мощности в течение длительного времени может привести к перегреву, вызывая снижение производительности и возможные повреждения.
- Увеличение уровня шума: избыточная нагрузка на GPU может заставить вентиляторы работать на более высоких скоростях, что создает дополнительный шум.
- Понижение общей производительности: несмотря на 100% загрузку GPU, в некоторых случаях это может привести к снижению производительности из-за других ограничений в системе, таких как ЦП или память.
Здоровый диапазон использования GPU для повседневных задач обычно составляет 30-70%. Это обеспечивает достаточную производительность для большинства приложений и игр без чрезмерной нагрузки на GPU. При более высоких нагрузках, таких как требовательные игры, видеоредактирование или машинное обучение, кратковременное использование GPU на 100% может быть приемлемым. Однако рекомендуется избегать постоянной загрузки GPU на 100% в режиме простоя или в течение длительных периодов времени, чтобы продлить срок службы и поддерживать оптимальную производительность.
Как работает ускорение графического процессора NVIDIA?
Технология ускорения графического процессора NVIDIA использует алгоритм GPU Boost 4.0, который является основой программы автоматической настройки.
Алгоритм сканирования GPU Boost 4.0 работает следующим образом:
- Алгоритм динамически регулирует тактовую частоту графического процессора (GPU), учитывая предустановленные уровни напряжения.
- В отличие от ручных настроек, которые задают фиксированное смещение тактовой частоты, алгоритм постепенно увеличивает тактовую частоту GPU, пока не будет достигнута заданная пороговая температура или напряжение.
Этот подход позволяет оптимизировать производительность графического процессора за счет повышения его тактовой частоты до максимальных уровней, при которых поддерживается стабильность и охлаждение. Алгоритм также позволяет избежать чрезмерного разгона, который может привести к нестабильности или повреждению графического процессора.
Ключевые преимущества использования алгоритма GPU Boost 4.0:
- Оптимальная производительность без перегрева
- Автоматическая настройка для наилучшего баланса между скоростью и стабильностью
- Повышенная эффективность разгона
Буст графического процессора автоматический?
Возможность автоматического повышения графического процессора
Графический процессор (GPU) NVIDIA K80 оснащён автоматическим повышением по умолчанию. Эта функция предназначена для приложений, использующих один графический процессор. При многопроцессорных задачах автоматическое повышение может привести к разной скорости работы различных графических процессоров.
Дополнительные сведения:
- Автоматическое повышение позволяет GPU повышать свою рабочую частоту для повышения производительности при выполнении графически интенсивных задач.
- При работе с несколькими графическими процессорами рекомендуется отключить автоматическое повышение, чтобы обеспечить равномерное распределение нагрузки на все графические процессоры.
- Настройки автоматического повышения можно настроить с помощью панели управления NVIDIA Control Panel или программных интерфейсов (API) NVIDIA.
- Различные модели GPU могут иметь разные возможности автоматического повышения в зависимости от архитектуры и аппаратных ограничений.
Что больше всего повреждает графический процессор?
Для поддержания оптимальной работы графического процессора (GPU) и предотвращения его преждевременного отказа следует учитывать несколько факторов, способных нанести ему значительный ущерб.
- Дефекты производства: Недостатки в производственном процессе могут привести к скрытым дефектам в компонентах GPU, что в конечном итоге приводит к сбоям.
- Несовместимая установка: Неправильная установка видеокарты в несовместимую материнскую плату или слот расширения может привести к повреждению GPU из-за электрических проблем.
- Статическая перегрузка: Разряд статического электричества при установке или обслуживании видеокарты может повредить чувствительные электронные компоненты.
- Скопление влаги: Чрезмерная влажность или попадание жидкостей на видеокарту может вызвать коррозию и повреждение ее компонентов.
Помимо этих внешних факторов, важно также помнить о соответствующем техническом обслуживании GPU, включая:
- Регулярная очистка от пыли для предотвращения перегрева.
- Обновление драйверов для обеспечения совместимости с последними технологиями.
- Использование надежного источника питания для защиты от скачков напряжения.
При соблюдении надлежащих мер предосторожности и технического обслуживания можно продлить срок службы GPU и гарантировать его бесперебойную работу в течение многих лет.
Как безопасно разогнать графический процессор Nvidia и AMD для повышения производительности!
Динамическая регулировка тактовой частоты, как профессиональная функция.
Для обеспечения максимальной производительности в любых приложениях видеокарты Nvidia и AMD используют передовую технологию GPU Boost. Она осуществляет непрерывный мониторинг важнейших параметров, таких как температура, нагрузка, потребление энергии и другие, и на основе этих данных в реальном времени корректирует тактовую частоту и напряжения.
Основная задача GPU Boost заключается в обеспечении максимально возможной производительности при сохранении оптимального баланса между производительностью, энергопотреблением и температурой. Этот динамический процесс непрерывной оптимизации позволяет максимально раскрыть потенциал графического процессора.
Важным преимуществом GPU Boost является его автоматический характер. Пользователи освобождаются от необходимости самостоятельно настраивать параметры разгона, что значительно упрощает эксплуатацию видеокарты и минимизирует риски каких-либо ошибок.
Насколько я могу повысить свой графический процессор?
Разгон графического процессора может повысить его производительность на 5-15%, а в некоторых случаях и больше.
Будьте осторожны, избегая небезопасных настроек при разгоне.
Разгон возможен на большинстве карт, но точный уровень повышения зависит от модели.
7000 МГц это хорошо?
Да, значение 7000 МГц считается нормальным для частоты процессора.
Дополнительная информация:
- Скорость процессора измеряется в мегагерцах (МГц) или гигагерцах (ГГц).
- Чем выше частота, тем быстрее процессор может обрабатывать данные.
- Однако частота является лишь одним из факторов, определяющих общую производительность процессора. Другие факторы включают в себя количество ядер, размер кэша и архитектуру.
- Для современных процессоров частоты в диапазоне 7000-8000 МГц считаются нормальными для обычных задач, таких как просмотр веб-страниц, обработка текстов и видеоконференции.
- Для более требовательных задач, таких как игры, редактирование видео и 3D-моделирование, могут потребоваться процессоры с более высокими частотами.
Как безопасно разогнать графический процессор Nvidia и AMD для повышения производительности!
Как разогнать графический процессор NVIDIA?
Как разогнать видеокарты Nvidia Щелкните правой кнопкой мыши рабочий стол и выберите «Панель управления NVIDIA» в контекстном меню. Разверните параметр «Производительность» и выберите «Настроить параметры графического процессора» на левой панели. Нажмите «Пользовательские тактовые частоты». Перетащите ползунок «Core Bus» вправо, чтобы увеличить скорость процессора.
Можете ли вы повысить производительность графического процессора?
Для повышения производительности графического процессора (ГП), при наличии соответствующего оборудования, например, современного ГП и операционной системы Windows 10/11, рекомендуется включение аппаратного ускорения планирования ГП. Эта функция снижает задержку и повышает эффективность.
Аппаратное ускорение планирования ГП поддерживается ГП от производителей AMD и Nvidia, являясь дополнительным способом оптимизации производительности.
Дополнительные советы по повышению производительности ГП:
- Обновление драйверов ГП
- Отключение ненужных программных функций
- Оптимизация настроек графики в играх
- Обеспечение достаточного охлаждения ГП
- Увеличение объема видеопамяти
Что произойдет, если мощность графического процессора окажется недостаточной?
При недостатке вычислительной мощности графического процессора его производительность падает, что приводит к снижению качества графики.
- Игры и приложения с насыщенной графикой могут перегрузить графический процессор.
Как проверить буст графического процессора?
Для определения тактовой частоты графического процессора (GPU), пользователи NVIDIA могут прибегнуть к удобному инструменту с помощью панели управления NVIDIA.
Панель управления NVIDIA предоставляет простой способ получения необходимой информации:
- Запустите панель управления NVIDIA.
- Перейдите в строку меню и выберите “Информация о системе”.
- В представленном окне вы найдете данные о тактовой частоте GPU.
Кроме того, стоит отметить несколько дополнительных аспектов:
- Тактовая частота GPU является важным параметром, определяющим производительность графического процессора.
- Более высокие значения тактовой частоты обычно указывают на более высокую производительность.
- Производители графических процессоров могут изменять тактовые частоты в зависимости от модели и серии устройства.
Используя панель управления NVIDIA, вы можете не только получить данные о тактовой частоте GPU, но и ознакомиться с информацией о других характеристиках вашего графического процессора и системы в целом.
Что такое турбобуст графического процессора?
GPU Boost — это механизм, реализованный компанией Nvidia для оптимизации производительности графических процессоров (GPU) во время игр.
GPU Boost автоматически регулирует тактовую частоту GPU в зависимости от его текущей загрузки и температуры. Это позволяет графическому процессору достигать более высоких частот кадров без превышения граничных значений температуры и мощности.
- Мониторинг нагрузки: GPU Boost постоянно отслеживает рабочую нагрузку на GPU и соответственно корректирует тактовую частоту.
- Управление температурой: Механизм также контролирует температуру графического процессора, снижая тактовую частоту при ее повышении для предотвращения перегрева.
- Оптимизированное энергопотребление: GPU Boost помогает оптимизировать энергопотребление, повышая тактовую частоту только когда это необходимо, а затем снижая ее при низкой нагрузке.
В результате GPU Boost позволяет GPU работать на более высоких уровнях производительности с лучшей стабильностью и эффективностью энергопотребления, что приводит к улучшенному игровому процессу.
Разгоняю ли я свой графический процессор?
Нажмите CTRL+ALT+DEL и выберите «Диспетчер задач». Теперь нажмите «Производительность» и посмотрите на тактовую частоту, чтобы увидеть, превышает ли она стандартную или турбо-скорость. Альтернативно вы можете попробовать такую утилиту, как CPU-Z или GPU-Z, для проверки тактовой частоты.
Как разогнать мой графический процессор?
Разгон графического процессора Шаг 1: Установите MSI Afterburner * Загрузите MSI Afterburner с официального сайта. * Извлеките скачанный исполняемый файл и запустите его. Шаг 2: Определите запас разгона графического процессора * Запустите MSI Afterburner и ознакомьтесь с текущими параметрами вашего графического процессора. Шаг 3: Отрегулируйте скорость вращения вентилятора графического процессора * Увеличение скорости вращения вентилятора графического процессора улучшает охлаждение и позволяет достичь более высоких тактовых частот. * Используйте ползунок Fan Speed в MSI Afterburner, чтобы настроить скорость вращения. Шаг 4: Разгон тактовой частоты графического процессора * Core Clock: Увеличивает базовую тактовую частоту ядра графического процессора. * Memory Clock: Увеличивает тактовую частоту видеопамяти. * Power Limit: Увеличивает доступную мощность для графического процессора, что позволяет разгонять его еще больше. Советы по разгону: * Начните постепенно: Начинайте с небольших приращений тактовой частоты, чтобы избежать нестабильности. * Мониторьте температуру: Используйте программное обеспечение для мониторинга, такое как HWMonitor, чтобы отслеживать температуру графического процессора. * Тестируйте на стабильность: После каждого изменения настроек запускайте тест стабильности, например 3DMark или FurMark, чтобы проверить отсутствие сбоев. * Будьте осторожны: Разгон может привести к повреждению графического процессора, поэтому не переусердствуйте.
Как включить GPU Turbo Boost?
Для активации GPU Turbo Boost перейдите в BIOS-конфигурацию на вашем устройстве.
Найдите раздел “Параметры производительности” и включите опцию “Технология Intel (R) Turbo Boost“.
Как включить производительность графического процессора?
Производительность графического процессора— мощная функция, которая может повысить производительность в приложениях с интенсивным использованием графики.
Настройки можно найти в разделе «Правка» > «Настройки» > «Производительность».
Включив производительности графического процессора, вы задействуете графический процессор для более эффективного выполнения задач.
Увеличивает ли увеличение объема оперативной памяти графический процессор?
Нет. Оперативная память, к которой имеет доступ ваш процессор (и, следовательно, встроенная графика), намного медленнее, чем у выделенного графического процессора. Для простого сравнения: современный графический процессор работает под управлением GDDR6, а память вашего ПК — DDR4. Задержка между процессором и оперативной памятью также больше, чем между графическим процессором и видеопамятью.
Как добиться 100% загрузки графического процессора?
Для достижения 100% загрузки графического процессора (GPU) применяйте следующие методы:
- Часто предоставляйте новые задачи GPU: Это подразумевает постоянную передачу данных и запуск вычислительных процессов.
- Усложняйте задачи GPU: Увеличьте количество выполняемых вычислений для каждой задачи, тем самым повышая рабочую нагрузку на GPU.
- Используйте больше потоков CUDA: Распределите вычислительную работу на большее количество параллельных потоков, созданных с помощью архитектуры NVIDIA CUDA.
Не рекомендуемые методы:
- Переход на более медленный GPU: Это нецелесообразно и не приведет к желаемому результату.
- Обновление процессора: Улучшение процессора не является решением для повышения загрузки GPU.
- Взлом приложения запроса использования: Модификация приложения для отображения 100% загрузки является неэтичным и неэффективным методом.
Что произойдет, если я увеличу предел мощности графического процессора?
Увеличение предела мощности графического процессора может привести к снижению производительности, так как частота тактовой частоты графического процессора будет снижена из-за чрезмерного потребления энергии.
Чтобы подтвердить это, воспользуйтесь nvidia-smi для мониторинга графических процессоров во время работы приложения.