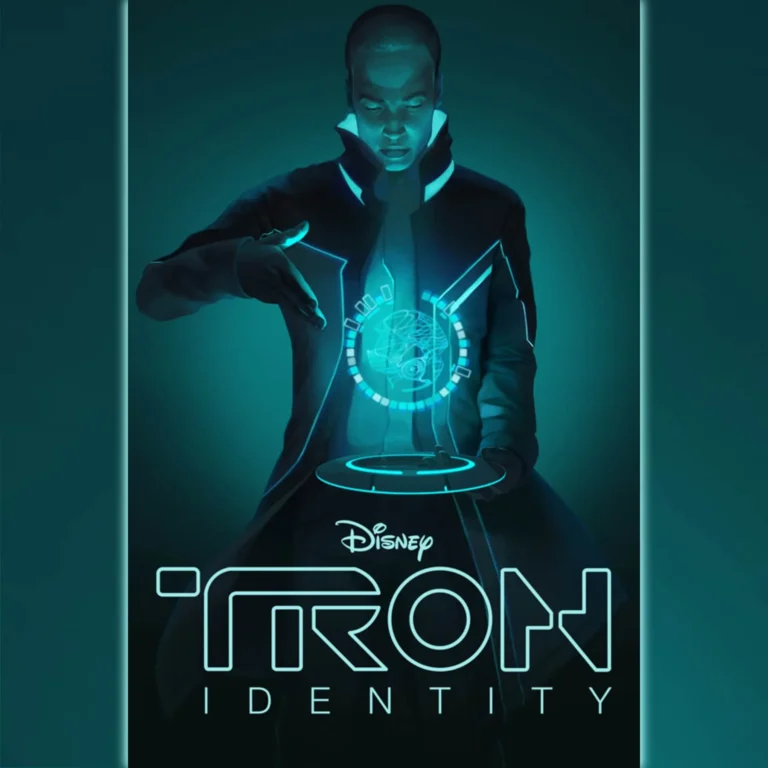Как получить доступ к истории покупок в приложениях: Для просмотра истории покупок в приложениях следуйте этим простым шагам: * Настройки приложения: Запустите приложение “Настройки” на вашем устройстве. * Учетная запись: Выберите свое имя, а затем нажмите “Медиа и покупки”. * Просмотр учетной записи: Нажмите “Просмотреть учетную запись”. * История покупок: Прокрутите вниз и нажмите “История покупок”. Настройка диапазона дат: По умолчанию отображается история покупок за последние 90 дней. Вы можете выбрать другой диапазон дат, нажав на “Последние 90 дней” и выбрав желаемый период. Дополнительные советы: * История покупок доступна только для покупок, совершенных с использованием вашей учетной записи Apple ID. * Если вы используете приложение Family Sharing, вы можете просмотреть историю покупок членов семьи с помощью той же учетной записи. * Вы можете использовать эту информацию, чтобы отслеживать свои расходы на приложения и внутриигровые покупки. * Если у вас возникли какие-либо проблемы с просмотром своей истории покупок, обратитесь в службу поддержки Apple.
Как мне найти ранее купленные приложения на моем iPhone?
Способ поиска ранее приобретенных приложений на iPhone:
- Перейдите на официальный сайт Apple App Store (ссылка: https://www.apple.com/app-store/).
- Войдите в свою учетную запись Apple ID, используя тот же Apple ID, который использовался для приобретения приложений.
- На главной странице нажмите на значок своего профиля в правом верхнем углу.
- В раскрывающемся меню выберите пункт “Покупки”.
- На странице “Покупки” вы увидите список всех ранее приобретенных приложений, включая приложения для iPhone.
Дополнительные сведения:
- Для просмотра только приложений для iPhone выберите вкладку “iPhone” в меню фильтров вверху страницы “Покупки”.
- Если вы не видите ранее приобретенное приложение в списке “Покупки”, возможно, оно было удалено из App Store. В этом случае вы можете связаться со службой поддержки Apple.
- Вы также можете найти ранее приобретенные приложения, выполнив поиск по их названию или категории в App Store.
Как мне попасть в менеджер приложений?
Для доступа к Диспетчеру приложений выполните следующие шаги:
- Зайдите в Настройки на экране приложений.
- Нажмите Приложения, затем Диспетчер приложений.
- В зависимости от устройства, можно также перейти в Настройки >> Диспетчер приложений.
Где находится «Менеджер приложений»?
Чтобы получить доступ к Диспетчеру приложений, выполните следующие действия на любом главном экране:
- Коснитесь значка “Приложения”.
- Перейдите в раздел “Настройки”.
- Выберите “Приложения”.
- Нажмите “Диспетчер приложений”.
Диспетчер приложений — это системный инструмент, который предоставляет исчерпывающую информацию о установленных приложениях, включая:
- Использование хранилища
- Потребление ресурсов
- Менеджмент разрешений
- Управление уведомлениями
- Возможность принудительной остановки и удаления приложений
Использование Диспетчера приложений позволяет пользователю контролировать работу приложений, оптимизировать производительность устройства и повысить безопасность данных.
Как просмотреть историю покупок в магазине приложений на iOS
Для ознакомления с историей покупок в магазине приложений iOS выполните следующие действия:
- Войдите в App Store на своем устройстве iOS.
- Коснитесь значка своего имени пользователя или Apple ID в правом верхнем углу.
- Возможно, вам будет предложено ввести Apple ID.
- Прокрутите вниз и нажмите «Скрытые покупки».
Найдите нужное приложение и нажмите «Показать». Это действие позволит вам просмотреть историю покупок, связанных с этим приложением.
Полезный совет:
- Если вы скрыли покупки, они будут отображаться в разделе «Скрытые покупки».
- Вы также можете использовать функцию поиска, чтобы найти конкретное приложение.
- Для просмотра покупок, сделанных на других устройствах, связанных с вашим Apple ID, войдите в App Store с помощью того же Apple ID.
Как мне найти мои недавние покупки?
Для восстановления приложений на iOS-устройствах:
- Запустите App Store
- Нажмите на иконку профиля или кнопку входа вверху экрана
- Выберите “Куплено” и перейдите во вкладку “Не на этом устройстве”
Можете ли вы отобразить купленные приложения на iPhone?
Чтобы просмотреть купленные приложения на iPhone, откройте Настройки на своем устройстве.
- Нажмите на свое имя учетной записи Apple.
- Выберите “Медиа и покупки”.
- Нажмите “Посмотреть учетную запись”.
- Под “Историей покупок” вы найдете список всех купленных приложений.
Как мне увидеть свои покупки на iPhone онлайн?
Как посмотреть историю покупок Перейдите на сайт reportaproblem.apple.com. Войдите, используя свой Apple ID и пароль. Появится список ваших недавних покупок. Если вы не уверены, за что с вас сняли плату, но знаете ее сумму, найдите ее.
Где спрятаны покупки в App Store?
Скрытые покупки App Store: Путь к раскрытию
- Войдите в Apple Store под своим Apple ID.
- Выберите “Просмотреть скрытые покупки”.
Где я могу найти скрытые купленные приложения?
Выявление скрытых купленных приложений
- Зайдите в App Store и нажмите на фото профиля.
- В меню “Учетная запись” прокрутите вниз до “Скрытые покупки“.
- Найдите скрытое приложение и выберите “Показать“.
Как удалить историю покупок в магазине приложений?
Вы не можете навсегда удалить историю покупок iPhone, но можете скрыть установленные вами приложения из App Store. В App Store коснитесь фотографии своего профиля, выберите «Куплено» и выберите «Мои покупки», чтобы просмотреть приложения, которые вы купили или установили бесплатно. Чтобы удалить приложение из покупок, проведите пальцем влево и выберите «Скрыть».
Как мне прекратить покупки приложений на моем iPhone?
Как заблокировать покупки в приложениях на iPhone: Чтобы предотвратить дальнейшие покупки приложений, выполните следующие профессиональные действия: 1. Нажмите на значок Настройки на вашем iPhone. 2. Прокрутите вниз и выберите Время экрана. 3. Нажмите на Ограничения контента и конфиденциальности. 4. Если потребуется, введите пароль своего устройства. 5. В разделе Покупки нажмите на Покупки в iTunes и App Store. 6. Нажмите на Покупки в приложении и выберите Не разрешать. Обратите внимание на следующее: * Ограничения контента и конфиденциальности: Профессиональный термин, обозначающий раздел настроек, который позволяет контролировать доступ к функциям и контенту устройства. * Пароль устройства: Он же код блокировки, используется для защиты настроек и данных устройства. * Покупки в приложениях: Дополнительные покупки, совершаемые внутри приложений, часто используемые для разблокировки дополнительных функций или покупки виртуальных товаров. * Не разрешать: Строгое ограничение, запрещающее пользователю совершать покупки в приложениях.
Как просмотреть историю покупок в магазине приложений на iOS
Где я могу управлять покупками приложений?
Управление покупками в приложениях на Android осуществляется через приложение Google Play Store:
- Откройте приложение Google Play Store.
- Нажмите на значок своего профиля в правом верхнем углу экрана.
- Выберите “Настройки” во всплывающем меню.
- Перейдите на страницу “Настройки“, нажмите “Аутентификация“.
- Включите или отключите опцию “Требовать аутентификацию для покупок“.
Полезный совет:
- Если вы включите опцию “Требовать аутентификацию для покупок”, вам будет необходимо вводить пароль или использовать биометрическую аутентификацию (например, отпечаток пальца) перед совершением покупок в приложениях.
- Это защищает от случайных покупок, особенно если ваше устройство используют дети или члены семьи.
Где находятся приложения управления на iPhone?
Управление приложениями на iPhone
Чтобы управлять приложениями, использующими Apple ID, перейдите в раздел Настройки > свое Имя > Пароль и Безопасность > Приложения, использующие Apple ID. Выберите приложение или разработчика и нажмите Управление настройками.
Как удалить встроенные покупки из любого приложения?
Отключение встроенных покупок в приложениях Пошаговая инструкция: 1. Доступ к настройкам: – Перейдите в “Настройки” вашего устройства. 2. Покупки в приложении: – Нажмите на раздел “Покупки в приложении”. 3. Отключение разрешения: – Снимите флажок рядом с опцией “Разрешить покупки в приложении”. Дополнительная информация: * Отключение встроенных покупок является эффективным способом предотвратить незапланированные траты или несанкционированные покупки детьми. * Этот параметр можно включить или выключить в любое время, в зависимости от ваших потребностей. * Некоторые приложения могут по-прежнему отображать запрос на покупку, даже если встроенные покупки отключены. В этом случае выберите “Отменить” или “Не сейчас”, чтобы отклонить запрос. * При повторной установке приложения может потребоваться повторно отключить встроенные покупки.
Где находятся настройки покупок в приложении?
Настройки покупок в приложении можно изменить в разделе “Настройки App Store“.
- Перейдите в приложение “Настройки“.
- Выберите пункт “App Store“.
- Выполните одно из следующих действий:
- Автоматически загружать приложения, приобретенные на других устройствах Apple
В разделе “Автоматические загрузки” включите параметр “Загрузка приложений“. - Автоматически обновлять приложения
Включите “Обновления приложений“.
Дополнительная информация: * Вы также можете управлять подписками на приложения, нажав “Подписки“. * Если вы хотите ограничить покупки в приложении, вы можете установить пароль или использовать родительский контроль. * Некоторые настройки могут не быть доступны, если вы используете семейный доступ или управляемый Apple ID.
Как отменить покупку приложения?
Для отмены покупки приложения:
- Перейдите на страницу Мои приложения.
- Выберите приложение, покупку которого вы хотите отменить.
- На странице сведений о приложении нажмите кнопку Отменить покупку.
- Дополнительные сведения: * У вас есть ограниченное время на отмену покупки, как правило, 48 часов. * Отмены покупок могут быть ограничены в зависимости от политики разработчика и типа покупки. * Если вы не можете отменить покупку самостоятельно, свяжитесь со службой поддержки Google Play.
Как отменить покупку приложения на iPhone?
Отмена покупки приложения на iPhone Чтобы отменить приобретенное ранее приложение на iPhone, выполните следующие действия: 1. Откройте приложение «Настройки» Нажмите на иконку с шестеренкой на главном экране. 2. Нажмите на свое имя Используйте свой Apple ID для входа. 3. Выберите раздел «Подписки» 4. Нажмите на покупку приложения, которую вы хотите отменить 5. Нажмите кнопку «Отменить подписку» Возможно, вам потребуется прокрутить страницу вниз, чтобы найти эту кнопку. Дополнительно: * Отмена приложения не влияет на уже установленные на вашем устройстве приложения. * Возврат средств за приложения может быть обработан в течение 90 дней с момента покупки. * Для отмены подписок на приложения выполните приведенные выше шаги. * Если вы не можете отменить покупку через настройки, обратитесь в службу поддержки Apple.
Удаление приложения отменяет платежи?
Отмена платежей при удалении приложения
При удалении приложения из Google Play будущие подписки на него автоматически аннулируются. Важно отметить, что возврат средств за ранее оформленные подписки обычно невозможен.
Исключения из правила:
- В случае возникновения технических проблем, связанных с приложением.
- Если подписка была оформлена по ошибке.
Дополнительная информация:
- Удаление приложения не отменяет выполненные разовые покупки. Такие покупки считаются окончательными.
- Google Play имеет правила возврата средств, которые регулируют условия и исключения для запросов на возврат средств.
- Для получения дополнительной помощи или запроса на возврат средств рекомендуется обращаться в службу поддержки Google Play.
Что такое библиотека приложений для iPhone?
Библиотека приложений для iPhone представляет собой систематизированное хранилище приложений вашего устройства, организованное по релевантным категориям.
Ключевые особенности:
- Группировка по категориям: Приложения упорядочены по темам, таким как “Творчество”, “Социальные сети” и “Развлечения”.
- Интеллектуальное расположение: Часто используемые приложения отображаются в верхней части экрана и на верхнем уровне своих категорий, обеспечивая быстрый доступ.
- Интеграция с Spotlight: Библиотека приложений интегрирована с функцией Spotlight, что позволяет быстро находить и запускать нужные приложения.
- Персонализированные папки: Пользователи могут создавать собственные папки и настраивать их для удобного доступа к избранным приложениям.
Библиотека приложений является неотъемлемой частью экосистемы iOS, обеспечивающей организованное и эффективное управление приложениями. Она упрощает навигацию, позволяя легко находить и открывать приложения, необходимые для повседневных задач и развлечений.
Какое приложение перестает заряжать iPhone, когда аккумулятор полностью заряжен?
Chargie — это незаменимый инструмент для продления срока службы аккумулятора iPhone.
- Ограничивая заряд до оптимального уровня (ниже 100%), Chargie защищает батарею от преждевременного старения.
- В сочетании с аппаратной разработкой приложение обеспечивает надежное решение для оптимальной зарядки и долговечности аккумулятора.
Где в настройках приложения или диспетчер приложений?
Нажмите на приложение «Настройки» со значком белой шестеренки в меню. Если вы не можете его найти, воспользуйтесь строкой поиска вверху. Перейдите к опции диспетчера приложений. Вы увидите раздел «Приложения на устройстве».
Как запретить приложению взимать с меня плату?
Запретите приложению взимать с вас плату:
- Выберите приложение и нажмите “Отменить подписку“.
- Воспользуйтесь альтернативным способом: “Настройки” -> “Платежи и подписки” -> “Управление подписками”.
Какие разрешения приложения следует отключить?
6 разрешений приложениям, которые следует избегать Камера. Это позволяет приложению использовать вашу камеру для фотосъемки или записи видео. … Расположение. … Микрофон. … Хранилище. … Звонок и сообщение. … Список контактов.