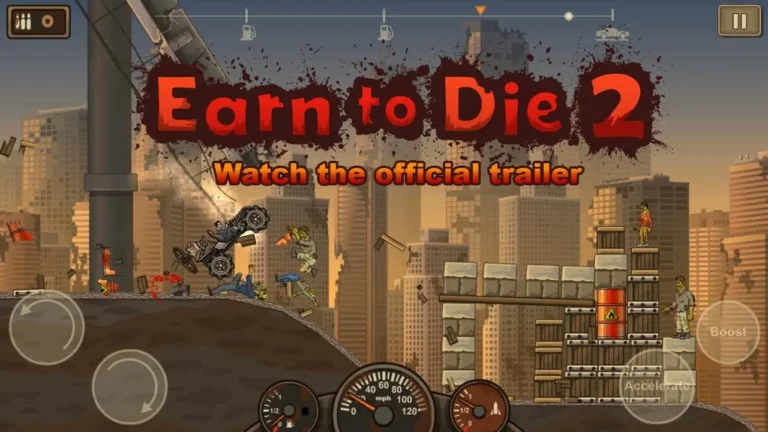Для проверки состояния SSD используйте командную строку Windows 11:
- Нажмите “Поиск”, введите “CMD”, нажмите Enter
- Введите “WMIC”, нажмите Enter
- Введите “получить статус диска”, нажмите Enter
Также установите CrystalDiskInfo:
- Он предоставит всю необходимую информацию о состоянии SSD и жестких дисков
Как узнать, неисправен ли мой SSD?
Диагностика неисправностей SSD в Windows 10 Метод 4: Проверка состояния SSD через настройки Windows 1. Откройте настройки Windows: Нажмите клавиши Windows + I. 2. Перейдите в раздел “Хранилище”: Выберите “Система” > “Хранилище”. 3. Проверьте свойства диска: Щелкните правой кнопкой мыши целевой SSD и выберите “Свойства”. 4. Оцените состояние диска: В разделе “Состояние диска” отображается: – Оставшийся срок службы: Приблизительное время, в течение которого SSD будет работать до отказа. – Доступные запасные части: Объем памяти, резервируемой для восстановления данных в случае отказа. – Температура: Важный индикатор потенциальных проблем, связанных с перегревом. Дополнительные полезные сведения * SSD, как правило, более надежны, чем жесткие диски (HDD), но также могут выходить из строя. * Регулярная проверка состояния диска поможет выявить признаки неисправности на ранней стадии, что позволит принять профилактические меры. * Перегрев является основной причиной сбоев SSD, поэтому важно обеспечить адекватную вентиляцию и отслеживать температуру диска. * Для более подробной диагностики рекомендуется использовать специальные утилиты, такие как CrystalDiskInfo или Samsung Magician. * Своевременное обнаружение и устранение неисправностей SSD может предотвратить потерю данных и оптимизировать производительность системы.
Как я могу бесплатно проверить работоспособность своего SSD?
Бесплатная диагностика SSD выявляет распространенные признаки неисправных блоков, такие как:
- Ошибка чтения/записи файлов
- Необходимость ремонта файловой системы
- Частые зависания и аварийные завершения приложений
Как проверить SSD с помощью chkdsk?
Диагностика SSD с помощью CHKDSK: откройте расширенную командную строку и выполните команду `chkdsk C: /f /r /x` для проверки и восстановления файловой системы и исправления битых секторов.
- Запуск CHKDSK на SSD: Нажмите Windows+R, введите `cmd`, щелкните правой кнопкой мыши и выберите “Командная строка (администратор)”.
- Команда CHKDSK: Введите `chkdsk C: /f /r /x`, где `C:` – буква диска SSD.
Как проверить работоспособность SSD на USB?
Проверка работоспособности SSD на USB
- Подключите USB-накопитель к компьютеру и перейдите в “Этот компьютер”.
- Выберите правой кнопкой мыши USB-накопитель и нажмите “Свойства”.
- Перейдите на вкладку “Инструменты” в окне свойств.
- В разделе “Проверка ошибок” нажмите “Проверка“.
- Дополнительная информация: * Перед проверкой рекомендуется сделать резервную копию данных с USB-накопителя. * Проверка может занять некоторое время, в зависимости от размера накопителя. * Если проверка выявит ошибки, можно попытаться их исправить с помощью опции “Исправление ошибок”. * Если исправить ошибки не удается, возможно, необходимо заменить USB-накопитель. * Рекомендуется регулярно проводить проверку SSD на USB, чтобы убедиться в его работоспособности и сохранности данных.
Как мне восстановить здоровье моего SSD?
Восстановление работоспособности SSD в Windows 10 не требует сложных манипуляций.
Для начала, нажав Win+X, вызовите меню “Быстрый доступ” и перейдите в “Диспетчер устройств“. Найдите раздел “Диски” и правой кнопкой мыши выберите нужный SSD-накопитель. В открывшемся меню выберите “Свойства“, а затем перейдите на вкладку “Подробности“.
Если в строке “Свойство” выбрать “Код устройства“, то в поле “Значение” будет отображен идентификатор прошивки конкретного SSD. Скопируйте его и введите в поле поиска на сайте производителя накопителя.
- Найдите версию прошивки для вашего SSD на сайте производителя.
- Загрузите соответствующий инструмент обновления прошивки.
- Запустите утилиту и следуйте инструкциям на экране.
Как проверить работоспособность SSD с помощью CMD?
### Проверка работоспособности SSD через командную строку CMD невозможна. Для проверки здоровья SSD рекомендуется использование специализированного программного обеспечения:
- CrystalDiskInfo: Бесплатная утилита с открытым исходным кодом, предоставляющая подробную информацию об SSD, включая атрибуты SMART и температуру.
- Kingston SSD Manager: Официальная утилита от Kingston, которая позволяет отслеживать состояние SSD и обновлять его прошивку.
- EaseUS Partition Master: Менеджер разделов, включающий функцию мониторинга SSD, которая отслеживает атрибуты SMART и оповещает о проблемах.
- Hard Disk Sentinel: Мощное программное обеспечение для диагностики и мониторинга жестких дисков и SSD, которое предоставляет подробную информацию о состоянии и производительности SSD.
- Samsung Magician: Официальная утилита для SSD Samsung, которая позволяет оптимизировать производительность, проверять состояние и обновлять прошивку.
- SSD Life: Бесплатное программное обеспечение, которое оценивает состояние и оставшийся срок службы SSD на основе атрибутов SMART.
Дополнительно, можно воспользоваться следующими рекомендациями:
* Регулярно проверяйте состояние SSD: Запускайте программное обеспечение для мониторинга SSD каждые несколько месяцев, чтобы отслеживать любые изменения в его здоровье. * Включите TRIM: Эта функция поддерживает производительность и срок службы SSD, удаляя ненужные данные. * Обновляйте прошивку SSD: Производители регулярно выпускают обновления прошивки, которые могут улучшить производительность, надежность и совместимость SSD. * Резервное копирование данных: Регулярно создавайте резервные копии важных данных, хранящихся на SSD, чтобы предотвратить потерю данных в случае отказа. * Помните, что SSD имеют ограниченный срок службы: SSD имеют ограниченное количество циклов записи и чтения, поэтому в конечном счете они будут изнашиваться и выходить из строя.
Как проверить работоспособность SSD в Windows 10
Как проверить работоспособность SSD в Windows 10 через CMD Нажмите Windows + R и введите cmd в окне «Выполнить», прежде чем нажать Enter. Затем введите wmic в окне командной строки и нажмите «Ввод». После этого введите «diskdrive get status» и снова нажмите «Enter». Затем командная строка отобразит каждый диск и его статус:
Каков срок службы SSD?
Срок службы SSD зависит от следующих факторов:
- Интенсивность использования: Ежедневная запись и удаление больших объемов данных сокращает срок службы.
- Оптимальные условия эксплуатации: Температура и влажность должны находиться в допустимых пределах для продления срока службы.
Как проверить работоспособность хранилища в cmd?
Для проверки работоспособности физического накопителя в среде Windows с помощью командной строки выполните следующие действия:
- Нажмите кнопку “Пуск”.
- Введите “cmd” для открытия приложения командной строки.
- Введите “CHKDSK” в окне командной строки и нажмите Enter.
Данная команда запустит процесс сканирования накопителя и отобразит состояние его исправности.
- Если накопитель исправен, вы увидите сообщение: “Файловая система не содержит ошибок.”
- Если будут обнаружены ошибки, команда CHKDSK попытается их исправить. Вы можете использовать параметры “/F” и “/R” для принудительного исправления ошибок.
- Для более подробных результатов добавьте параметр “/V”, который предоставит подробный отчет о сканировании.
Примечание: Перед выполнением CHKDSK рекомендуется закрыть все открытые файлы и программы, поскольку это может привести к потере данных в случае исправления ошибок на работающем накопителе.
Как проверить обнаружение SSD в биосе?
Проверка обнаружения SSD в BIOS Способ 6: Проверка отображения SSD в BIOS Инструкции: 1. Войдите в BIOS. Обычно это делается нажатием клавиши F2, Del или F10 при загрузке компьютера. 2. Перейдите в настройки загрузки. 3. Найдите раздел “Устройства” или “Порядок загрузки”. Здесь должны быть перечислены все подключенные к компьютеру устройства. 4. Проверьте, отображается ли ваш SSD. Он может быть указан как “SSD”, “NVMe Solid State Drive” или другим похожим названием. Другие способы проверки обнаружения SSD: * Управление дисками: Открыв “Управление дисками” (diskmgmt.msc), вы можете проверить, отображается ли ваш SSD в списке доступных дисков. * Форматирование диска: Если ваш SSD отображается в “Управлении дисками”, вы можете попытаться отформатировать его. Если форматирование проходит успешно, значит, ваш SSD работает правильно. * Диагностика оборудования Windows: В Windows перейдите в “Настройки” → “Обновление и безопасность” и запустите средство устранения неполадок оборудования и устройств. Оно сможет обнаружить и исправить любые проблемы, связанные с SSD. Советы: * Если ваш SSD не отображается в BIOS, убедитесь, что он правильно подключен к материнской плате. * Обновите BIOS до последней версии, если это доступно. Устаревшие версии BIOS могут иметь проблемы с обнаружением новых устройств. * Попробуйте переустановить SSD в другой слот на материнской плате.
Что приводит к потере работоспособности SSD?
Перезапись SSD может спровоцировать значительную запись данных, что иногда временно снижает работоспособность, например, на 1%.
Однако, если здоровье SSD (показатель выше 50%) остается высоким, это нормально и не требует беспокойства.
- Причиной снижения работоспособности может быть переустановка Windows или крупные обновления.
- Снижение работоспособности может достигать 1-3%.
- Не волнуйтесь, если здоровье SSD остается высоким (выше 50%).
Как проверить работоспособность SSD в Windows 10
Что прослужит дольше HDD или SSD?
Длительность службы:
С теоретической точки зрения, твердотельные накопители (SSD) могут служить примерно 20 лет, в то время как жесткие диски (HDD) имеют средний срок службы около 6 лет.
Факторы, влияющие на срок службы:
Однако эти оценки не абсолютны. Срок службы как HDD, так и SSD может варьироваться в зависимости от следующих факторов:
- Интенсивность использования: Большее количество операций чтения/записи сокращает срок службы.
- Температура: Экстремальные температуры могут повредить устройства.
- Вибрация и удары: Физические воздействия могут привести к механическим сбоям.
- Качество изготовления: Устройства от надежных производителей обычно имеют более длительный срок службы.
- Тип SSD: NAND-флеш-память различного уровня имеет разный срок службы. Например, MLC (многоуровневая ячейка) имеет меньший срок службы, чем TLC (трехуровневая ячейка).
Однако стоит отметить, что благодаря своей прочной конструкции SSD более устойчивы к физическим воздействиям, таким как падение или вибрация, чем HDD.
В целом, при правильном использовании и эксплуатации как HDD, так и SSD могут прослужить долго. Для критически важных данных рекомендуется использовать резервное копирование и использовать оба типа хранилища в различных сценариях использования.
Деградируют ли твердотельные накопители со временем?
Твердотельные накопители (SSD) со временем деградируют из-за циклов P/E. Каждый такой цикл постепенно снижает хранилище ячеек памяти, пока оно не исчерпается.
Это означает, что SSD больше не будет надежным хранилищем данных, поэтому необходимо заранее предвидеть его срок службы и своевременно создавать резервные копии.
Как проверить работоспособность системы?
Проверьте производительность и работоспособность вашего устройства в программе «Безопасность Windows». В поле поиска на панели задач введите «Безопасность Windows», а затем выберите его из результатов. Выберите «Производительность и работоспособность устройства», чтобы просмотреть отчет о работоспособности.
Жесткие диски SSD выходят из строя?
Короче говоря, да, твердотельные накопители выходят из строя – все диски выходят из строя. Однако проблемы, связанные с HDD и SSD, различны. В целом твердотельные накопители можно охарактеризовать как более долговечные, чем жесткие диски, поскольку они не содержат движущихся частей. Жесткие диски представляют собой механические устройства с быстродвижущимися компонентами, такими как пластины и двигатель шпинделя.
Стоит ли дефрагментировать SSD?
Подводя итог, не дефрагментируйте SSD. Ответ короткий и простой — не дефрагментируйте твердотельный накопитель. В лучшем случае это ничего не даст, в худшем — ничего не повлияет на вашу производительность, и вы израсходуете циклы записи. Если вы сделали это несколько раз, это не доставит вам особых проблем и не повредит ваш SSD.
Что может испортить SSD?
Выход из строя твердотельных накопителей (SSD) может быть вызван рядом факторов, в том числе:
- Перегрев: Несмотря на то, что SSD NVMe появились сравнительно недавно, проблема перегрева является одной из основных угроз для их стабильной работы. Причиной перегрева может стать недостаточная вентиляция в системе или использование SSD в условиях высокой температуры окружающей среды.
- Сбой прошивки: Прошивка SSD является программным обеспечением, управляющим его работой. Сбои прошивки могут привести к нестабильной работе SSD, потере данных или полному выходу из строя.
- Неправильное использование: Несоблюдение правил эксплуатации SSD, таких как использование неподходящих адаптеров или некорректное подключение, может повредить устройство.
- Скрытые проблемы: Некоторые производственные дефекты могут проявиться только через некоторое время после начала использования SSD. Такие проблемы трудно диагностировать и могут привести к внезапному выходу из строя.
Предотвращение выхода из строя SSD:
* Обеспечение надлежащей вентиляции в системе для отвода тепла от SSD. * Использование SSD в условиях умеренной температуры окружающей среды. * Обновление прошивки SSD в соответствии с рекомендациями производителя. * Установка SSD в соответствии с инструкцией и использование подходящих адаптеров. * Проведение регулярного резервного копирования данных для защиты от потери информации в случае выхода SSD из строя.
Можно ли восстановить данные с мертвого SSD?
Да, можно восстановить данные с неисправного, вышедшего из строя или сломанного SSD. Хотя у вас есть возможность выполнить восстановление после сбоя твердотельного накопителя, вы должны учитывать, что это может быть сложный процесс. 🚀 SSD отличаются от обычных жестких дисков тем, что их конструкция более технологична.
Как проверить работоспособность накопителя?
Windows Чкдск Более продвинутая команда, которую можно использовать для проверки работоспособности жесткого диска в Windows, — «chkdsk». … Когда откроется новое окно командной строки, вы можете ввести «chkdsk» и нажать Enter. … Если все в порядке, вы должны увидеть: «Windows просканировала файловую систему и не обнаружила проблем.
Что разрушает SSD?
Твердотельные накопители и оптические носители не требуют этого как часть процесса уничтожения, поскольку у них нет внутренней магнитной вращающейся пластины, которую можно шифровать, как это делают жесткие диски. Однако рекомендуется дробление и/или измельчение.
Как очистить SSD?
Чтобы получить доступ к инструменту из меню, нажмите «Пуск», «Все программы», «Стандартные», «Системные инструменты», «Очистка диска» и выберите диск. Запустите «Очистку диска» из группы «Стандартные» в меню «Пуск» или щелкнув правой кнопкой мыши диск в разделе «Компьютер». Выберите типы элементов для удаления и нажмите «ОК», чтобы начать процесс.
Как проверить работоспособность жесткого диска из биоса?
Если вам удобно получить доступ к BIOS вашего компьютера, у вас есть возможность использовать его для проверки состояния здоровья диска. Вот как: выключите компьютер и снова включите его. Сразу после включения и до появления логотипа ОС нажмите клавишу F12.
Может ли SSD прослужить 20 лет?
Срок службы SSD без питания
Срок хранения данных на SSD без питания ограничен. Исследования показывают, что SSD может хранить информацию минимум от 2 до 5 лет без источника питания.
Некоторые производители SSD заявляют о более длительном сроке хранения до 15-20 лет. Однако этот период зависит от таких факторов, как:
- Температура хранения
- Тип памяти NAND
- Заводские параметры устройства
Важно отметить, что хранение данных на SSD без регулярного питания может привести к потере данных из-за разряда заряда в ячейках памяти. Поэтому для длительного хранения данных рекомендуется использовать надежные резервные копии.
Как часто следует заменять SSD?
При оценке срока службы твердотельных накопителей (SSD) безопаснее всего ориентироваться на интервал 3-5 лет. Хотя срок службы может варьироваться, этот диапазон дает разумную оценку.