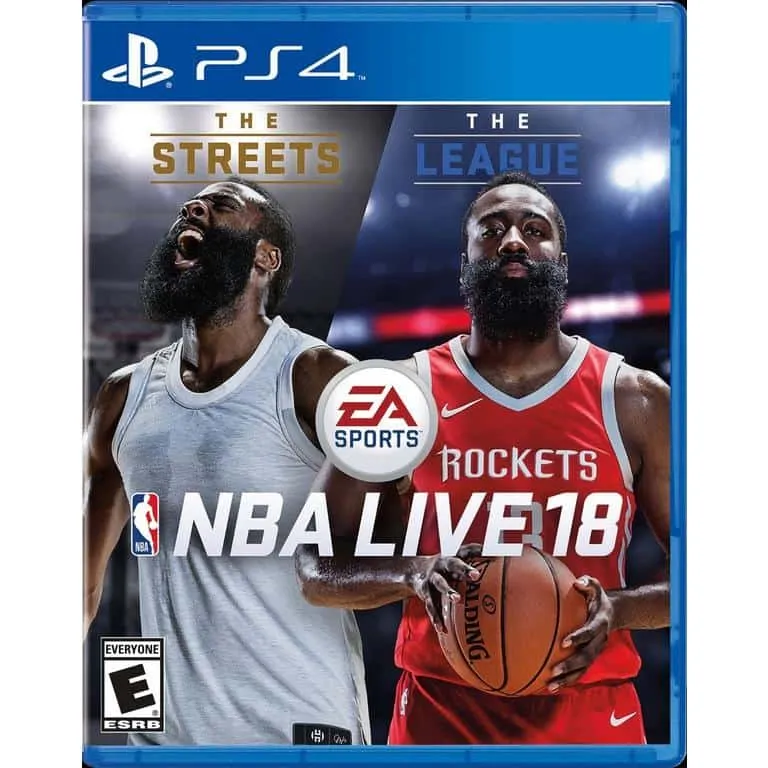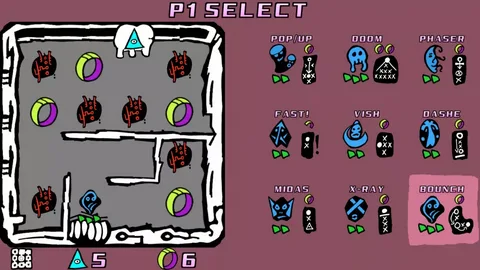Чтобы проверить уже установленный микрофон: Убедитесь, что микрофон подключен к компьютеру. Выберите «Пуск» > «Настройки» > «Система» > «Звук». В настройках звука перейдите в раздел «Ввод» и в разделе «Проверка микрофона» найдите синюю полосу, которая поднимается и опускается, когда вы говорите в микрофон.
Почему моя гарнитура не работает при подключении контроллера?
Для активации гарнитуры при подключении контроллера:
- Перейдите в “Настройки” > “Устройства” > “Аудиоустройства”
- Выберите “Вывод на наушники” > “Все аудио”
- При необходимости отрегулируйте громкость наушников
Как исправить не отвечающую гарнитуру?
- Для начала убедитесь, что гарнитура включена и полностью заряжена.
- Затем проверьте совместимость USB-порта и требования к питанию гарнитуры.
- Если все в порядке, включите Bluetooth на гарнитуре, прибавьте громкость и повторите попытку сопряжения с устройством.
Почему разъем для микрофона на контроллере PS4 не работает?
Неисправность разъема для микрофона контроллера PS4 Для устранения проблемы выполните следующие шаги: 1. Убедитесь в том, что микрофон включен: Проверьте настройки звука в меню консоли и убедитесь, что звук микрофона не отключен. 2. Увеличьте громкость входного звука: В меню консоли перейдите в настройки звука и увеличьте уровень громкости входного звука. 3. Очистите разъем для микрофона и гарнитуру: Иногда проблему может решить очистка разъема для микрофона и гарнитуры. Используйте мягкую ткань или ватную палочку, смоченную в изопропиловом спирте. 4. Обновите прошивку контроллера: Возможно, доступно обновление прошивки контроллера, которое устраняет проблему. Подключите контроллер к консоли с помощью кабеля USB и перейдите в меню настроек, чтобы обновить прошивку. 5. Выключите и включите консоль: Иногда проблема может решиться путем выключения и включения консоли. Подождите несколько минут после выключения перед повторным включением. Дополнительные советы: * Если после выполнения указанных шагов проблема не устраняется, попробуйте использовать другую гарнитуру. * Если и с другой гарнитурой проблема сохраняется, возможно, потребуется заменить разъем для микрофона на контроллере. * Для замены разъема для микрофона рекомендуется обратиться в сервисный центр.
Какого цвета разъем для микрофона?
Разъемы для микрофона обычно имеют розовую маркировку, отличаясь от линейного выхода (зеленый) и линейного входа (синий).
Рядом с разъемами вы можете найти пиктограммы устройства для простой идентификации (динамик, микрофон).
Как исправить, что разъем микрофона не работает?
Для устранения неисправности разъема микрофона на PlayStation 4 выполните следующие шаги:
- Перейдите в “Настройки PS4” > “Устройства” > “Аудиоустройства”.
- В разделе “Устройство ввода” выберите “Гарнитура, подключенная к контроллеру”.
- В разделе “Устройство вывода” выберите “Гарнитура, подключенная к контроллеру”.
- Нажмите “Регулятор громкости (Наушники)” и установите уровень максимальным.
Дополнительные советы:
* Проверьте, правильно ли подключена гарнитура к контроллеру PS4. * Попробуйте использовать другую гарнитуру, чтобы убедиться, что проблема не в ней. * Перезапустите PS4, чтобы устранить возможные временные сбои. * Если проблема не исчезнет, обратитесь в службу поддержки Sony для дальнейшей помощи.
Как починить разъем для наушников на контроллере PS4, не открывая его (простой метод)
Восстановление работоспособности разъема для наушников на контроллере PS4 без вскрытия требует понимания и немного ручной работы.
- Проверьте микрофон: Убедитесь, что микрофон включен, не отключен и чистый.
- Обновите драйверы: Устаревшие аудиодрайверы могут вызывать сбои, обязательно обновите их.
- Попробуйте другой разъем: Если возможно, подключите гарнитуру к другому разъему, чтобы исключить проблему с самим разъемом.
Почему мой контроллер не обнаруживает мою гарнитуру?
Почему мой контроллер не обнаруживает мою гарнитуру? Убедитесь, что гарнитура надежно подключена к контроллеру. Если гарнитура подключена не до конца или установлена неправильно, соединение не будет достаточно хорошим, и контроллер не распознает ее. Отключите ее, а затем снова подключите. Убедитесь, что звук гарнитуры не отключен.
Как заставить гарнитуру работать с контроллером?
Для подключения гарнитуры к контроллеру используйте аудиоразъем 3,5 мм. Беспроводные геймпады Xbox, оборудованные портом 3,5 мм, позволяют подключать гарнитуры со стандартным разъемом 3,5 мм напрямую.
Расположение порта 3,5 мм:
- Нижняя часть контроллера
- Маленький круглый порт
Внимание:
- Обязательно используйте стандартный разъем 3,5 мм.
- Если у вашего контроллера нет порта 3,5 мм, можно использовать беспроводную гарнитуру с адаптером Xbox Wireless.
Как подключить беспроводные наушники к PS4?
Беспроблемное сопряжение беспроводных наушников с PS4:
- Активируйте Bluetooth-гарнитуру и переведите ее в режим сопряжения.
- Перейдите в Настройки > Устройства > Устройства Bluetooth на PS4.
- Выберите Совместимую гарнитуру из списка для сопряжения с консолью.
Как починить разъем для наушников на контроллере PS4, не открывая его (простой метод)
Почему моя гарнитура включена, но не работает?
Загрязнения часто виновны в проблемах с гарнитурой. Проверьте соединение на предмет пыли, ворса и грязи.
Очистите разъем с помощью ватной палочки и медицинского спирта или сдуйте загрязнения сжатым воздухом.
Подключите гарнитуру снова и проверьте работоспособность.
Как подключить беспроводную гарнитуру к контроллеру?
Сопряжение беспроводной гарнитуры с контроллером Для беспроводной гарнитуры потребуется: * Адаптер гарнитуры: подключается к контроллеру. * Передатчик Bluetooth: прикрепляется к кабелю диаметром 3,5 мм на адаптере гарнитуры. Процесс сопряжения: 1. Вставьте адаптер гарнитуры в соответствующий порт в нижней части контроллера. 2. Прикрепите передатчик Bluetooth к проводу диаметром 3,5 мм, свисающему с конца адаптера гарнитуры. 3. Включите наушники и активируйте режим сопряжения в соответствии с инструкциями производителя. 4. Переведите контроллер в режим сопряжения: * Для PlayStation 4: Удерживайте кнопки PS и SHARE, пока световая панель не начнет мигать. * Для Xbox One: Нажмите кнопку сопряжения на верхней стороне контроллера. 5. Выполните сопряжение наушников с контроллером. 6. После успешного сопряжения световая индикация на передатчике Bluetooth погаснет, а наушники будут подключены к контроллеру. Полезный совет: * Убедитесь, что передатчик Bluetooth надежно прикреплен к кабелю, чтобы избежать прерываний соединения. * Зарядка передатчика Bluetooth осуществляется через USB-порт контроллера, что позволяет использовать гарнитуру во время игры. * Проверьте совместимость между наушниками Bluetooth и контроллером, чтобы обеспечить стабильное соединение и качественный звук.
Почему микрофон гарнитуры не отображается как устройство ввода?
Раскройте скрытый потенциал вашего микрофона гарнитуры с помощью этих простых шагов:
- Откройте “Настройки” и выберите раздел “Звук”.
- Под “Устранение неполадок” в устройствах ввода нажмите “Управление звуковыми устройствами”.
- Найдите свой микрофон в разделе “Отключено” и нажмите “Включить”, чтобы разбудить его.
Поддерживает ли Playstation 4 беспроводные наушники?
Простой ответ – да. Вы можете подключить Bluetooth-гарнитуру к PS4, чтобы играть в игры на консоли. PS4 использует стандарт CTIA (Ассоциация сотовой связи и Интернета), новейшую технологию для входов для наушников. Это означает, что они могут работать с обычными Bluetooth-гарнитурами.
Почему у меня не работает передний разъем для наушников?
Нефункционирование переднего аудиоразъема может быть обусловлено следующими факторами:
- Некорректное соединение между разъемом и материнской платой.
- Неверные настройки аудиоустройства.
- Устаревшие драйверы аудиокарты.
Кроме того, причинами неполадки могут являться:
- Физическое повреждение разъема или кабеля.
- Конфликты между различными аудиоустройствами.
- Отсутствие поддержки переднего аудиоразъема на материнской плате.
Для устранения проблемы рекомендуется проверить и исправить следующие аспекты:
- Убедиться в прочном соединении разъема с материнской платой, очистив при необходимости контакты.
- Настроить аудиоустройство как устройство по умолчанию в системных настройках.
- Обновить драйверы аудиокарты до актуальной версии с официального сайта производителя.
Если указанные меры не принесут результата, необходимо провести дальнейшую диагностику для выявления более серьезных проблем, таких как физический дефект или несовместимость оборудования.
Как сбросить настройки микрофона в наушниках?
Для Сброса настроек микрофона в наушниках выполните следующие шаги: Панель управления звуком: * Щелкните правой кнопкой мыши значок динамика в системном трее (правый нижний угол экрана). * Выберите “Открыть настройки звука”. Вкладка “Запись”: * Перейдите на вкладку “Запись” в окне “Настройки звука”. * Найдите и щелкните правой кнопкой мыши микрофон гарнитуры. Установка устройства по умолчанию: * Выберите “Установить как устройство по умолчанию”. * Микрофон гарнитуры будет установлен в качестве основного устройства записи. Дополнительные советы: * Если микрофон по-прежнему не работает должным образом, попробуйте обновить его драйверы. * Проверьте физическое подключение гарнитуры к компьютеру и убедитесь, что разъем и кабель не повреждены. * Убедитесь, что микрофон включен и не отключен в настройках системы. * Использование внешней звуковой карты может улучшить качество микрофона и запись звука.
Есть ли на PS4 Bluetooth?
Для подключения устройств Bluetooth® к PS4™ перейдите в [Настройки] > [Устройства] > [Устройства Bluetooth].
В результате поиска отобразятся ранее сопряженные устройства, а также доступные поблизости устройства Bluetooth®.
При этом возможно обнаружение устройств, которые не поддерживаются PS4™.
Обратите внимание: Для корректной работы может потребоваться обновление прошивки устройства Bluetooth®.
Подключаются ли проводные наушники к контроллеру?
Для подключения проводных наушников к контроллеру Xbox необходимо выполнить следующие действия:
- Найдите разъем для наушников 3,5 мм на контроллере Xbox.
- Вставьте штекер наушников в разъем.
- Контроллер автоматически распознает наушники и начнет передавать аудиосигнал.
- Преимущества проводных наушников:
- Стабильное соединение: Нет задержек или прерываний, что обеспечивает бесперебойное прослушивание.
- Низкая задержка: Проводное соединение сводит к минимуму задержку звука, обеспечивая синхронизацию с игровым процессом.
- Экономичность: Как правило, проводные наушники дешевле беспроводных аналогов, что делает их более доступным вариантом.
Почему моя PS4 не поддерживает Bluetooth-гарнитуру?
Bluetooth-гарнитур.
Для обхода ограничения используйте специальный аудиокабель с встроенным микрофоном, чтобы подключить вашу Bluetooth-гарнитуру к PS4.
Все ли наушники можно подключить к PS4?
Да, вы можете использовать стандартные наушники с PS4, отвечающей стандарту CTIA (Ассоциации сотовой связи и Интернета).
Стандарт CTIA — общепринятая спецификация для разъемов гарнитуры, которая расположена на большинстве смартфонов и устройств Android. Разъемы CTIA имеют три контакта:
- Левый сигнал
- Правый сигнал
- Земля/микрофон
Благодаря соответствию стандарту CTIA вы можете подключать любые наушники, соответствующие этому стандарту, к вашей PS4 и получать полноценный звуковой опыт, включая работу микрофона для общения в игре.