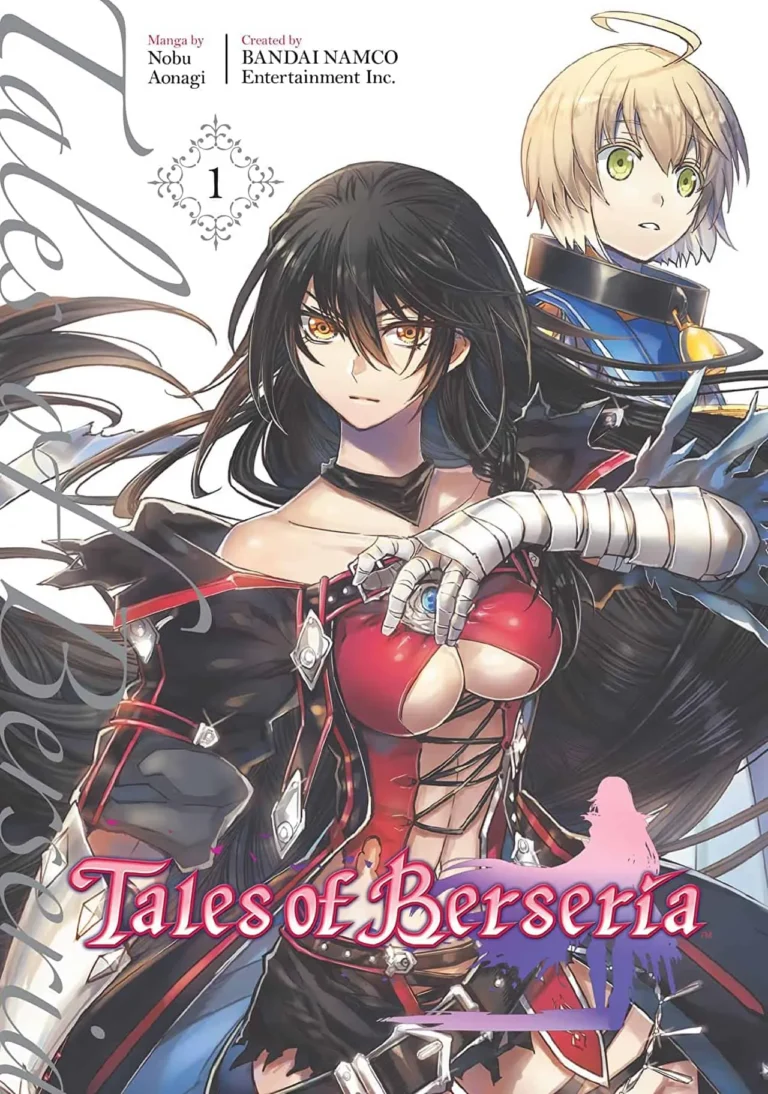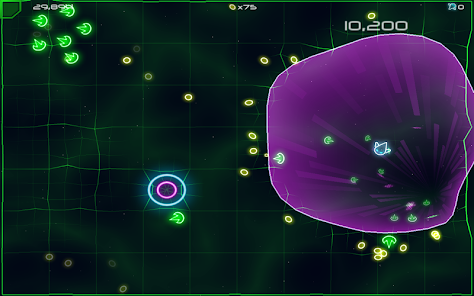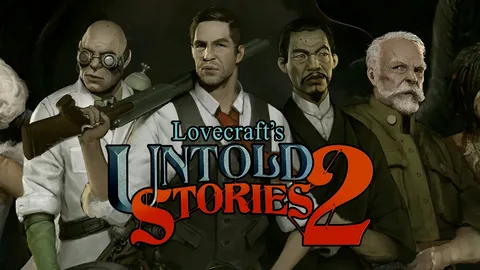Растяните таблицу Excel на целую страницу:
- Перейдите к “Макету страницы” > “Масштабировать по размеру”.
- Выберите 1 страницу в “Ширине” и “Автоматически” в “Высоте”.
- Столбцы будут отображаться на 1 странице, строки могут переноситься. Чтобы напечатать на 1 странице, выберите 1 страницу также в “Высоте”.
Как вернуть таблицу Excel в нормальный размер?
Для восстановления нормального размера таблицы в Excel выполните следующие действия:
- Изменение масштабирования (полный просмотр всех строк/столбцов на одной странице)
- Откройте вкладку Файл.
- Нажмите кнопку Печать или используйте сочетание клавиш Control + P.
- В окне Печать найдите раздел Масштабирование (последний слева).
- Выберите одну из следующих опций:
- Поместить лист на одну страницу
- Разместить все столбцы на одной странице
Как масштабировать страницу по размеру?
С легкостью масштабируйте страницу по размеру для удобного просмотра на одной странице!
- Перейдите на вкладку “Макет страницы“.
- В разделе “Масштабировать по размеру” установите:
- “Ширина“: 1 страница
- “Высота“: Автоматически
Почему моя таблица Excel не расширяется?
Для устранения ситуации, когда таблица Excel не расширяется, нажмите кнопку “Вид” на верхней панели управления (ленте) и выберите “Обычный”. Данное действие восстановит обычное представление листа, где строки и столбцы будут отображаться стандартным образом.
Помимо этого, вы можете столкнуться с ситуациями, когда лист не расширяется из-за:
- Привязанной ячейки: убедитесь, что нет привязанных ячеек, которые ограничивают размер листа.
- Настроек масштабирования: проверьте масштаб листа, убедившись, что он не установлен на значение больше 100%.
- Защищенной ячейки: если ячейка защищена, невозможно будет расширить ее вручную.
- Наличия изображения: в случае наличия на листе изображения, расположенного за границами текущих размеров таблицы, требуется вручную увеличить область вывода данных, чтобы увидеть полное изображение.
Учитывая эти факторы и выполнив рекомендуемые действия, вы сможете эффективно решать проблему нерасширяемости таблицы в Excel.
Как избавиться от большого пространства в верхней части таблицы Excel?
Эффективное удаление избыточных пробелов в таблицах Excel
Пробелы в таблицах Excel могут существенно усложнять работу с данными. Следующий элегантный метод позволит вам без лишних усилий избавиться от нежелательных пробелов:
- Выделите требуемый диапазон, строку или столбец.
- Перейдите на вкладку Ablebits Data и нажмите кнопку “Обрезать пробелы”.
- Выберите желаемые опции:
- Удалить начальные и конечные пробелы
- Обрезать лишние пробелы между словами до одного
- Нажмите кнопку “Обрезать”.
- Дополнительные советы: * Не забудьте предварительно сохранить файл, чтобы избежать потери данных. * При использовании данной функции в столбцах с формулами убедитесь, что они будут работать корректно после удаления пробелов. * Для более точного контроля вы можете воспользоваться формулами в сочетании с функцией “ВПРАВО” или “ЛЕВСИМВ”, чтобы удалить определенные пробелы.
Как отключить сжатие по размеру в Excel?
Отключение функции “Сжать по размеру” в Microsoft Excel возможно при активации автопереноса текста. Это связано с тем, что эти функции не могут работать совместно.
- Выберите ячейки или диапазон ячеек, для которых требуется отключить сжатие.
- Перейдите на вкладку “Главная” и в группе “Выравнивание” установите флажок “Переносить по словам”.
- Возвратитесь на вкладку “Главная” и нажмите на кнопку “Выровнять по левому краю” или “Центрировать по горизонтали” в группе “Выравнивание”.
После выполнения этих действий флажок “Сжать по размеру” в диалоговом окне “Формат ячеек” будет отключен и неактивен. Сжатие данных в ячейках будет снято.
Полезный совет: * Функция “Сжимать по размеру” полезна для экономии места при отображении больших объемов данных в ограниченном пространстве листа. Однако она может привести к потере точности данных, особенно при работе с числами. * Автоперенос текста позволяет переносить длинный текст на несколько строк, сохраняя его читабельность. * Следует учитывать, что использование автопереноса может увеличить высоту строки, если текст не помещается в выделенной области.
Почему мой лист Excel не прокручивается вверх и вниз?
Чтобы исправить прокрутку в Excel, зайдите в “Файл” > “Параметры” > “Дополнительно”.
В разделе “Параметры редактирования”, убедитесь, что включена опция “Включить автоматическое изменение размера ячеек”. Если нет – установите её и дважды кликните на заголовок столбца.
Как растянуть таблицу Excel на всю страницу
Как выровнять таблицу Excel на всю печатную страницу Для корректного выравнивания таблицы Excel на всю страницу при печати необходимо отключить режим Блокировка прокрутки (Scroll Lock), который запрещает перемещение курсора мыши. в Windows 10: * Перейдите в Настройки > Удобство доступа > Клавиатура. * Включите переключатель Использовать экранную клавиатуру. * Обратите внимание на кнопку ScrLk на экранной клавиатуре. Если ее фон синий, блокировка прокрутки активна. * Нажмите кнопку ScrLk, чтобы отключить блокировку прокрутки. Теперь вы сможете прокручивать таблицу Excel с помощью клавиш со стрелками и выровнять ее по краям печатной страницы. Дополнительные советы: * Чтобы уменьшить масштаб таблицы, нажмите клавишу Ctrl и прокрутите колесико мыши вниз. * Для увеличения масштаба таблицы нажмите клавишу Ctrl и прокрутите колесико мыши вверх. * Вы также можете нажать клавишу F2, чтобы перейти в режим редактирования ячейки, и вручную установить ширину столбцов, потянув за правый край заголовка.
Как открыть Excel в полноэкранном режиме?
Для перехода в полноэкранный режим в Excel используйте сочетание клавиш Ctrl+F1. В этом режиме вам будет доступно:
- 46 строк данных
- Зеленая строка заголовка
- Строка формул
Почему мой лист Excel такой маленький?
Причина кроется в масштабе. Ваш лист Excel был автоматически отмасштабирован, чтобы уместиться на определенное количество страниц.
В результате размер шрифта уменьшается в режимах предварительного просмотра и печати, чтобы содержание умещалось на нужных страницах.
Как растянуть таблицу Excel на всю страницу
Почему моя таблица Excel стала такой большой?
Размер электронной таблицы Excel может увеличиваться по нескольким причинам. Одним из основных факторов является объем данных, хранящихся в ней. Большие объемы данных, особенно неструктурированные или содержащие сложные формулы, значительно увеличивают размер файла.
Во избежание этой проблемы рекомендуется регулярно очищать электронную таблицу, удаляя неиспользуемые листы и данные. Незаполненные ячейки и пустые листы занимают место, но не несут практической пользы.
- Удалите ненужные данные, в том числе скрытые столбцы и строки.
- Конвертируйте пустые ячейки в специальные значения, такие как нуль или пустая строка.
- Используйте сжатие изображений и удаление форматирования, чтобы уменьшить размер встроенных объектов.
- Оптимизируйте формулы, избегая использования избыточных операций или циклов.
- Рассмотрите возможность разделения большой книги на несколько меньших файлов, чтобы улучшить управляемость и производительность.
Регулярное выполнение этих действий поможет сократить размер файла Excel, повысить производительность и сделать работу с электронной таблицей более удобной.
Что делает Ctrl Alt Page Up?
Сочетания клавиш для управления окнами и элементами Сочетание клавиш | Действие ——- | ——– Alt + Page Up | Переход на один экран вверх Alt + Page Down | Переход на один экран вниз Ctrl + Alt + Tab | Просмотр открытых приложений Буфер обмена Сочетание клавиш | Действие ——- | ——– Ctrl + C | Копирование выделенных элементов в буфер обмена Ctrl + X | Вырезание выделенных элементов в буфер обмена Важно: * Буфер обмена – это временная область хранения данных, позволяющая переносить их между приложениями или документами. * Сочетания клавиш обеспечивают быстрый и удобный доступ к часто используемым функциям, повышая эффективность работы с компьютером. * Использование этих сочетаний клавиш может существенно сэкономить время и упростить выполнение задач.
Что такое ярлык для соответствия странице в Excel?
Ярлык для соответствия страницы в Excel
Для настройки отображения документа на одном листе используйте следующие действия:
- Нажмите комбинацию клавиш Ctrl + P, чтобы открыть окно параметров печати.
- Перейдите на вкладку “Параметры страницы“.
- В разделе “По размеру:” выберите значение “1” в обоих текстовых полях. Это соответствует формату одной страницы как по ширине, так и по высоте.
Дополнительно:
- Для более точной настройки отображения можно использовать раздел “Масштаб:“.
- Если вы хотите напечатать весь документ на одной странице независимо от его размера, выберите “Подогнать к:” и установите значение “1 страница“.
- Вы также можете сохранить текущие параметры как пользовательский шаблон страницы для дальнейшего использования.
Как заставить ячейки Excel автоматически расширяться по размеру текста?
Расширьте ячейки Excel по размеру текста за считанные секунды!
- Перейдите во вкладку “Главная” и выберите “Формат”.
- В разделе “Размер ячейки” нажмите “Автоподбор ширины столбца“.
Для автоматического подгона всех столбцов нажмите “Выбрать все” и дважды щелкните границу между двумя заголовками.
Как распечатать длинную таблицу Excel на одной странице?
Распечатать лист на одной странице На вкладке «Макет страницы» выберите «Параметры страницы». В разделе «Масштабирование» выберите «По размеру» и введите 1 как в поле ширины страницы, так и в поле высоты страницы. Выберите ОК. . В меню Файл выберите Печать.
Какая комбинация клавиш подходит для страницы?
Горячие клавиши управления отображением страницы: * Изменить масштаб по размеру страницы: `Ctrl` + `0` (ноль) * Изменить масштаб по ширине: `Ctrl` + `2` Дополнительная информация: Горячие клавиши обеспечивают быстрый и удобный способ управления отображением веб-страниц. Вот некоторые ключевые моменты, которые следует учитывать: * Использование сочетаний клавиш: Нажатие нескольких клавиш одновременно (например, `Ctrl` + `0`) вызывает определенное действие. * Различия между браузерами: Некоторые сочетания клавиш могут отличаться в разных браузерах. Проверьте документацию для вашего браузера для получения точных сведений. * Настройка горячих клавиш: В некоторых браузерах можно настраивать собственные сочетания клавиш для конкретных действий. * Увеличение доступности: Горячие клавиши обеспечивают альтернативный способ взаимодействия с веб-страницами для людей с ограниченными возможностями. * Повышение эффективности: Использование горячих клавиш позволяет экономить время за счет сокращения необходимости использования мыши или тачпада. Ознакомившись с этими полезными сочетаниями клавиш, вы сможете более эффективно управлять отображением страниц в сети.
Как сделать, чтобы все открывалось на весь экран?
Для отображения меню “Пуск” в полноэкранном режиме, предоставляющем единое представление всех элементов, выполните следующие действия:
- Щелкните по значку “Пуск”.
- Выберите “Настройки” > “Персонализация”.
- Перейдите в раздел “Пуск”.
- Включите параметр “Использовать запуск в полноэкранном режиме“.
Использование полноэкранного режима “Пуск” может повысить удобство работы, поскольку обеспечивает удобный доступ ко всем установленным приложениям, файлам и настройкам системы.
Как переключиться на полноэкранный режим?
Для перехода в полноэкранный режим используются различные сочетания клавиш в зависимости от используемого приложения или браузера.
- Распространенное сочетание клавиш для браузеров и многих других приложений – F11. Нажатие этой клавиши переключает экран в полноэкранный режим и обратно.
- В приложениях обработки документов, таких как Microsoft Word, используйте сочетание клавиш WINKEY + стрелка вверх, чтобы развернуть окно на весь экран.
Другие полезные сочетания клавиш:
- F11 (браузеры, многие другие приложения) – переключение в полноэкранный режим и обратно.
- WINKEY + стрелка вверх (приложения обработки документов) – развертывание окна на весь экран.
- WINKEY + D – свернуть все окна и показать рабочий стол.
- WINKEY + M – свернуть все окна, кроме активного.
- WINKEY + SHIFT + M – восстановить все свернутые окна.
- ALT + TAB – переключение между открытыми окнами.
Что делает Ctrl Alt J?
Комбинация клавиш Ctrl+Alt+J выполняет операцию удаления разрывов строк и табуляции (или нескольких пробелов) в начале каждой строки.
В результате применения комбинации клавиш все предыдущие строки объединяются в одну строку, в которой строки разделяются единственным пробелом.
Дополнительные сведения:
* Сочетание клавиш Ctrl+Alt+J поддерживается в большинстве текстовых редакторов, включая Microsoft Word, Google Docs и Notepad++. * Эта комбинация клавиш может быть особенно полезна при форматировании текста, импортированного из других источников, где могут присутствовать разрывы строк и табуляции в нежелательных местах. * Помимо удаления разрывов строк и табуляции, комбинация клавиш Ctrl+Alt+J также удаляет ведущие пробелы в начале каждой строки. * Использование этой комбинации клавиш может помочь обеспечить единообразие и читаемость текста.
Как изменить ширину в Excel?
Для изменения ширины столбца в Excel существует несколько способов:
- Выделение столбцов и перетаскивание границ: Выделите столбцы, которые необходимо изменить, и наведите курсор на границу столбца. Курсор примет форму двух вертикальных линий. Перетащите границу, чтобы изменить ширину столбца.
- Использование диалогового окна ширины столбца: Выделите столбцы и перейдите на вкладку “Главная” > группа “Ячейки” > “Формат” > “Ширина столбца“. В диалоговом окне введите желаемую ширину в поле “Ширина” и нажмите “ОК“.
- Использование команды “Ширина по умолчанию“: Перейдите на вкладку “Главная” > группа “Ячейки” > “Формат” > “Ширина по умолчанию“. В диалоговом окне введите желаемую ширину для всех столбцов и нажмите “ОК“.
Дополнительные советы:
- Для быстрого изменения ширины столбца дважды щелкните по границе столбца.
- Для автоматического изменения ширины столбца под содержимое ячеек выберите столбцы и перейдите на вкладку “Главная” > “Ячейки” > “Автоподбор ширины“.
- Для точной настройки ширины столбца можно использовать пользовательскую единицу измерения, такую как миллиметры или дюймы.
- Для защиты от непреднамеренного изменения ширины столбцов можно заблокировать их. Выделите столбцы, которые необходимо заблокировать, и перейдите на вкладку “Вид” > “Заблокировать панели“.
Как изменить уровень масштабирования в Excel?
Управление уровнем масштабирования в Excel — ключевой навык для эффективной работы с большими листами:
- Для масштабирования до 100% нажмите кнопку “Масштаб 100%” на вкладке “Вид“.
- Для увеличения с фокусом на выделенных ячейках нажмите “Приблизить к выбранному“.
- Для индивидуального масштабирования вручную введите процентное значение или выберите другие опции в меню “Масштаб“.