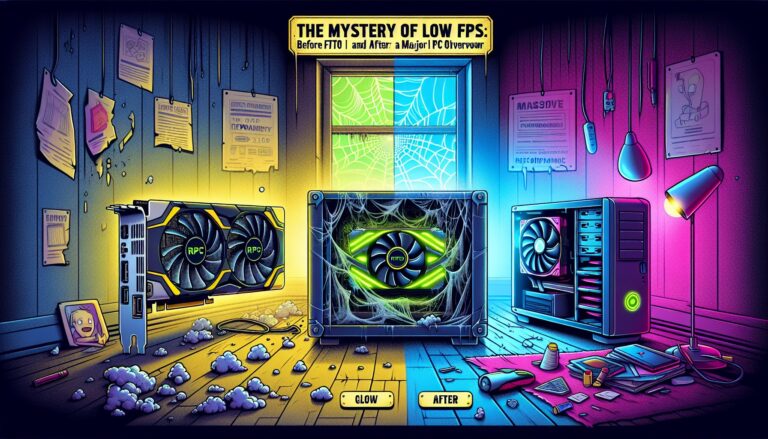Распаковка архивов на Google Диске на iPad: экспертный подход
- Нажмите на три точки рядом с ZIP-файлом на Google Диске.
- Выберите “Открыть в” > “Сохранить в” Файлы.
- Перейдите в приложение Файлы и коснитесь ZIP-файла для распаковки и открытия.
Как заархивировать папку на Google Диске на iPad?
Для архивирования папок на Google Диске на iPad требуется стороннее приложение.
Расширение ZIP Extractor для Chrome/Drive, выпущенное в январе 2014 года и обновленное в октябре 2019 года, позволяет разархивировать (извлекать или распаковывать) файлы на Google Диске.
Для использования расширения:
- Установите расширение ZIP Extractor из интернет-магазина Chrome.
- Откройте папку на Google Диске, которую хотите заархивировать.
- Выберите файлы, которые нужно включить в архив.
- Нажмите правой кнопкой мыши на выделенные файлы и выберите “ZIP Extractor” > “Extract Selected Files”.
Расширение также может распаковывать существующие ZIP-архивы на Google Диске.
Дополнительная информация:
- Расширение ZIP Extractor доступно бесплатно в интернет-магазине Chrome.
- Расширение совместимо с Google Диском, хранящимся на iPad, через веб-браузер Chrome.
- При архивировании папки создается ZIP-архив, содержащий все файлы в папке.
- Архивирование файлов может помочь уменьшить размер файлов и сделать их более удобными для отправки по электронной почте или загрузки.
Как открыть zip-папку?
Распаковка ZIP-Архивов на устройствах Android
Для распаковки ZIP-архивов на устройствах Android необходимо следовать следующим шагам:
- Откройте приложение “Файлы“.
- Нажмите кнопку “Обзор” в нижней части экрана.
- Перейдите к ZIP-файлу, который необходимо распаковать.
- Нажмите на файл, чтобы открыть его, а затем нажмите кнопку “Извлечь“.
- Выберите целевой каталог для извлеченных файлов.
- Наконец, нажмите кнопку “Готово“.
Дополнительно
* Для удобства рекомендуется установить сторонний файловый менеджер, такой как ES File Explorer или Solid Explorer, который предоставляет дополнительные функции для работы с архивами. * При распаковке ZIP-архива сохраняется его исходная структура папок и файлов. * Если содержимое ZIP-архива защищено паролем, необходимо ввести его для распаковки. * Распакованные файлы обычно сохраняются во внутренней памяти устройства или на карте microSD, в зависимости от настроек.
Почему мой iPhone не открывает zip-файл?
Не беспокойтесь, если ваш iPhone не может открыть ZIP-файл — это обычное явление.
Решить эту проблему можно с помощью бесплатных сторонних приложений, доступных в App Store.
Установив такое приложение, вы сможете с легкостью получить доступ к своим важным документам в ZIP-файлах в любой момент и в любом месте.
Как мне разархивировать zip-файл?
Для разархивирования файла в формате ZIP:
- Щелкните правой кнопкой мыши на целевом файле или папке.
- Выберите в контекстном меню опцию “Сжатая (архивированная) папка“.
- Чтобы сжать несколько файлов в ZIP-архив, выделите все файлы с помощью клавиши Ctrl.
Дополнительные сведения:
- Вы также можете использовать стороннее программное обеспечение для разархивирования файлов ZIP, например 7-Zip или WinRAR.
- Чтобы установить пароль на ZIP-архив, выберите соответствующий параметр в меню программного обеспечения для архивирования.
- ZIP-архивы могут содержать несколько папок и вложенных файлов, что делает их удобными для организации и сжатия большого количества данных.
Как разархивировать папку на iPad?
Чтобы разархивировать папку на iPad, выполните следующие шаги:
- В приложении “Файлы” нажмите “Выбрать” и выделите папку для извлечения.
- Нажмите значок “…” и выберите “Извлечь” во всплывающем меню.
- Извлеченные файлы будут сохранены в той же папке, откуда была извлечена исходная папка.
Можно ли разархивировать файлы без приложения?
Безусловно, разархивирование файлов возможно и без сторонних приложений.
Использование проводника Windows:
- Кликните кнопку “Пуск” и в строке поиска введите “Проводник”.
- В открывшемся окне найдите ZIP-файл, который необходимо разархивировать.
- Кликните правой кнопкой мыши по файлу и выберите “Извлечь все…”.
- Укажите путь, куда необходимо извлечь файлы, и нажмите “Извлечь”.
Дополнительные способы разархивации:
- Онлайн-сервисы: Существуют различные веб-сервисы, такие как ezyZip и Archive Extractor, которые позволяют разархивировать файлы онлайн без необходимости загрузки программного обеспечения.
- Сжатые папки Windows: Windows 10 и 11 поддерживают сжатые папки, которые можно создавать и распаковывать прямо из проводника.
- Командная строка: Вы можете использовать команду “expand” в командной строке, чтобы извлечь файлы из ZIP-архива.
Важно! Если у вас возникли проблемы с разархивацией файла, возможно, он поврежден или защищен паролем.
Почему я не могу открыть папку Zip на своем iPad?
Открытие ZIP-файлов на iPad
Чтобы открыть ZIP-файл на iPad, выполните следующие шаги:
- Откройте приложение Файлы.
- Найдите ZIP-файл или архив, который хотите извлечь.
- Нажмите на ZIP-файл или архив. Будет создана папка, содержащая файлы.
- Чтобы изменить имя папки, нажмите и удерживайте ее, затем нажмите Переименовать.
- Нажмите, чтобы открыть папку.
Полезная информация:
- Приложение Файлы позволяет извлекать ZIP-файлы без использования дополнительного программного обеспечения.
- Извлеченные файлы можно хранить в любом месте на вашем iPad, включая облачные хранилища.
Как открыть файлы .zip на Google диске с помощью iOS/#ios
Создание ZIP-файлов и доступ к ним на iOS
Устройства iOS, такие как iPad, не обладают встроенной функцией создания архивов ZIP, содержащих несколько сжатых файлов. Для создания ZIP-файлов необходимо установить стороннее приложение.
Однако устройства iOS могут распаковывать и просматривать файлы, содержащиеся в ZIP-архивах, без необходимости устанавливать дополнительное программное обеспечение.
Ниже приведены некоторые полезные и интересные факты о ZIP-файлах:
- ZIP-файлы были разработаны в 1984 году Филом Кацем.
- Они используют алгоритм сжатия без потерь, что означает, что качество оригинальных файлов не теряется при сжатии.
- ZIP-файлы могут содержать множество файлов и каталогов, организованных в иерархическую структуру.
Какую программу я могу использовать для разархивирования файлов на iPad?
Для легкого распаковывания файлов на вашем iPad рекомендуем WinZip.
С WinZip вы можете обрабатывать множество форматов архивов, таких как Zip, Zipx, 7z, RAR и LHA.
Просто откройте файлы через WinZip и получите быстрый доступ к содержимому, будь то вложения электронной почты или загруженные из Интернета.
Почему я не могу разархивировать папку?
Поврежденные ZIP-архивы – распространенная проблема отказа разархивации. Это может произойти из-за:
- Неполного скачивания: перебои с Интернетом или сетевые ошибки могут привести к повреждению файла.
- Плохой связи: нестабильное соединение может привести к потере данных во время передачи файла.
Как открыть файлы .zip на Google диске с помощью iOS/#ios
Хранятся ли файлы Google Диска на iPad?
Файлы, загруженные или синхронизированные на Google Диск, доступны на вашем iPad в приложении Google Диск в разделе “Мой диск”.
Кроме того, созданные в сервисах Google Workspace, таких как Документы, Таблицы, Слайды и Формы, также можно найти и редактировать в приложении Google Диск.
Преимущества хранения файлов на Google Диске: * Автоматическая синхронизация: Изменения, внесенные в файлы на любом устройстве, автоматически синхронизируются с Google Диском, обеспечивая доступ к последним версиям. * Доступ из любого места: Доступ к файлам можно получить с любого устройства, подключенного к Интернету, независимо от того, где они хранятся изначально. * Безопасность: Google Диск обеспечивает надёжное хранение файлов с помощью многоуровневых мер безопасности. * Управление версиями: Google Диск сохраняет историю изменений файлов, что позволяет восстановить предыдущие версии при необходимости. * Совместная работа: Файлами можно легко делиться с другими пользователями Google, что позволяет совместно работать над проектами и документами.
Можете ли вы разархивировать заархивированную папку?
Разархивирование заархивированной папки
Для разархивирования целой заархивированной папки выполните следующие шаги:
- Запустите Проводник Windows.
- Найдите заархивированную папку (обычно она имеет расширение .zip или .rar).
- Щелкните правой кнопкой мыши по папке и выберите “Извлечь все…”.
- В появившемся диалоговом окне укажите путь, куда вы хотите извлечь файлы, и нажмите “Извлечь”.
Для разархивирования отдельных файлов или папок из заархивированной папки:
- Дважды щелкните по заархивированной папке, чтобы открыть ее.
- Перетащите или скопируйте нужные элементы из заархивированной папки в новое место.
- Дополнительно: * Форматы архивов: Наиболее распространенными форматами архивов являются .zip и .rar. * Сжатие: Разархивирование восстанавливает исходные файлы из их сжатой формы. * Хранилище: Разархивированные папки обычно занимают больше места на диске, чем их сжатые аналоги. * Безопасность: Разархивирование может быть небезопасным, если файлы в архиве были повреждены или содержат вредоносное ПО.
Почему я не могу открыть ZIP-файл с Google Диска?
Несмотря на то, что Google Диск позволяет просматривать содержимое заархивированных файлов, невозможно открывать или загружать отдельные элементы внутри этих архивов.
Для решения этой проблемы рекомендуется установить расширение ZIP Extractor, разработанное Google:
- Установите расширение ZIP Extractor из Магазина приложений Chrome.
- После установки перейдите в Google Диск и откройте нужный ZIP-архив.
- Щелкните правой кнопкой мыши по архиву и выберите “Извлечь с помощью ZIP Extractor”.
- Расширение извлечет отдельные файлы в ту же папку Google Диска.
Кроме того, вы можете использовать следующие альтернативные способы для доступа к содержимому ZIP-архивов:
- Загрузите файл на свой компьютер: Сохраните ZIP-архив на локальное устройство и откройте его на компьютере с помощью архиватора.
- Используйте стороннее расширение для браузера: Установите расширение, такое как “Распаковка файлов ZIP” для Chrome, которое позволяет распаковывать ZIP-архивы непосредственно в браузере.
Совет: Чтобы избежать проблем в будущем, рекомендуется сжимать файлы в ZIP-архивы только в том случае, если вам нужно поделиться ими с другими пользователями или уменьшить их размер для хранения. В других случаях целесообразно хранить файлы в исходном формате для удобства доступа.
Как разархивировать и переместить папку?
Эффективно извлекайте и перемещайте папки с помощью этих простых шагов:
- Для одного файла/папки: перетащите их из архива в нужное место.
- Для всего содержимого архива: нажмите и удерживайте на папке “Извлечь все” и следуйте инструкциям.
Что произойдет, если вы заархивируете zip-файл?
Формат ZIP сжимает каждый файл индивидуально. Это означает, что архивация ZIP-файла может значительно сэкономить место. Например, метаданные, которые обычно не сжимаются, будут значительно уменьшены при архивации в ZIP. Таким образом, архивация ZIP-файлов не только защищает данные, но и оптимизирует хранение.
Где находятся заархивированные файлы на Google Диске?
Открывайте zip-файлы и папки на Google Диске с помощью ZIP Extractor. Шаг 1. Откройте веб-приложение Google Drive и нажмите «Мой диск». В раскрывающемся меню наведите курсор на «Еще», а затем нажмите «Подключить больше приложений», чтобы открыть Google Workspace Marketplace. Шаг 2: В поле поиска начните вводить «ZIP Extractor».
Как разархивировать файл на Google Диске на моем iPhone?
Распакуйте ZIP-файлы Google Диска на iPhone с легкостью, выполнив следующие действия:
- Выберите ZIP-файл и нажмите на три точки.
- Нажмите «Открыть в» и затем «Сохранить в файлы».
- Перейдите в приложение «Файлы» и нажмите ZIP-файл, чтобы распаковать его.
Есть ли у Google приложение для распаковки?
Пользователи Google Диска могут использовать ZIP Extractor, приложение для эффективного управления архивными файлами без необходимости их загрузки:
- Создание и распаковка: Создание и извлечение ZIP-архивов непосредственно через Google Диск.
- Широкая совместимость: Совместимость с различными форматами сжатых файлов, включая ZIP, RAR и 7z.
- Защита паролем: Поддержка файлов, защищенных паролем, обеспечивая безопасность конфиденциальных данных.
- Удобство: Управление и доступ к файлам прямо из Google Диска, устраняя необходимость в стороннем ПО.
Как разархивировать файл в хранилище Google?
Распаковка файлов в Google Диске с помощью Zip Extractor:
- Щелкните правой кнопкой мыши на целевом файле.
- Выберите “Открыть с помощью” и нажмите Zip Extractor.
Что значит разархивировать файл?
Разархивирование
Разархивирование – это процесс извлечения файлов из архива, представляющего собой сжатый набор файлов.
Процесс разархивирования:
- Обнаружение архива по расширению файла (например, .zip, .rar)
- Выбор приложения для разархивирования (известного как архиватор)
- Использование архиватора для извлечения содержимого архива в указанное место
Часто файлы в архиве сжаты для уменьшения размера файла. В этом случае разархивирование также включает в себя распаковку файлов.
Преимущества разархивирования:
- Распакованные файлы занимают меньше места на диске
- Улучшение производительности программного обеспечения за счет уменьшения времени загрузки сжатых файлов
- Удобство в работе с отдельными файлами из архива
Популярные приложения для разархивирования:
- WinRAR
- 7-Zip
- PeaZip
- WinZip
Какое приложение открывает разархивированные файлы?
Профессиональные решения для открытия разархивированных файлов
Для эффективного управления архивированными файлами существуют различные программные приложения:
- WinZip:
- Лидирующая утилита для работы с архивами с 27-летней историей.
- Позволяет сжимать, разархивировать, организовывать и управлять файлами.
- WinZip для Mac:
- Аналогичное решение для операционной системы macOS.
- Быстрая и удобная разархивация файлов.
- WinZip PDF Pro:
- Многофункциональный инструмент для работы с PDF-документами.
- Позволяет архивировать, разархивировать и редактировать PDF-файлы.
Эти приложения обеспечивают надежное и многофункциональное решение для работы с разархивированными файлами, повышая производительность и упрощая управление файлами.
Какой инструмент мне использовать, чтобы разархивировать папку?
Для расшифровки заархивированных папок воспользуйтесь высококачественными инструментами:
- Бесплатные программы: 7-Zip, PeaZip, WinRAR
- Платные варианты: WinZip, The Unarchiver, BetterZip
Выбирайте надежные и проверенные решения для обеспечения сохранности ваших данных.