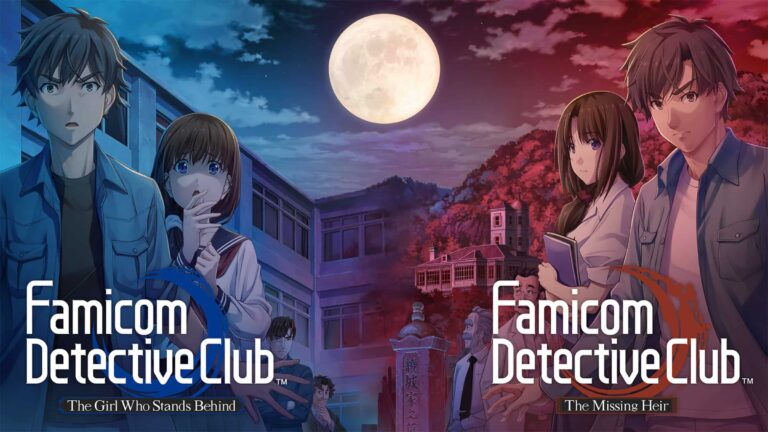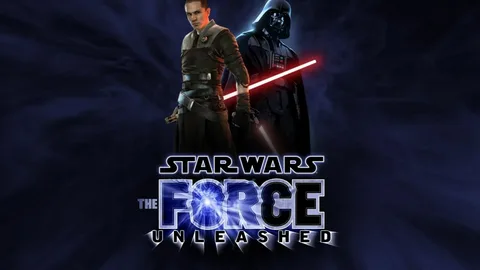Экспертный совет: Чтобы быстро и эффективно разграничить пространство рабочего стола, используйте комбинацию клавиш Ctrl + A и Shift + S. Это мгновенно разделит экран по горизонтали на две симметричные области, позволяя вам эффективно управлять несколькими задачами.
Как выйти из разделенного экрана?
Для выхода из разделенного экрана на Android, нажмите кнопку Недавние приложения и выберите приложение, которое нужно закрыть. Затем нажмите X в правом верхнем углу приложения.
Если вы не видите кнопку X, перетащите приложение вверх или вниз для закрытия.
Что такое ярлык для разделенного экрана?
Перейдите в «Политики» -> «Android» -> «Дополнительные ограничения» -> «Настройки дисплея» и отключите «Режим разделенного экрана», чтобы заблокировать использование функции нескольких окон или разделенного экрана на устройстве.
Что такое ярлык для разделенного экрана в Windows 10?
Использование горячей клавиши для разделения экрана в Windows 10 — невероятно эффективный способ организовать окна. Сочетание Windows + стрелка влево или Windows + стрелка вправо автоматически прикрепляет активное окно к левой или правой стороне экрана.
Эта функция позволяет легко настраивать рабочее пространство и повышает продуктивность, позволяя просматривать несколько приложений одновременно.
Как открыть другое окно на другом мониторе?
Чтобы открыть дополнительное окно на другом мониторе, выполните следующие шаги:
- Настройте параметры монитора : выберите “Пуск” > “Настройки” > “Система” > “Экран”.
- Выберите режим отображения : в разделе “Несколько дисплеев” выберите вариант из списка, который определяет, как ваш рабочий стол будет отображаться на разных мониторах.
- Сохраните изменения : выбрав желаемое отображение на дисплеях, нажмите “Сохранить изменения”.
Дополнительно:
- Вы также можете использовать клавиши быстрого доступа для быстрого перемещения окон между мониторами: нажмите клавишу Windows + Shift + стрелка влево/вправо.
- Чтобы расширить рабочий стол на несколько мониторов, выберите в настройках дисплея вариант “Расширить эти дисплеи”.
- Если у вас возникли проблемы с настройкой нескольких мониторов, проверьте наличие обновленных драйверов графической карты и убедитесь, что все кабели подключены правильно.
Как использовать разделенный экран в Windows 10 (2022)
Вместо этого снова используйте сочетания клавиш, чтобы еще больше разделить экран. Удерживая клавишу Alt, один раз нажмите клавишу Tab. Теперь миниатюрное представление всех программ будет видно. Нажмите клавишу Tab еще раз, чтобы перейти к следующему окну.
Как сделать горизонтальное разделение экрана Windows 10?
Для горизонтального разделения экрана в Windows 10 нажмите Windows + Стрелка вверх, чтобы переместить первое окно наверх. Затем выберите второе окно, которое займет нижнюю половину экрана.
Как открыть Chrome на дисплее 2?
Для открытия Chrome на дисплее 2 выполните следующие действия:
- В веб-браузере Google Chrome нажмите сочетание клавиш Ctrl + N, чтобы открыть новую вкладку.
- Чтобы переместить окно на другой экран, нажмите сочетание клавиш Windows + Shift + →.
Дополнительная информация:
- Сочетание клавиш Windows + P позволяет изменить параметры проецирования, такие как дублирование или расширение экрана.
- Для настройки нескольких дисплеев используйте панель управления “Параметры экрана”. Перейдите в меню “Пуск” и введите “Параметры экрана”.
- Вы можете перетаскивать окна между дисплеями, чтобы оптимизировать расположение рабочего пространства.
Как использовать разделенный экран в Windows 10 (2022)
Как сделать разделенный экран полноэкранным в Windows 10?
Наслаждайтесь максимумом рабочего пространства с функцией разделенного экрана Windows 10, используя сочетания клавиш:
- Привязка к сторонам: клавиша Windows + стрелка влево/вправо
- Угловая привязка: клавиша Windows + стрелка влево/вправо, затем стрелка вверх/вниз
- Полноэкранный режим: клавиша Windows + стрелка вверх до заполнения экрана
Что лучше иметь два компьютерных монитора или один большой?
Универсальность превосходит ширину: двойные мониторы предлагают более гибкую конфигурацию, идеально подходящую для многозадачности.
Разрешение имеет значение: высококачественные мониторы 4K предоставляют больше пикселей, чем любой сверхширокий монитор.
Как разделить средний экран в Windows 10?
Разделение экрана в Windows 10
Удобная функция разделения экрана позволяет пользователям оптимизировать свое рабочее пространство, эффективно распределяя открытые окна и улучшая многозадачность.
Разделение экрана пополам
- Простой способ разделить экран — перетащить окно к левому или правому краю.
- Окно будет автоматически прикреплено к соответствующей стороне, занимая ровно половину экрана.
Дополнительная информация
- Можно разделить экран на три или четыре части, перетаскивая окна в соответствующие углы.
- Для регулировки размера разделенных окон используйте ползунок между окнами.
- Воспользуйтесь клавиатурой, нажав клавишу Windows + стрелка влево или вправо, чтобы прикрепить окно к соответствующей стороне.
- Открытые окна можно легко переключать с помощью клавиши Tab или щелчка мышью.
Разделение экрана — мощный инструмент, который позволяет пользователям максимизировать производительность, экономить пространство и упрощать многозадачность в Windows 10.
Как сделать разделенный экран в Chrome?
Для работы с двумя окнами рядом в Chrome:
- Выберите первое окно, разверните его и перетащите влево или вправо.
- Повторите действия со вторым окном, перетащив его в противоположную сторону.
Можете ли вы разделить большой монитор на два экрана?
Разделение большого монитора на два экрана — это возможность, которая значительно повышает продуктивность. Существует простой способ сделать это с помощью горячих клавиш:
- Удерживайте клавишу Windows.
- Нажмите клавишу со стрелкой вправо (หรือซ้าย), чтобы переместить активное окно на край экрана.
Остальные окна будут автоматически отображаться на другой половине экрана, что позволяет вам легко создавать разделенный экран и повышать свою эффективность.
Как разделить экран на три части рядом в Windows 10?
Эффективное разделение экрана на три части:
- Выберите первое приложение и перетащите его к правому краю или нажмите Win+Стрелка вправо.
- Затем выберите второе приложение, и оно появится автоматически слева от первого.
- Вернитесь к первому приложению и нажмите Win+Стрелка вверх, чтобы разместить его в верхнем правом углу рядом с другими.
Можно ли разделить компьютер по HDMI на 2 монитора?
Разделение компьютеров по HDMI
- Простое решение: воспользуйтесь разветвителем HDMI, чтобы отправить сигнал одновременно на несколько мониторов.
- Краткая схема: один конец кабеля подключается к устройству, а второй разветвляется на несколько выходов HDMI.
Как разделить экран на две горизонтальные части в Windows 11?
Разделение экрана на две горизонтальные части в Windows 11
Способ: Для разделения экрана используйте следующую процедуру:
- Выберите активное окно и щелкните левой кнопкой мыши в строке его заголовка.
- Нажмите кнопку Восстановить вниз.
- Перетащите окно к правому или левому краю экрана до появления предварительного просмотра разделенного экрана с серым фоном.
- Отпустите кнопку мыши, чтобы зафиксировать окно в желаемом положении.
- Дополнение: Данный способ позволяет организовать мультиоконный интерфейс для удобного одновременного использования нескольких приложений. Вот некоторые интересные возможности: * Разделение нескольких окон на одном экране (до 4-х окошек). * Регулировка размера разделенных окон с помощью перетаскивания границ между ними. * Переключение между окнами с помощью сочетания клавиш Alt + Tab. * Сохранение разделенных окон в виде макета снимков для быстрого восстановления рабочего пространства.
Как открыть новое окно на другом мониторе?
Для перемещения окна на второй монитор в режиме расширения, сочетайте Windows + P и выберите Расширить. Затем просто перетащите окно с одного дисплея на другой курсором.
Если у вас несколько мониторов, вы также можете использовать сочетания Windows + Shift + Стрелка влево или Windows + Shift + Стрелка вправо для перемещения окна влево или вправо между дисплеями.