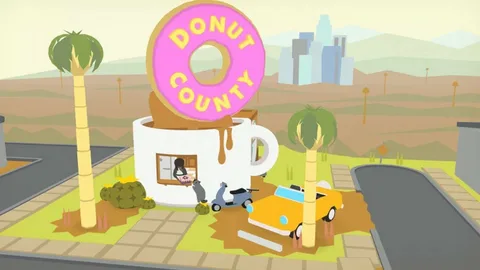Для включения голосового чата в Fortnite выполните следующие шаги: В лобби: * Нажмите значок социального меню в верхнем левом углу. * Перейдите на вкладку Голосовой чат. Дополнительная информация: * Отключение шума: Используйте ползунок “Шумоподавление”, чтобы уменьшить фоновый шум. * Настройки микрофона: Отрегулируйте громкость и чувствительность микрофона в разделе “Уровень микрофона”. * Управление участниками: Управляйте списком участников чата и регулируйте их громкость в разделе “Управление участниками”. После включения голосового чата вы сможете общаться с участниками вашей команды и другими игроками в режиме реального времени.
Какую кнопку нажать, чтобы поговорить в Fortnite?
Для активации голосового чата на мобильном устройстве с системой Android выполните следующие действия:
- В лобби нажмите на значок шестеренки.
- Перейдите в “Настройки звука“, затем включите “Голосовой чат” с помощью переключателя.
Можно ли использовать голосовой чат в Fortnite?
- Использование голосового чата в Fortnite доступно.
- По умолчанию используется комбинация клавиш T для активации режима “нажми и говори” (PTT).
- При желании комбинацию клавиш можно изменить в настройках игры.
Дополнительная информация: * Голосовой чат позволяет игрокам общаться друг с другом в реальном времени. * Это может быть полезно для координации действий, обмена стратегиями и улучшения общей командной работы. * Чтобы обеспечить максимальное качество голоса, рекомендуется использовать микрофон с шумоподавлением.
Какая кнопка «Нажми и говори» на Fortnite PS4?
Настройка опций голосового чата в Fortnite на PlayStation 4 Для управления параметрами голосового чата в Fortnite на PlayStation 4 выполните следующие действия: 1. Во внутриигровом меню выберите иконку меню. 2. Перейдите в раздел НАСТРОЙКИ. 3. Выберите иконку Аудио, чтобы открыть страницу с аудиопараметрами. На странице Аудио вы можете настроить следующие опции голосового чата: * Устройство голосового чата: Выберите микрофон, который будет использоваться для голосового чата. * Громкость голосового чата: Отрегулируйте громкость голосов других игроков. * Чувствительность открытого микрофона: Определите, насколько тихим должен быть ваш голос, чтобы микрофон его улавливал. * Нажми и говори: Включите или выключите опцию “Нажми и говори”, которая позволяет управлять голосовым чатом с помощью кнопки на контроллере. Рекомендуется включить эту опцию, чтобы избежать случайного общения. Для дополнительного удобства настройте кнопку Нажми и говори следующим образом: * Перейдите в раздел Управление, выберите Контроллер и выберите Настройки контроллера. * Найдите параметр Кнопка Нажми и говори и назначьте ей удобную кнопку на контроллере. Эти настройки помогут вам оптимизировать параметры голосового чата и улучшить общение с товарищами по команде в Fortnite.
КАК ИСПРАВИТЬ ЗВУК ИГРОВОГО ЧАТА В ГЛАВЕ 4 FORTNITE! (Голосовой чат не работает)
Для стандартного контроллера PS4 в режиме Builder Pro:
- Голосовой чат (Нажми и говори): стрелка влево на D-pad
- Быстрый чат: стрелка вниз, а затем стрелка вверх
Почему я не могу использовать голосовой чат в Fortnite?
Настройка голосового чата в Fortnite Чтобы обеспечить полноценный голосовой чат в Fortnite, необходимо выполнить определенные настройки: * Проверьте настройки голосового чата: * Установите параметр голосового чата на “Только друзья”, “Друзья и товарищи по команде” или “Все”. * Активируйте функцию “Нажми и говори” для активации микрофона. * Настройки устройства ввода и вывода: * Убедитесь, что в настройках операционной системы Windows используется необходимое звуковое устройство. * По умолчанию настройки должны быть корректными для большинства устройств. Дополнительные советы: * Проверьте микрофон: убедитесь, что микрофон правильно подключен и работает. * Обновите аудио-драйверы: устаревшие аудио-драйверы могут приводить к проблемам с голосом. * Закройте фоновые приложения: работающие в фоновом режиме приложения могут потреблять ресурсы и влиять на качество связи. * Проверьте сетевое подключение: стабильное подключение к Интернету необходимо для бесперебойного голосового чата. * Свяжитесь со службой поддержки Fortnite: если вы по-прежнему испытываете проблемы с голосовым чатом, обратитесь в службу поддержки Fortnite за дальнейшей помощью.
Подходит ли Fortnite 9-летнему ребенку?
Рейтинг ESRB: Fortnite присвоен подростковый рейтинг, соответствующий возрасту 13 лет и старше.
Содержание: Игроки участвуют в боях с применением оружия, мечей и гранат против монстров (шелух) в рукопашном и дальнем бою.
Как включить микрофон на Xbox?
Как включить микрофон на Xbox Шаг 1: Активация микрофона * Нажмите и удерживайте кнопку Xbox на контроллере. * Выберите “Аудио”. * Включите опцию “Микрофон в гарнитуре”. Шаг 2: Использование микрофона После активации микрофона вы можете общаться через него в играх и чатах. Отключение микрофона Вы можете отключить микрофон таким же образом, как и включить: * Нажмите и удерживайте кнопку Xbox. * Выберите “Аудио”. * Отключите опцию “Микрофон в гарнитуре”. Дополнительная информация * Убедитесь, что гарнитура правильно подключена к контроллеру или консоли. * Настройте громкость микрофона, чтобы обеспечить оптимальное качество звука. * Протестируйте микрофон, говоря в него, чтобы проверить уровень звука. * Если у вас возникли проблемы с использованием микрофона, обновите прошивку контроллера или консоли.
Почему мой переключатель микрофона не работает?
Возможные причины и способы устранения неисправности микрофона Nintendo Switch Если микрофон вашего Nintendo Switch не функционирует, обратите внимание на следующие рекомендации: * Проверьте настройки чата в игре: Убедитесь, что в игре, в которую вы играете, включен чат. Если он включен, попробуйте выключить и снова включить эту функцию. * Выберите «Открытый микрофон»: Проверьте, что в настройках голосового чата установлен метод «Открытый микрофон». Это позволит вашему микрофону передавать звук без необходимости нажатия какой-либо кнопки. Если эти шаги не помогли решить проблему, рассмотрите следующие дополнительные советы: * Обновите программное обеспечение Nintendo Switch: Установите последнее обновление прошивки для вашего консоли. Регулярные обновления могут включать исправления ошибок, которые могут повлиять на работу микрофона. * Проверьте подключение микрофона: Убедитесь, что микрофон правильно подключен к контроллеру Joy-Con или гарнитуре. Отсоедините и снова подключите микрофон, чтобы обеспечить надежное соединение. * Очистите порт микрофона: Попробуйте очистить порт микрофона на контроллере Joy-Con или гарнитуре с помощью сжатого воздуха или ватной палочки. Накопление пыли или мусора в порту может привести к его неисправности. * Свяжитесь с технической поддержкой Nintendo: Если вы испробовали все вышеперечисленные шаги, а микрофон по-прежнему не работает, обратитесь в техническую поддержку Nintendo. Они смогут предоставить дополнительную помощь и при необходимости организовать ремонт или замену.
Что такое кнопка «Нажми и говори» на Xbox?
СпикерКом™ — это запатентованная альтернатива гарнитуре, предназначенная для использования с контроллером Xbox One и оснащенная высококачественным динамиком и микрофоном. Легкодоступная кнопка «Нажми и говори» позволяет эффективно общаться в голосовом чате, не отрывая рук от контроллера.
КАК ИСПРАВИТЬ ЗВУК ИГРОВОГО ЧАТА В ГЛАВЕ 4 FORTNITE! (Голосовой чат не работает)
Как включить микрофон?
Включить микрофон легко в свойствах устройства:
- Зайдите в “Настройки“.
- Выберите “Звук“.
- В разделе “Ввод” проверьте, включено ли ваше устройство.
Как использовать микрофон в Fortnite Xbox?
Для использования микрофона в Fortnite на Xbox требуется:
- Откройте главное меню Fortnite.
- Выберите “Настройки”.
- Перейдите в раздел “Аудио”.
- Измените “Голосовой чат” из “Вкл.” в “Выкл.”. Это отключает открытый микрофон.
- Переключите “Метод голосового чата” с “Открытый микрофон” на “Нажми и говори”.
Полезный совет: Режим “Нажми и говори” позволяет передавать голосовые сообщения только при нажатии кнопки голосового чата, предотвращая непреднамеренные шумы и посторонние разговоры.
Дополнительная информация: Игрокам может потребоваться настроить уровень микрофона и чувствительность голоса для достижения наилучшего качества общения.
Подходит ли Fortnite пятилетним детям?
В США ESRB оценивает Fortnite как подростковую, подходящую только для лиц от 13 лет и старше. iTunes оценивает игру как подходящую только для детей от 12 лет за частое/интенсивное мультяшное или фэнтезийное насилие и нечастую/легкую медицинскую информацию/информацию о лечении.
Как мне разговаривать с гарнитурой Xbox?
Для гарнитур Xbox One:
- Надежно подключите аудиоадаптер.
- Отрегулируйте высоту наушников для комфорта.
- Поверните микрофон близко ко рту.
Как долго 7-летнему ребенку следует играть в видеоигры?
Установление ограничений на время игры в видеоигры в соответствии с возрастом
Для обеспечения сбалансированного развития и благополучия детей важно устанавливать ограничения на время, проводимое в видеоиграх. Американская академия педиатрии (AAP) предоставляет рекомендации по времени, посвященному видеоиграм, для детей разного возраста:
- Дети старше 6 лет: Не более 60 минут в школьные дни, 2 часа в выходные и праздничные дни.
- Дети до 6 лет: Около 30 минут в день.
Помимо ограничения времени игры, важно фокусироваться на качественных видеоиграх. Игры, способствующие когнитивному развитию, социальному взаимодействию и творчеству, могут быть более полезными для детей, чем игры, ориентированные исключительно на развлечение.
Вот несколько дополнительных советов для родителей:
- Совместная игра: Присоединяйтесь к своим детям в процессе игры, чтобы улучшить взаимодействие и понимание их интересов.
- Обсуждение содержания: Обсуждайте с детьми содержание видеоигр, включая насилие, гендерные стереотипы и другие потенциальные вопросы.
- Поощрение физической активности: Поощряйте детей заниматься физической активностью, чтобы сбалансировать время, проведенное за играми.
- Мониторинг и общение: Регулярно проверяйте, во что играют ваши дети, и открыто общайтесь с ними о здоровом использовании видеоигр.
Следуя этим рекомендациям, родители могут помочь своим детям использовать видеоигры как источник развлечения и развития, не нарушая их общее благополучие.
Как заставить микрофон работать на PS4?
Для устранения проблем с голосовым чатом на PS4 выполните следующие настройки:
- Измените устройство вывода: выберите нужное устройство из списка в разделе “Аудиовыход“.
- Отрегулируйте уровень микрофона: настройте его в разделе “Устройства ввода“.
- Отдайте предпочтение групповому или игровому чату: установите приоритет в разделе “Чаты“, чтобы улучшить качество связи.
Есть ли на консолях функция push to talk?
Функция Push to Talk была успешно интегрирована в консольные версии игры. Пользователи теперь имеют возможность активировать голосовой чат при нажатии кнопки.
Чтобы включить эту функцию, следуйте этим шагам:
- Перейдите в Настройки.
- Прокрутите вниз и найдите опцию Голосовой чат.
- Включите опцию Нажмите и говорите.
Преимущества функции Push to Talk:
- Улучшенная организация чата: Настройка кнопки позволяет участникам команды координировать действия, избегая перекрестных разговоров.
- Подавление фонового шума: Функция Push to Talk активирует микрофон только при нажатии кнопки, уменьшая нежелательный шум и повышая четкость речи.
- Конфиденциальность: Пользователи могут выборочно включать микрофон, обеспечивая большую конфиденциальность и контроль над тем, что транслируется.
Как включить микрофон на PS4?
Настройка микрофона на PlayStation 4 Чтобы включить и настроить микрофон на PlayStation 4 (PS4), необходимо выполнить следующие действия: 1. Откройте “Настройки звука”: – Зайдите в главное меню PS4 и перейдите в “Настройки”. – Выберите раздел “Устройства”. – Выберите подпункт “Аудиоустройства”. 2. Настройка микрофона: – Убедитесь, что микрофон подключен к контроллеру PS4. – В меню “Аудиоустройства” найдите и выберите пункт “Микрофон”. – Включите или выключите микрофон с помощью переключателя. – Отрегулируйте громкость микрофона с помощью ползунка. Примечание: Калибровка микрофона: Рекомендуется откалибровать микрофон для оптимального качества звука. Это можно сделать через меню “Калибровка микрофона” в разделе “Аудиоустройства”. Использование микрофона в играх и приложениях: После настройки микрофона он будет доступен для использования в играх и приложениях, поддерживающих голосовое общение. Например, вы можете использовать микрофон в многопользовательских играх для общения с товарищами по команде или в приложениях для потоковой передачи для записи комментариев. Режим вечеринки: Во время присоединения к режиму вечеринки вы можете контролировать настройки микрофона через меню вечеринки. Это позволяет включать или выключать микрофон, регулировать громкость и изменять другие параметры звука.
Есть ли у контроллера Xbox микрофон?
Современные беспроводные контроллеры Xbox Series X|S имеют встроенный микрофон, что позволяет пользователям общаться с друзьями и товарищами по команде во время игрового процесса.
- Встроенный микрофон: обеспечивает удобное голосовое общение без необходимости подключения внешней гарнитуры.
- Кнопка отключения микрофона: позволяет быстро отключить микрофон, сохраняя при этом возможность слушать окружающих.
- Настройка уровня звука: возможность регулировать уровень громкости микрофона, обеспечивая оптимальное качество звука.
Эта встроенная функция значительно повышает удобство использования и позволяет игрокам полностью погружаться в игровой процесс, не прерывая общение с другими.
Как включить Xbox с помощью голоса?
Голосовое управление Xbox:
- Выключение: Произнесите “Xbox, выключи”
- Включение: Произнесите “Xbox включен”