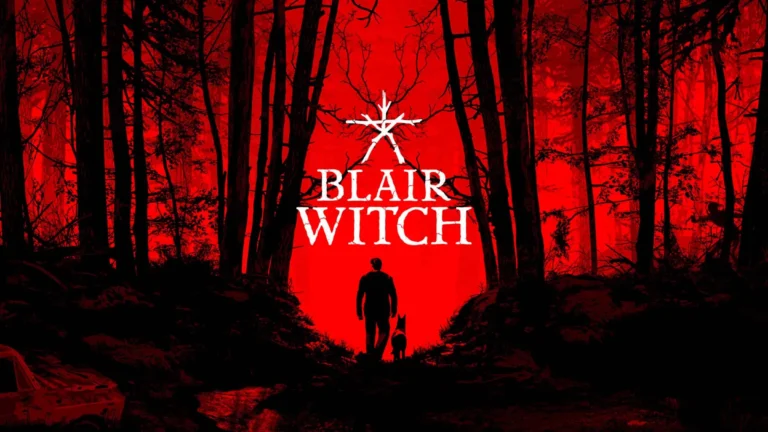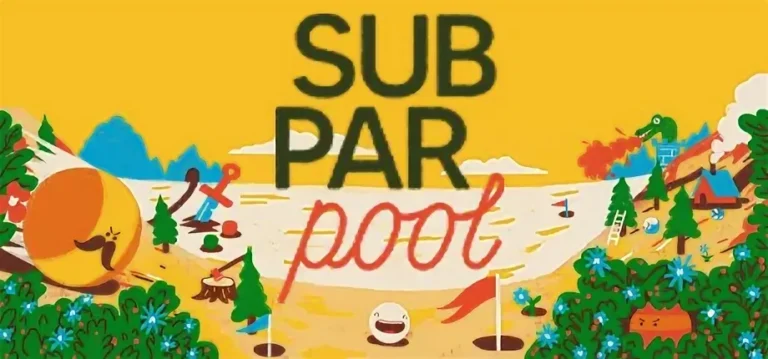Чтобы разрешить установку приложения на iPad:
- Настройте параметры покупок в iTunes и App Store:
- Нажмите приложение “Настройки” на вашем iPad.
- Прокрутите вниз и нажмите “Экранное время”.
- Выберите “Ограничения контента и конфиденциальности”.
- В разделе “Покупки iTunes и App Store” выберите “Установка приложений”.
- Выберите “Разрешить”.
- App Store должен снова появиться на вашем устройстве:
- После изменения настроек перезагрузите iPad.
- Иконка App Store должна появиться на главном экране.
Как разрешить Apple устанавливать приложения?
Для разрешения установки приложений на устройствах Apple:
- Обновите приложение вручную, если невозможно его обновить автоматически.
- Убедитесь в наличии действительного способа оплаты, даже если приложение бесплатное.
- Перезагрузите устройство, чтобы обновить настройки.
Как исправить невозможность установки приложений?
Предотвращение проблем с установкой приложений
Для бесперебойной установки приложений следует предпринять необходимые меры.
- Надежное сетевое подключение: Установите стабильное соединение Wi-Fi или включите мобильную передачу данных.
- Достаточное хранилище: Очистите кеш и ненужные приложения, обеспечив достаточно свободного места на устройстве.
- Обновление ОС Android: Проверьте наличие обновлений ОС Android, которые могут устранять проблемы, связанные с совместимостью приложений.
- Совместимость приложения: Убедитесь, что приложение совместимо с вашим устройством и версией Android.
- Переустановка приложения: Удалите и повторно установите проблемное приложение из Google Play Store.
- Перезапуск Google Play Store: Закройте приложение Google Play Store и снова откройте его.
- Обновление Google Play Store: Удалите обновления Google Play Store и переустановите их.
- Перезагрузка устройства: Перезагрузка устройства может решить временные проблемы, связанные с установкой.
Дополнительные советы
- Включите опцию “Неизвестные источники”, чтобы устанавливать приложения из сторонних источников.
- Используйте антивирусное ПО для проверки загружаемых APK-файлов на наличие вредоносного ПО.
- Проверьте в настройках разрешения приложения, которые могут ограничивать установку.
Почему Apple не позволяет мне устанавливать приложения?
Решить проблему с установкой приложений на вашем Mac можно, настроив Системные настройки. Нажмите Безопасность и конфиденциальность > Основные.
Разблокируйте замок, введя пароль, и выберите App Store в разделе Разрешить загрузку приложений из.
Почему Apple не позволяет мне устанавливать приложения?
В случае невозможности установки приложений из App Store следует проверить состояние Apple ID. Сбой в соединении между iPhone и App Store может быть вызван различными факторами.
Рекомендуемые действия:
- Выйти из App Store.
- Снова войти в систему, используя действующий Apple ID.
- Примечание: Перед выполнением описанных шагов рекомендуется убедиться, что iPhone имеет стабильное подключение к сети интернет.
- Дополнительно: Можно проверить статус Apple ID на сайте Apple ID.
Почему у меня не загружаются приложения?
Нередко при загруженности Play Store приложения оказываются в очереди на установку. Рекомендуем:
- Очистить кэш и данные Play Store
- Перезагрузить смартфон
- Проверить достаточность места для хранения
Невозможно установить или загрузить приложения на iPad — ИСПРАВЛЕНИЕ — iPad mini, iPad Air, iPad Pro
Невозможность установки или загрузки приложений на iPad может иметь множественные причины:
- Низкое качество подключения к Интернету: Проверьте состояние подключения к сети и удостоверьтесь, что сигнал стабильный и скоростной.
- Нехватка свободного места на устройстве iOS: Удалите ненужные приложения, файлы и документы, чтобы освободить место для новых установок.
- Ошибки в App Store: Выполните перезапуск App Store или обновите его до последней версии. Перезагрузите ваше устройство и проверьте, устранена ли проблема.
- Некорректные настройки iPhone: Проверьте, правильно ли установлены настройки даты, времени и региона на вашем устройстве. Убедитесь, что параметры “Ограничения” не блокируют загрузку приложений.
- Наличие настроек ограничений: Перейдите в “Настройки” > “Экранное время” > “Ограничения контента и конфиденциальности” и отключите любые ограничения, которые могут препятствовать загрузке приложений.
Полезный совет: * Перед установкой нового приложения всегда сверяйтесь с его требованиями к системе, чтобы убедиться, что оно совместимо с версией iPadOS на вашем устройстве. * Если проблема не устраняется после выполнения вышеуказанных шагов, свяжитесь с службой поддержки Apple для дальнейшей помощи.
Как разрешить ребенку загружать приложения на iPad?
Как предоставить ребенку разрешение на загрузку приложений на iPad Для предоставления разрешения на загрузку приложений на iPad ребенку необходимо выполнить следующие шаги: Для устройств iPhone, iPad или iPod touch: 1. Откройте приложение «Настройки». 2. Нажмите на свое имя пользователя. 3. Выберите «Семейный доступ». 4. Коснитесь имени ребенка и нажмите «Попросить купить». Дополнительная информация: * По умолчанию все загруженные приложения должны быть одобрены родителем или опекуном. * Вы можете изменить настройки разрешений для конкретных приложений или категорий приложений. * Рассмотрите возможность использования функции “Экранное время”, чтобы ограничить время использования приложений и контролировать контент, к которому имеет доступ ребенок. * Дополнительные инструкции и помощь можно получить на веб-сайте поддержки Apple: [https://support.apple.com/ru-ru/HT201304](https://support.apple.com/ru-ru/HT201304)
Как очистить кэш App Store?
Для снижения нагрузки на устройство и улучшения производительности App Store рекомендуем регулярно очищать кэш. Для устройств Android 6.0 и новее выполните следующие действия:
- Перейдите в Настройки > Приложения.
- Найдите App Store и нажмите на него.
- Очистите кэш в разделе “Хранилище”.
Где находится кеш приложений на iPad?
Расположение кэша приложений на iPad
Доступ к кэшированным данным можно получить через приложение Настройки:
- Откройте Настройки.
- Перейдите в раздел Основные.
- Выберите Память устройства.
На экране отобразится список рекомендаций по оптимизации памяти, а затем список установленных приложений и занимаемый ими объем памяти.
Для получения дополнительной информации о хранилище конкретного приложения нажмите на его название.
Примечание: Кэшированные и временные данные могут не учитываться в использовании памяти.
Невозможно установить или загрузить приложения на iPad — ИСПРАВЛЕНИЕ — iPad mini, iPad Air, iPad Pro
Как загрузить приложения на iPad без App Store?
Альтернативные способы загрузки приложений на iPad без App Store Загрузка приложений из Safari
Способ:
- Откройте браузер Safari.
- Перейдите на официальный сайт приложения, которое вы хотите загрузить.
- Найдите приложение и нажмите “Загрузить”.
- Появится значок загрузки.
- После завершения загрузки коснитесь значка загрузки, чтобы установить приложение в соответствии с инструкциями.
- Предупреждения: * Загружая приложения из сторонних источников, вы обходите политику безопасности Apple. * Убедитесь, что вы доверяете источнику, прежде чем загружать какое-либо приложение. * Обратите внимание, что при загрузке приложений из Safari они не будут автоматически обновляться, как приложения из App Store. Преимущества: * Возможность загружать приложения, которые не доступны в App Store. * Иногда приложения в Safari могут иметь дополнительные функции, которые недоступны в версии App Store. Недостатки: * Повышенный риск вредоносных программ или вирусов. * Отсутствие автоматических обновлений. * Приложения могут иметь проблемы с совместимостью или производительностью.
Как очистить кэш на iPad?
Для очистки кэша в Safari на iPad, перейдите в браузер и нажмите на значок настроек, похожий на шестеренку.
Выберите “История” и нажмите “Очистить”.
Укажите, какие элементы истории вы хотите очистить, например, кэш и данные веб-сайтов.
Как отключить ограниченный режим в приложениях?
Деактивация Ограниченного режима в приложениях Для Android-приложения: 1. Войдите в свою учетную запись. 2. Нажмите на фотографию своего профиля в правом верхнем углу. 3. Выберите “Настройки”. 4. Перейдите в раздел “Общий”. 5. Включите или выключите “Ограниченный режим”. Примечание: Ограниченный режим — это функция, которая позволяет ограничивать доступ к определенному контенту в приложении. При его включении некоторые элементы, например, откровенные темы или изображения, могут быть скрыты. Выключение ограниченного режима позволяет получить доступ ко всему контенту приложения.
Очищает ли кеш при перезапуске iPad?
Эффективная система управления памятью iOS автоматически оптимизирует использование памяти.
Но периодическая перезагрузка может высвободить память:
- Нажмите и удерживайте кнопку питания.
- Проведите пальцем по ползунку выключения.
Где мой кэш iPad?
Сохранение кэша и памяти iPad
Кэш iPad представляет собой временное хранилище данных, которое ускоряет загрузку часто посещаемых веб-страниц и приложений. Однако чрезмерная заполненность кэша может замедлить работу устройства. Чтобы очистить кэш, выполните следующие шаги:
- Перейдите в Настройки на iPad.
- Нажмите на Safari.
- Прокрутите вниз и нажмите Очистить историю и данные веб-сайта.
После завершения очистки кэш будет очищен, а работа iPad должна стать более плавной. Для оптимизации использования кэша на iPad можно также:
- Включить частный просмотр: при использовании частного просмотра кэш не сохраняется.
- Регулярно очищать кэш: периодическая очистка кэша помогает предотвратить его переполнение.
- Использовать приложения с оптимизацией кэша: некоторые приложения, например браузеры, имеют встроенные функции оптимизации кэша.
Очистка кэша — это лишь один из способов улучшить работу iPad. Для получения дополнительных оптимизаторов ознакомьтесь с другими советами и рекомендациями, доступными в Интернете или у производителя устройства.
Как разрешить установку из неизвестных источников?
Разрешение установки из неизвестных источников на Android
Для установки приложений из неизвестных источников на устройстве Android выполните следующие действия:
- Перейдите в раздел Настройки > Безопасность.
- Установите флажок Неизвестные источники.
- Нажмите ОК в запросе подтверждения. Выберите Доверять.
Важная информация
- Приложения из неизвестных источников могут быть опасными, так как могут содержать вредоносное ПО или другие угрозы безопасности.
- Устанавливайте приложения только из надежных источников, таких как Google Play Store.
- Регулярно проверяйте разрешения установленных приложений и отзывайте доступ по мере необходимости.
- Используйте антивирусное программное обеспечение для защиты вашего устройства от вредоносных программ.
- В некоторых случаях может потребоваться включение отладки по USB для установки приложений из неизвестных источников с помощью Android Studio.
Как разрешить установку приложений из неизвестных источников IOS?
Разрешение установки приложений из неизвестных источников на iOS Для безопасной загрузки приложений из сторонних источников выполните следующие действия: 1. Перейдите в Настройки на главном экране. 2. Нажмите Приложения и уведомления. 3. Выберите Дополнительно. 4. Перейдите в раздел Специальный доступ к приложениям. 5. Нажмите Установка неизвестных приложений. 6. Выберите соответствующее приложение (например, Chrome, Gmail, Drive). 7. Нажмите Разрешить из этого источника. Дополнительная информация: * Установка приложений из неизвестных источников может подвергнуть ваше устройство риску вредоносного ПО и других угроз безопасности. * Всегда проверяйте отзывы и рейтинги приложений перед их установкой. * Используйте надежные сторонние источники приложений, такие как App Store и Google Play. * Регулярно обновляйте ваше устройство и приложения для исправления уязвимостей безопасности.
Почему я не могу отключить ограниченный режим?
Ввиду активации ограниченного режима на данном аккаунте YouTube, самостоятельное его отключение невозможно.
Для деактивации ограничения необходимо обратиться к администратору аккаунта с просьбой отключить ограниченный режим в настройках аккаунта YouTube.
Дополнительная информация:
- Ограниченный режим фильтрует контент, потенциально неподходящий для некоторых зрителей, включая несовершеннолетних.
- Администратор аккаунта может отключить ограниченный режим в разделе “Настройки” на странице аккаунта YouTube.
- Если вы не можете связаться с администратором аккаунта, попробуйте обратиться в службу поддержки YouTube за дополнительной помощью.
Почему мое приложение не загружается и не ждет?
Чтобы устранить проблемы с загрузкой приложений, следуйте этим шагам:
- Сбросьте кеш и данные приложения Google Play.
- Перезагрузите устройство.
Если проблема не устранена, очистите данные приложения Google Play. Очистка кеша или данных не удалит установленные приложения или другую информацию с вашего устройства.