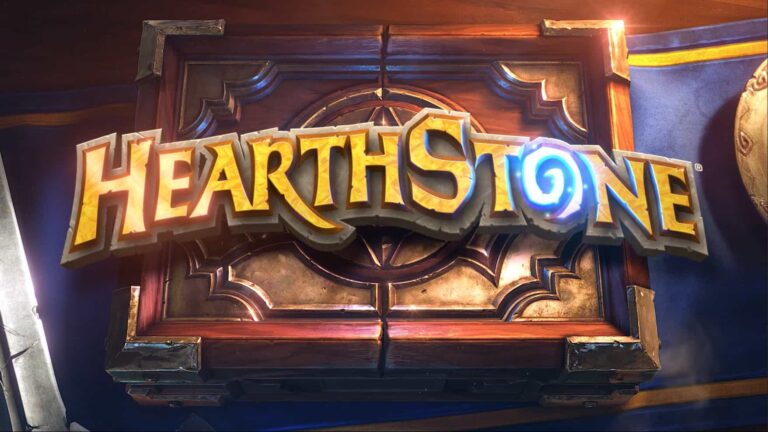Сброс калибровки на устройстве ПК
- Убедитесь, что контроллер подключен и активен на вашем ПК с Windows 10.
- Перейдите в “Устройства и принтеры”, щелкните правой кнопкой мыши по контроллеру и выберите “Свойства”.
- Во вкладке “Настройки” щелкните “Восстановить настройки по умолчанию”.
Почему мой джойстик распознается, но не работает?
Причины, по которым контроллер подключен, но не работает в игре. Чтобы геймпад заработал, проверьте совместимость устройства с портом. В противном случае устройство подключится, но не будет отвечать. Проблема часто возникает, когда ваш контроллер не поддерживает API XInput. Старый геймпад может работать с API DirectInput.
Как откалибровать джойстик моего компьютера?
Во избежание трудностей с распознаванием геймпада перезагрузите его, отключив и снова включив. Если проблема не устранена, смените порт подключения, чтобы убедиться в его исправности.
Как откалибровать джойстик Windows 11?
1.) Пошагово откалибруйте игровой контроллер/джойстик под Windows 10 и 11! Откройте панель управления Windows 10. Заходим в «Устройства и принтеры». Щелкните правой кнопкой мыши по джойстику/игровому контроллеру. Настройки игрового контроллера. (… … Выберите джойстик/игровой контроллер. Выберите Свойства. Вкладка «Настройки». И затем «Калибровка»
Как выполнить калибровку?
Калибровка прибора
- Примените к прибору стимул нижнего диапазона и дождитесь его стабилизации.
- Перемещайте регулировку «нуля» до тех пор, пока прибор не зарегистрируется точно в этой точке.
- Примените к прибору стимул верхнего значения диапазона и дождитесь его стабилизации.
Данный метод позволяет обеспечить точность показаний прибора в полном диапазоне измерений. Регулярная калибровка важна для поддержания высокого качества измерений и надежности прибора.
Почему мой джойстик не работает на ПК?
В случае возникновения проблем с работой джойстика на ПК следует предпринять следующие действия:
- Идентифицируйте кнопку сброса. Найдите небольшую овальную кнопку на задней панели контроллера рядом с кнопкой L2.
- Нажмите кнопку сброса. Используйте тонкий предмет (например, скрепку) для нажатия на кнопку внутри крошечного отверстия. Удерживайте кнопку в нажатом состоянии в течение 3-5 секунд.
- Подключите консоль. Подсоедините консоль к источнику питания.
- Подключите контроллер через USB-кабель. Соедините контроллер с консолью с помощью предоставленного USB-кабеля.
- Нажмите кнопку PS. Не отсоединяя контроллер от кабеля, кратковременно нажмите кнопку PS на контроллере для синхронизации с консолью.
Важно отметить, что сброс джойстика не приводит к удалению сохраненных данных или настроек контроллера.
Откалибруйте свой игровой контроллер в Windows 10!
Для калибровки игрового контроллера в Windows 10 выполните следующие шаги:
- Нажмите комбинацию клавиш Windows + R и введите joy.cpl. Нажмите Enter.
- Выберите контроллер из списка подключенных устройств.
- Перейдите на вкладку Настройки и нажмите кнопку Калибровка.
Совет: при калибровке следуйте инструкциям на экране и старайтесь максимально точно выполнять указанные действия. Корректная калибровка улучшит чувствительность и точность управления в играх.
Что такое калибровка джойстика?
ОпределеНие Калибровки Джойстика Калибровка джойстика – это процесс тонкой настройки его осей и кнопок для обеспечения точного соответствия между физическим перемещением джойстика и его отражением в игре. Цель Калибровки Калибровка гарантирует, что: * Движения по осям (например, наклон или поворот) регистрируются линейным образом. * Кнопки срабатывают в ожидаемые моменты и обеспечивают соответствующую обратную связь. Процесс Калибровки Калибровка обычно включает следующие шаги: 1. Подключение джойстика: Подключение джойстика к устройству. 2. Доступ к панели управления: Открытие панели управления или настройки контроллера на устройстве. 3. Запуск калибровки: Выбор опции “Калибровка” в панели управления. 4. Следование инструкциям: Выполнение пошаговых инструкций на экране для калибровки осей и кнопок. Преимущества Калибровки Калиброванный джойстик обеспечивает: * Повышенная точность и управляемость в играх. * Оптимальная производительность в динамичных и соревновательных играх. * Согласованность между разными джойстиками, используемыми на одном устройстве. Дополнительная Информация * Калибровка джойстика важна для игроков, стремящихся добиться максимальных результатов. * Регулярная калибровка может компенсировать изменения, вызванные износом или перемещением джойстика. * Некоторые джойстики имеют автоматические функции калибровки, что упрощает процесс. * Для оптимальных результатов рекомендуется калибровать джойстики в среде, максимально схожей с игровыми условиями.
Как устранить неполадку джойстика?
Устранение неисправности джойстика
Если ваш джойстик не подключается к консоли или ПК, выполните следующие действия:
- Шаг 1: Подключите контроллер. Убедитесь, что контроллер подключен к консоли или ПК с помощью кабеля или беспроводного подключения.
- Шаг 2: Выключите и включите консоль. Выключите консоль и снова включите ее. Это может устранить временные неполадки.
- Шаг 3: Проверьте батареи контроллера. Если ваш контроллер работает от батареек, убедитесь, что они правильно установлены и заряжены.
- Шаг 4: Подключите контроллер к консоли с помощью USB-кабеля. Это поможет исключить проблемы с беспроводным соединением.
- Шаг 5: Обновите свой контроллер. Проверьте наличие обновлений прошивки для вашего контроллера и установите их, если они доступны.
Дополнительные полезные советы:
- Очистите разъемы контроллера. Загрязнение может помешать соединению. Аккуратно протрите разъемы ватной палочкой, смоченной спиртом.
- Сбросьте настройки контроллера. Кнопка сброса обычно находится на задней стороне контроллера. Нажмите и удерживайте ее в течение нескольких секунд, чтобы восстановить заводские настройки.
- Обновите драйверы устройства. Убедитесь, что у вас установлены последние версии драйверов устройства для вашего контроллера.
- Обратитесь в службу поддержки. Если вы перепробовали все вышеперечисленные шаги и ваш контроллер по-прежнему не подключается, обратитесь в службу поддержки клиентов производителя.
Откалибруйте свой игровой контроллер в Windows 10!
Как откалибровать аналоговый контроллер?
Откалибруйте ваши аналоговые контроллеры для лучшей отзывчивости и точного управления.
- Перейдите в “Настройки системы” и выберите “Контроллеры и датчики”.
- Выберите “Калибровать ручки управления” и наклоняйте ручки управления в крайние положения на несколько секунд.
Как настроить джойстик в Windows 10?
Для настройки джойстика в Windows 10 воспользуйтесь панелью управления, выбрав из перечня «Устройства и принтеры». Перейдите в «Параметры игрового контроллера» и включите необходимый девайс.
Альтернативный путь лежит через «Настройки» -> «Устройства» -> «Джойстики». Активируйте там целевое устройство, нажав на соответствующую кнопку.
Как проверить USB-джойстик?
Для проверки работоспособности USB-джойстика выполните следующие действия:
- Откройте меню “Пуск” и выберите “Устройства и принтеры”.
- Щелкните правой кнопкой мыши на “Устройство ввода USB” и выберите “Настройки игрового контроллера”.
- В открывшемся окне вы увидите “3-осевой 8-кнопочный джойстик”.
- Нажмите кнопку “Свойства”. Появится диалоговое окно Тестирование, где можно провести проверку джойстика.
Перемещайте джойстик по осям X и Y. Вы увидите, как курсор на экране будет соответствующим образом реагировать.
Дополнительно:
- Убедитесь, что джойстик подключен к компьютеру через USB-порт, и компьютер распознает его как игровое устройство.
- Проверьте настройки калибровки джойстика, чтобы обеспечить точное считывание его движений.
- Если джойстик не работает должным образом, попробуйте переустановить драйверы или выполнить перезагрузку компьютера.
Как проверить джойстик в Windows 10?
Для проверки джойстика в Windows 10:
- Подключите игровой контроллер и дождитесь установки драйверов.
- Перейдите на Gamepad Tester и нажмите любую кнопку на контроллере.
- Проверьте вход и функциональность контроллера с помощью тестера.
Что такое датчик джойстика?
Датчик джойстика срабатывает при каждом движении джойстика. Он также обнаруживает события на ряде дополнительных элементов управления джойстика (плечевые триггеры, кнопки и т. д.). Можно использовать более одного джойстика (см. «Указатель джойстиков»).
Что заставляет джойстик работать?
Механизм работы промышленного джойстика
- Потенциометры подключены к валам джойстика, связывая вращение вала с движением рычага.
- Поворот рычагов вызывает изменение сопротивления потенциометров.
- Это изменение сопротивления, в свою очередь, преобразуется в электрический сигнал, который используется для управления движением или командами.
Как работает компьютерный джойстик?
Джойстик — это устройство ввода, которое можно использовать для управления движением курсора или указателя на компьютерном устройстве. Перемещение указателя/курсора контролируется путем перемещения рычага на джойстике. Устройство ввода в основном используется для игровых приложений, а иногда и для графических приложений.
Как обновить драйвер контроллера на компьютере?
В поле поиска на панели задач введите «Диспетчер устройств», затем выберите «Диспетчер устройств». Выберите категорию, чтобы просмотреть имена устройств, затем щелкните правой кнопкой мыши (или нажмите и удерживайте) то, которое вы хотите обновить. Выберите «Автоматический поиск обновленного программного обеспечения драйвера». Выберите «Обновить драйвер».
Как исправить калибровку?
Расположение этого параметра зависит от устройства и версии Android, но обычно оно находится в разделе «Ввод текста». Его можно найти в меню «Меню» > «Настройки» > «Язык и клавиатура» > «Сенсорный ввод». Нажмите «Инструмент калибровки» или в разделе «Точность касания пальцами» выберите «Сбросить измерение».