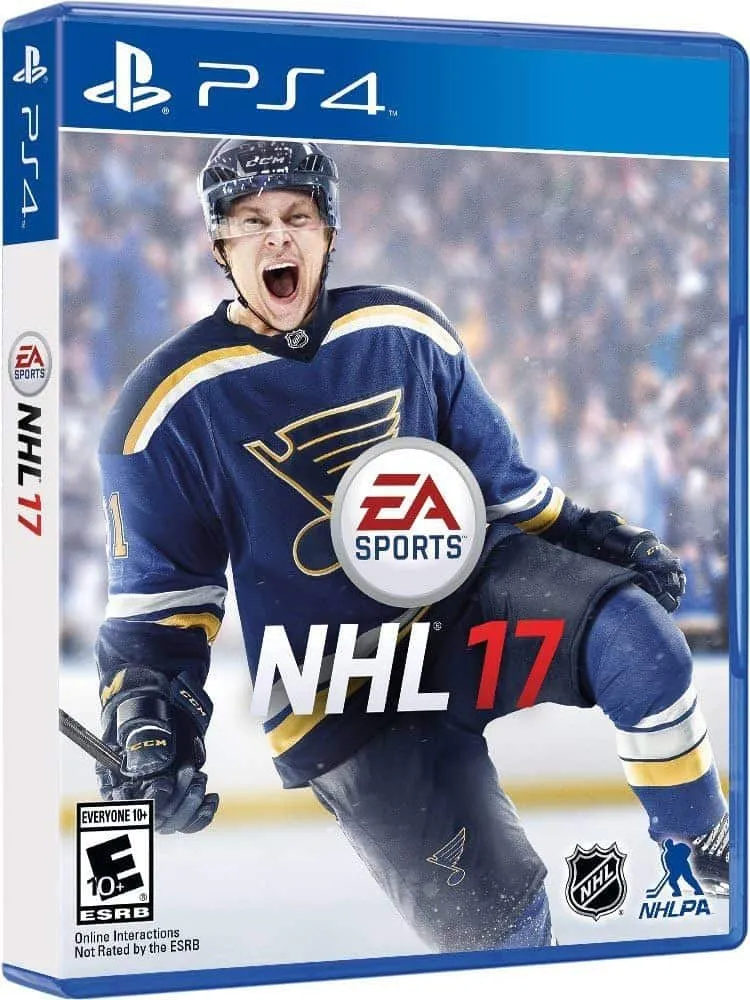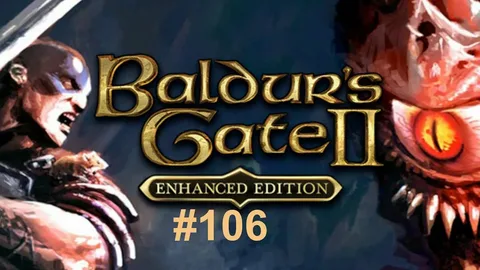Найдите небольшую кнопку сброса на задней панели контроллера рядом с кнопкой L2. Используйте небольшой инструмент, чтобы нажать кнопку внутри крошечного отверстия. Удерживайте кнопку примерно 3-5 секунд .
Как мне заставить контроллер PS4 распознавать?
Подключите контроллер к консоли с помощью прилагаемого USB-кабеля. Если ваш контроллер выключен, нажмите кнопку PS. … Когда у вашего контроллера будет достаточно заряда батареи, вы можете отсоединить USB-кабель и использовать контроллер по беспроводной сети. Обратите внимание: ваш контроллер может одновременно подключаться только к одной консоли.
Как перезагрузить контроллер PS4 без кнопки сброса?
При возникновении проблем с подключением контроллера PS4 следует исключить неисправность USB-кабеля и использовать альтернативный вариант.
Для сброса настроек контроллера используйте скрытую кнопку на задней панели. Это устранит возможные программные сбои.
Как перевести контроллер PS4 в режим сопряжения?
Для перевода контроллера PS4 DualShock 4 в режим сопряжения выполните следующие действия:
- Переверните контроллер и найдите небольшое отверстие рядом с кнопкой на левом плече.
- Разверните один конец скрепки и вставьте его в отверстие, чтобы нажать кнопку, спрятанную внутри.
- Удерживайте кнопку около 5 секунд, пока индикатор на контроллере не начнет быстро мигать белым.
- Подключите контроллер к PS4 с помощью USB-кабеля.
Дополнительная информация: * Индикатор на контроллере должен мигать белым не более 3 минут. Если он перестанет мигать, повторите шаги выше. * После сопряжения контроллер можно использовать беспроводным способом, отключив USB-кабель. * Диапазон беспроводного подключения составляет до 10 метров. * Если вы хотите использовать контроллер PS4 с компьютером, вам понадобится специальный адаптер.
Как мне перезагрузить контроллер pa4?
Перезагрузка контроллера PS4 Для перезагрузки контроллера PS4 следуйте этим шагам: 1. Выключите консоль PlayStation 4. 2. Найдите маленькое отверстие на задней панели контроллера, рядом с кнопкой L2. 3. Вставьте в отверстие скрепку или подобный тонкий предмет. Нажмите и удерживайте в течение нескольких секунд, пока контроллер не перезагрузится. Сопряжение контроллера PS4 через Bluetooth Перед сопряжением беспроводного контроллера PS4 по Bluetooth необходимо активировать режим сопряжения: 1. Нажмите и удерживайте одновременно кнопку PS и кнопку SHARE на беспроводном контроллере. 2. Световая полоса на задней панели беспроводного контроллера начнет мигать, указывая на активность режима сопряжения. Полезная информация: * Также можно сбросить настройки контроллера, удерживая кнопку RESET, расположенную на задней панели контроллера, в течение пяти секунд. * Чтобы продлить срок службы батареи контроллера, используйте оригинальный зарядный кабель и избегайте чрезмерной разрядки. * Для беспроводного подключения контроллера к ПК требуется адаптер Bluetooth.
Могу ли я использовать свой телефон в качестве контроллера PS4?
Контроль PS4 с помощью смартфона:
Воспользуйтесь PS Remote Play, чтобы:
- Дублировать экран PS4 или PS5 на мобильном устройстве
- Использовать экранный контроллер для управления приставкой
Как сбросить настройки контроллера PS4
Сброс настроек контроллера PS4 Для сброса настроек контроллера PS4 выполните следующие действия: 1. Отключите контроллер от консоли или компьютера. 2. Переверните контроллер лицевой стороной вниз. 3. Найдите утопленную кнопку сброса в небольшом отверстии рядом с кнопкой L2. 4. Используя скрепку или булавку, нажмите и удерживайте кнопку сброса не менее 6 секунд. 5. Отпустите кнопку сброса и подождите еще несколько секунд. После выполнения этих шагов настройки контроллера будут возвращены к заводским установкам. Важно отметить, что этот процесс не повлияет на записанные пользовательские профили на контроллере. Полезные советы: * Если вы не можете найти кнопку сброса, попробуйте использовать фонарик, чтобы осветить отверстие. * Используйте тупой предмет, чтобы нажать кнопку сброса, чтобы не повредить ее. * Если контроллер по-прежнему не работает после сброса настроек, возможно, потребуется обратиться в службу поддержки Sony для дальнейшего устранения неполадок.
Почему мой контроллер мигает и не подключается?
Если контроллер Xbox One мигает при нажатии на кнопку Xbox, это может указывать на его отсутствие связи с консолью. Как правило, такое происходит при подключении геймпада к другой системе, выходя за пределы ее зоны действия.
Почему мой Bluetooth-контроллер не работает?
Диагностируйте неисправности Bluetooth-контроллера:
- Проверьте состояние устройства: включите, зарядите или замените батареи.
- Убедитесь в зоне действия: подойдите ближе к целевому устройству.
- Перезапустите соединение: отключите и снова включите Bluetooth устройство.
Исправляет ли сброс контроллера PS4 дрейф?
Иногда простой сброс может заставить ваш контроллер снова работать. Отключите и выключите контроллер DualShock. Найдите кнопку сброса на задней панели контроллера рядом с кнопкой L2. С помощью небольшого инструмента (например, скрепки) нажмите и удерживайте кнопку сброса не менее 5 секунд.
Как сбросить настройки мигающего контроллера PS4?
Для Сброса контроллера: переверните устройство и найдите кнопку сброса со спичечную головку рядом с винтами. Используя разогнутую скрепку или специальный инструмент, нажмите кнопку в течение 5 секунд. Теперь контроллер возвращен к заводским настройкам.
Как сбросить настройки контроллера PS4
Почему мой контроллер PS4 мигает белым и не подключается?
Мигающий белый индикатор на контроллере PS4 сигнализирует о попытке синхронизации с консолью.
Происходит это либо после отключения, либо при использовании нового контроллера, не связанного с консолью.
Почему мой контроллер PS4 мигает синим?
Мигание светодиода контроллера PS4 синим Светодиодный индикатор на контроллере PS4 начинает мигать синим светом, когда тот пытается установить соединение с консолью. В скором времени после нажатия кнопки PS индикатор должен загореться ровным синим цветом. Дополнительная информация: * Если индикатор продолжает мигать синим, возможно, контроллер не может подключиться к консоли из-за проблем с беспроводным соединением. * Перезагрузите консоль и контроллер, чтобы устранить возможные сбои в соединении. * Убедитесь, что контроллер находится в зоне действия беспроводного сигнала консоли. * При необходимости можно использовать USB-кабель для проводного подключения контроллера. * Если проблема сохраняется, возможно, потребуется сброс контроллера к заводским настройкам.
Почему мой контроллер PS4 перестал работать?
Существует ряд распространенных причин, по которым контроллер PS4 может перестать работать:
- Недавнее сопряжение с другим устройством: Контроллер мог быть недавно сопряжен с другим устройством, например с другой консолью PS4 или ПК. Это может привести к тому, что он потеряет подключение к вашей текущей консоли.
- Увеличение расстояния: Контроллер может находиться слишком далеко от консоли PlayStation, и соединение Bluetooth® может быть прервано.
- Проблемы с кабелем: Кабель Micro-USB, соединяющий контроллер с консолью, может быть неисправным или отсоединенным. Проверьте, надежно ли закреплен кабель, и при необходимости замените его.
Дополнительные советы:
* Попробуйте перезагрузить контроллер, нажав и удерживая кнопку PS на передней панели в течение нескольких секунд. * Если контроллер по-прежнему не работает, попробуйте сбросить его, вставив булавку или скрепку в отверстие сброса на нижней стороне контроллера. * Убедитесь, что программное обеспечение вашей консоли обновлено. Обновления могут включать исправления ошибок, которые могут решить проблемы с контроллером. * Если проблема не устранена, обратитесь в службу поддержки Sony для получения дополнительной помощи.
Как исправить не отвечающий контроллер?
Устранение проблем с неотвечающим контроллером
- Подключение контроллера: Убедитесь, что контроллер надежно подключен к консоли или ПК. Проверьте разъемы на обоих устройствах и убедитесь, что они чистые и не повреждены.
- Выключение и включение консоли: Выключите консоль, а затем снова включите ее. Это может сбросить систему и устранить неполадки в подключении.
- Проверка батарей контроллера: Если контроллер работает от батарей, проверьте их уровень заряда. Замените батареи при необходимости.
- Подключение контроллера с помощью USB-кабеля: Подключите контроллер к консоли с помощью USB-кабеля. Это обеспечит прямое и стабильное соединение.
- Обновление контроллера: Проверьте наличие обновлений программного обеспечения для контроллера. Обновления могут устранять ошибки и повышать совместимость с консолью.
Дополнительные советы:
* Если ни один из вышеуказанных шагов не помог, попробуйте использовать другой контроллер для исключения проблем с самим контроллером. * Если контроллер подключается к ПК, но не к консоли, проверьте, совместим ли контроллер с вашей моделью консоли. * При обнаружении серьезных проблем с контроллером обратитесь в службу поддержки производителя для проведения диагностики или ремонта.
Почему контроллер PS4 оранжевый?
Контроллер PlayStation 4 оснащён индикатором состояния, который помимо прочего отображается и оранжевым цветом. Это означает, что:
- Консоль заряжается.
Когда консоль PlayStation 4 находится в режиме покоя, индикатор состояния контроллера также горит оранжевым цветом.
- Удалённое включение: при использовании функции удалённого включения консоли индикатор состояния на контроллере горит оранжевым цветом до завершения процесса включения.
Что делать, если контроллер PS4 мигает дважды, а затем выключается?
Самое простое решение — сбросить его с помощью . Для этого на задней стороне контроллера имеется небольшое отверстие. Вы можете использовать зубочистку или скрепку, чтобы нажать кнопку сброса, а затем повторно синхронизировать ее.
Как обновить контроллер PS4?
Для обновления контроллера PS4 можно использовать USB-кабель. Для этого необходимо выполнить следующие действия:
- Подключите контроллер к ПК с операционной системой Windows с помощью USB-кабеля.
- Следуйте инструкциям на экране для запуска обновления.
- Не выключайте компьютер и не отсоединяйте USB-кабель во время обновления.
- После завершения обновления появится сообщение. Нажмите [ОК], чтобы завершить процесс.
Обратите внимание:
- Рекомендуется использовать оригинальный USB-кабель, поставляемый в комплекте с контроллером.
- Обновление может занять несколько минут.
- Во время обновления не рекомендуется использовать контроллер.
Почему мой контроллер просто мигает?
Причиной мигания контроллера обычно является разряд батарей. Для устранения проблемы необходимо просто подключить контроллер к зарядному устройству. Во время зарядки внутренняя батарея будет пополняться. После завершения процесса зарядки мигание прекратится.
Дополнительно стоит отметить:
- Используйте оригинальные зарядные устройства для продления срока службы батареи.
- Избегайте полной разрядки батарей, так как это может привести к их повреждению.
- Регулярная зарядка помогает поддерживать оптимальный уровень производительности контроллера.
- В некоторых случаях мигание может быть связано с неисправностью самого контроллера. В таком случае рекомендуется обратиться в сервисный центр для диагностики и ремонта.
Почему моя PS4 мигает белым?
Индикация мигания белым цветом на PlayStation 4 указывает на потенциальное состояние зависания консоли. При этом может наблюдаться отсутствие перехода синего индикатора в постоянный белый.
Действия по устранению неполадок:
- Выключение консоли: Извлеките вилку питания из розетки.
- Ожидание: Подождите не менее 60 секунд
- Повторное подключение: Вставьте вилку питания обратно в розетку.
- Включение консоли: Нажмите кнопку питания на консоли.
- Дополнительная информация: * Мигание белым цветом может свидетельствовать о проблемах с программным обеспечением или аппаратным обеспечением. * Другие распространенные коды индикатора включают белый мигающий свет (перегрев) и красный свет (серьезная аппаратная ошибка). * Регулярное обновление системы и поддержание устройства в чистоте может помочь предотвратить зависания. * Если проблема не устраняется после выполнения шагов по устранению неполадок, рекомендуется обратиться в службу поддержки производителя для получения дополнительной помощи.
Как откалибровать контроллер?
Осуществите точную настройку для безупречного управления: выберите Настройки системы > Контроллеры и датчики > Калибровать элементы управления движением.
Обеспечьте оптимальную калибровку: нажмите и удерживайте кнопку – или + на контроллере. Удалите все ремни и аксессуары, чтобы получить наиболее точные результаты.
Как повторно подключить контроллер Bluetooth?
Решение 5: Повторное сопряжение устройства
- Откройте Настройки > Устройства > Bluetooth (в Windows 11: Настройки > Bluetooth и устройства).
- Выберите контроллер, а затем нажмите Удалить устройство.
- Нажмите кнопку сопряжения () на контроллере.
- На вашем устройстве Windows выберите контроллер из списка доступных устройств.
- Нажмите Сопряжение для завершения процесса.
Важно отметить:
- Перед повторным сопряжением убедитесь, что на контроллере достаточно заряда батареи.
- Некоторые контроллеры могут иметь собственные уникальные инструкции по сопряжению. Проконсультируйтесь с руководством пользователя конкретного контроллера для получения подробной информации.
- Если вы столкнулись с проблемами при сопряжении, попробуйте перезагрузить контроллер и устройство Windows.