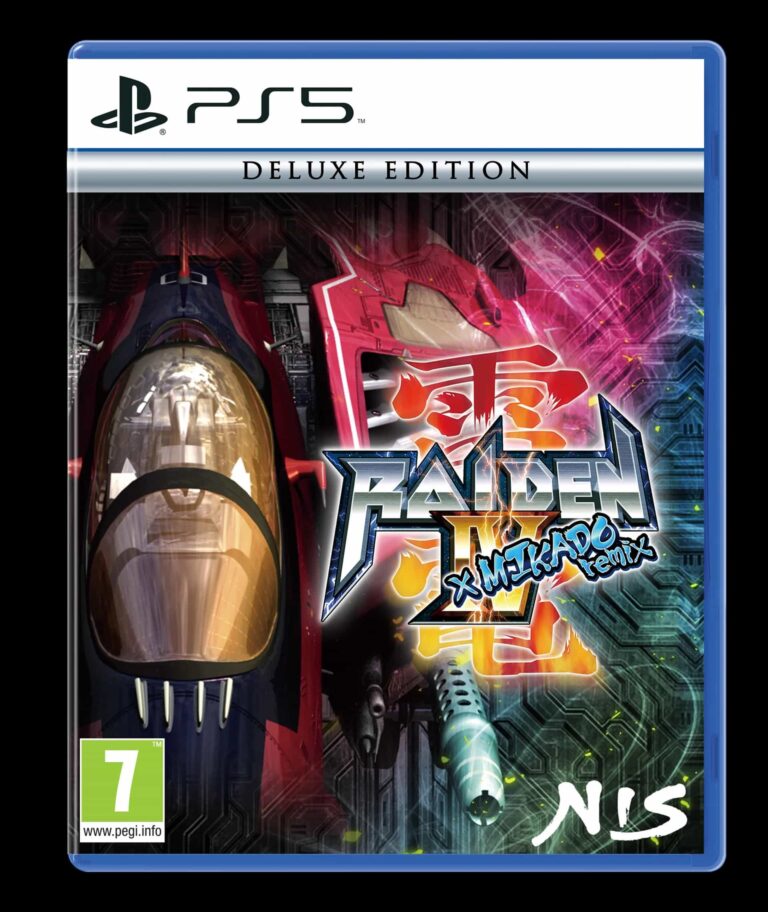Сброс USB-накопителя с помощью форматирования:
- Подключите USB-накопитель к свободному USB-порту.
- В проводнике Windows найдите флэш-накопитель и щелкните правой кнопкой мыши.
- В контекстном меню выберите “Форматировать“.
Как выполнить сброс настроек USB-устройства?
Убедитесь, что USB-накопитель, который вы хотите сбросить, отключен. Выполните команду diskpart, чтобы запустить Diskpart. Выполните команду list disk, чтобы получить информацию о каждом диске компьютера. Подключите USB-накопитель, который вы хотите сбросить.
Каков срок службы USB-накопителя?
Флэш-накопители, как правило, обладают внушительным 10-летним сроком службы, но при бережном обращении могут служить значительно дольше.
Хотя срок хранения данных ограничен, большинство пользователей не достигнут критического уровня перезаписи.
Как исправить поврежденный USB-накопитель?
Перезагрузите компьютер для быстрого и простого решения.
Воспользуйтесь Диспетчером устройств, чтобы обновить драйверы USB-устройства.
Отключите и снова включите USB-контроллер в BIOS или Диспетчере устройств, чтобы восстановить его работу.
Как сбросить настройки USB-накопителя Windows 10?
Сброс настроек поврежденного USB-накопителя в Windows 10 Способ 2: Утилита Windows Для восстановления поврежденного USB-накопителя с помощью встроенной утилиты Windows выполните следующие действия: 1. Подключите USB-накопитель к компьютеру. 2. Откройте окно “Мой компьютер/Этот компьютер” и перейдите к USB-накопителю. 3. Щелкните правой кнопкой мыши на USB-накопителе и выберите “Свойства”. 4. Перейдите на вкладку “Инструменты”. 5. Нажмите кнопку “Проверить”. 6. Подождите завершения процесса сканирования, затем закройте окно сканирования. Дополнительно: * Если утилита Windows не устранит проблему, попробуйте использовать сторонние программы для восстановления данных, такие как Recuva или EaseUS Data Recovery. * Регулярное создание резервных копий важных данных предотвратит потерю в случае повреждения USB-накопителя. * Используйте качественные USB-накопители от известных производителей, чтобы минимизировать риск повреждения.
Как восстановить USB-накопитель до исходной полной емкости/размера
Восстановите емкость USB-накопителя
- Откройте “Управление дисками” (введите в поиске)
- Щелкните правой кнопкой мыши по разделу USB-накопителя
- Выберите “Форматировать…” и восстановите полную емкость
Как часто USB-накопители выходят из строя?
Надежность USB-накопителей зависит от их качества и технологии производства.
В среднем, хорошие устройства выдерживают от 10 000 до 100 000 циклов чтения/записи.
- Продукция низкого качества: менее 10 000 циклов
- Передовые накопители: до миллиона циклов и более
Как исправить, что Windows 10 не распознает мой USB?
Если Windows 10 не распознает USB-устройство, необходимо:
- Удалить проблемный жесткий диск USB из Диспетчера устройств.
- Отключить и снова подключить USB-кабель.
- Драйвер должен автоматически загрузиться.
Почему мой USB-накопитель поврежден или не читается?
Существует ряд причин, по которым USB-накопитель может быть поврежден или стать нечитаемым, что приводит к потере доступа к хранящимся на нём данным.
Наиболее распространённые причины повреждения:
- Некорректное извлечение накопителя из USB-порта может привести к повреждению данных и файловой системы на USB-накопителе.
- Отсутствие питания или скачки напряжения во время операций чтения или записи могут привести к повреждению основной загрузочной записи (MBR) или первичной загрузочной записи (PBR) накопителя, что сделает его нечитаемым.
- Логические ошибки или вирусы могут повредить структуру каталогов на USB-накопителе, что сделает доступ к файлам невозможным.
- Физическое повреждение USB-накопителя, например, падение или попадание воды, может привести к повреждению контроллера или памяти накопителя.
- Дополнительная полезная информация: * Перед извлечением USB-накопителя всегда используйте безопасное извлечение через операционную систему, чтобы избежать повреждения данных. * Регулярно резервируйте данные на USB-накопителе, чтобы предотвратить их потерю в случае повреждения накопителя. * Используйте надежные USB-накопители от известных производителей, чтобы снизить вероятность повреждения данных. * Избегайте подключения USB-накопителя к незнакомым компьютерам или устройствам, чтобы защитить данные от вирусов или вредоносных программ.
Как узнать, поврежден ли мой USB-накопитель?
Диагностика повреждения USB-накопителя заключается в отслеживании ошибок:
- «Вставьте диск в съемный диск»
- «USB-устройство не опознано или неисправно»
- «Необходимо отформатировать диск перед его использованием»
Данные сообщения указывают на повреждение программного обеспечения контроллера флэш-накопителя.
Как мой USB-накопитель был поврежден?
Вред от влаги и тепла: конденсат при перепадах температур и повышенной влажности может спровоцировать замыкание платы или коррозию контактов, что чревато потерей данных.
Некорректное извлечение: поспешное вытаскивание USB-накопителя без соблюдения процедуры навредит важной информации, хранящейся на устройстве.
Можно ли стереть USB-накопитель и использовать его повторно?
USB-накопители обладают ограниченным сроком службы, определяемым количеством циклов записи и стирания.
Средний срок службы USB-накопителя варьируется от 10 000 до 100 000 циклов. Используемая технология памяти влияет на эту величину.
Несмотря на то, что USB-накопители можно стирать и использовать повторно, повторное использование со временем приведет к износу и сокращению срока службы.
Для продления срока службы USB-накопителя рекомендуется:
- Избегать частого стирания и перезаписи.
- Использовать надежные и проверенные бренды и модели.
- Извлекать USB-накопитель безопасным способом, чтобы избежать повреждения данных.
- Хранить USB-накопители в сухом и прохладном месте.
Как восстановить USB-накопитель до исходной полной емкости/размера
Как восстановить USB-накопитель, который не распознается?
Восстановление нераспознанного USB-накопителя
Ниже приведены пошаговые методы устранения неполадок, которые помогут вам восстановить USB-накопитель, который не распознается вашим компьютером:
- Перезагрузите компьютер: Выключите и снова включите компьютер, чтобы устранить временные неполадки.
- Обновите компьютер: Установите последние обновления ОС, поскольку они могут включать исправления, связанные с USB.
- Измените настройки корневого USB-концентратора: Отключите выборочную приостановку USB в Управлении питанием, чтобы обеспечить стабильное питание USB-устройств.
- Обновите драйвер USB: Удалите и переустановите драйверы USB из диспетчера устройств, чтобы убедиться в использовании последних версий.
- Проверьте и измените порты: Попробуйте подключить USB-накопитель к различным портам на вашем компьютере. Некоторые порты могут быть отключены или неисправны.
- Отформатируйте диск: Если другие методы не помогли, попробуйте отформатировать USB-накопитель в файловой системе FAT32 или NTFS. Это сотрет все данные, поэтому убедитесь, что вы сделали резервную копию важных файлов.
- Программное обеспечение для восстановления данных: Если форматирование не сработало, используйте стороннее программное обеспечение для восстановления данных, такое как Recuva или Disk Drill, чтобы попытаться восстановить потерянные файлы.
Дополнительные советы:
- Используйте сертифицированные USB-кабели высокого качества.
- Избегайте использования неофициальных USB-хабов или удлинителей.
- Регулярно делайте резервные копии важных данных на нескольких носителях.
Может ли вирус повредить USB?
Вирусы, как самовоспроизводящиеся программы, не способствуют физическому повреждению USB-портов. Однако они могут использовать эти порты в качестве векторов распространения, заражая подключенные системы.
- Вирусы прикрепляются к приложениям и могут содержать вредоносный код.
- Этот код может атаковать компьютерные файлы и функции.
Как мне снова сделать USB-накопитель доступным для чтения?
Для восстановления работоспособности поврежденного или нечитаемого USB-накопителя рекомендуется рассмотреть процедуру форматирования.
- Нажмите комбинацию клавиш Windows + R для отображения окна “Выполнить”.
- Введите команду diskmgmt.msc и нажмите клавишу Enter.
В окне “Управление дисками” идентифицируйте нечитаемый USB-накопитель, проверив информацию о диске. Щелкните правой кнопкой мыши на диске и выберите “Форматировать”.
- Выберите файловую систему, такую как NTFS, FAT32 или exFAT.
- Установите флажок “Выполнить быстрое форматирование”.
- Нажмите кнопку “ОК”, чтобы запустить процесс форматирования.
После форматирования USB-накопитель должен снова стать доступным для чтения и записи. Дополнительные советы:
- Перед форматированием убедитесь, что на USB-накопителе нет ценных данных, поскольку форматирование удалит все данные.
- Если форматирование не устраняет проблему, может потребоваться дополнительное устранение неполадок с оборудованием, например, проверка исправности кабеля USB или портов USB на компьютере.
- Регулярное резервное копирование данных может предотвратить потерю ценных данных из-за повреждения USB-накопителя.
Порты USB выходят из строя?
Когда ваши USB-порты внезапно перестают работать, проблему всегда можно отнести к аппаратному или программному сбою. Некоторые из этих проблем одинаковы как для Windows, так и для Mac, тогда как другие уникальны только для одного или другого.
Как заставить компьютер распознавать мой USB?
Чтобы компьютер распознал USB-устройство, выполните следующие простые шаги:
- Откройте Диспетчер устройств через “Пуск” > “Выполнить”, введя “devmgmt.msc”.
- Сканируйте на предмет изменений оборудования: в меню “Действие” выберите “Сканировать на предмет изменений оборудования”.
- Проверьте состояние USB-устройства, чтобы убедиться в его исправности.
Как заставить Windows 10 читать мой USB-накопитель?
Обнаружение USB-накопителя в Windows 10 – это легкая задача.
- Запустите Проводник. Можно воспользоваться ярлыком на панели задач или найти приложение через поиск Cortana.
- В левой панели Проводника выберите USB-накопитель из списка устройств.
- Накопитель будет открыт в правой панели, и вы можете получить доступ к его файлам.
Почему мой USB-накопитель не читается?
Это может быть вызвано несколькими различными причинами, такими как поврежденный или вышедший из строя USB-накопитель, устаревшее программное обеспечение и драйверы, проблемы с разделами, неправильная файловая система и конфликты устройств.
Как узнать, заражен ли мой USB-накопитель?
Распознавание вирусного заражения USB-накопителя
- Правая кнопка мыши > Свойства: Щелкните правой кнопкой мыши значок USB-накопителя и выберите “Свойства” в контекстном меню.
- Раздел “Сервис” > “Проверка диска”: Перейдите на вкладку “Сервис” в окне “Свойства”. Нажмите кнопку “Проверить”, а затем выберите “Проверить и исправить системные ошибки”.
- Сторонний антивирусный сканер: Загрузите и установите надежное антивирусное программное обеспечение. Откройте антивирус и запустите сканирование USB-накопителя.
Дополнительные рекомендации: * Включите автоматическое сканирование USB-накопителей в настройках антивируса. * Избегайте использования USB-накопителей, которые подключены к неизвестным или небезопасным компьютерам. * Регулярно обновляйте антивирусное программное обеспечение, чтобы оно могло обнаруживать новые угрозы. * При выявлении заражения используйте соответствующие антивирусные инструменты для очистки или карантина инфицированных файлов.
Как очистить USB от вирусов?
Очистите USB от вирусов, выполнив эти простые шаги:
- Сканирование: Проверьте USB-накопитель на наличие угроз с помощью антивирусного программного обеспечения.
- Удаление: Запустите программу удаления вредоносных программ, чтобы удалить вирусы и восстановить целостность USB.
- Предосторожности: Примите меры предосторожности, например, отключайте автоматический запуск для предотвращения будущих заражений.
Форматирование USB удаляет все?
Влияние форматирования на USB
Форматирование USB-накопителя влечет за собой полное удаление всей хранящейся на нем информации. Этот процесс безвозвратно очищает устройство от данных.
Необходимо понимать, что форматирование не является способом восстановления работоспособности поврежденного USB-накопителя. Оно лишь устраняет логическую структуру файла и делает пространство доступным для записи.
Перед форматированием рекомендуется создать резервную копию важных данных, поскольку они будут безвозвратно удалены. При форматировании происходит следующее:
- Удаление файловой системы и таблицы разделов
- Создание новой файловой системы
- Проверка и исправление поврежденных секторов (опционально)
Форматирование USB-накопителя может потребоваться в следующих случаях:
- Изменение файловой системы (например, с FAT32 на NTFS)
- Устранение проблем несовместимости
- Удаление вредоносного программного обеспечения
Как проверить работоспособность USB-накопителя?
Вот как вы выполняете проверку ошибок диска на USB-накопителе: Откройте проводник, щелкните правой кнопкой мыши USB-накопитель и выберите «Свойства». Перейдите на вкладку «Инструменты» и нажмите «Проверить». Нажмите «Сканировать и восстановить диск».
Сколько раз можно использовать USB?
Срок службы USB-разъемов
Номинальный срок службы USB- разъемов определяется количеством циклов вставки и извлечения. Стандартный USB имеет минимальный срок службы 1500 циклов, разъем mini-USB рассчитан на 5000 циклов, а новые разъемы Micro-USB и USB-C могут выдержать 10 000 циклов. Кроме того, необходимо учитывать следующие факторы, которые могут повлиять на срок службы разъема:
- Качество изготовления: Более качественные разъемы обычно имеют более длительный срок службы.
- Частота использования: Частое использование разъема может сократить его срок службы.
- Окружающая среда: Экстремальные температуры, пыль и влажность могут повредить разъемы.
- Правильное использование: Не следует прилагать чрезмерную силу при вставке или извлечении разъема.
Для продления срока службы USB-разъемов рекомендуется:
- Использовать качественные разъемы.
- Избегать чрезмерного использования.
- Хранить устройство в защищенном от внешних воздействий месте.
- Правильно вставлять и извлекать разъем.
- Рассмотреть возможность использования адаптеров или удлинителей, чтобы уменьшить количество циклов вставки и извлечения на основном устройстве.