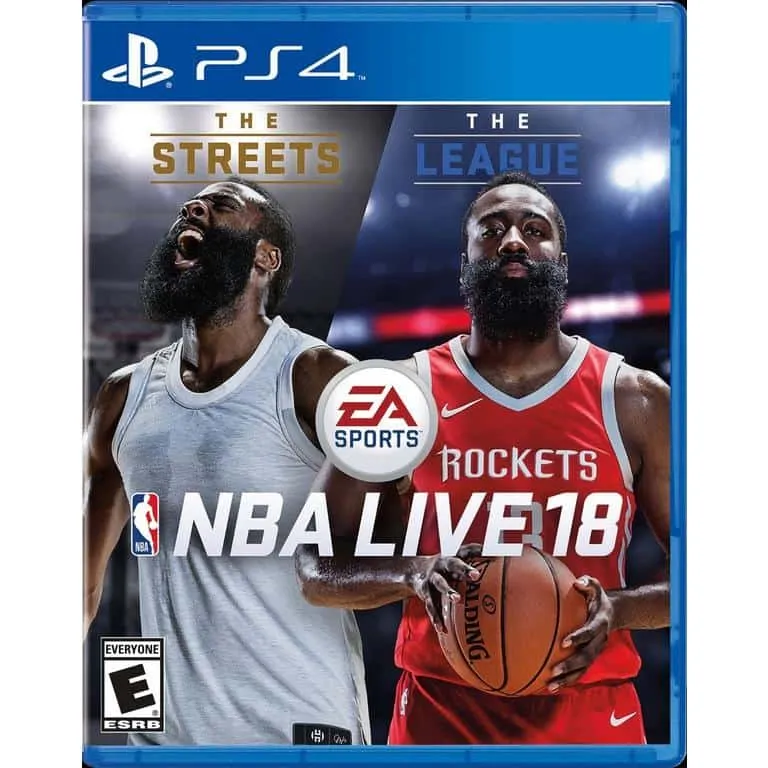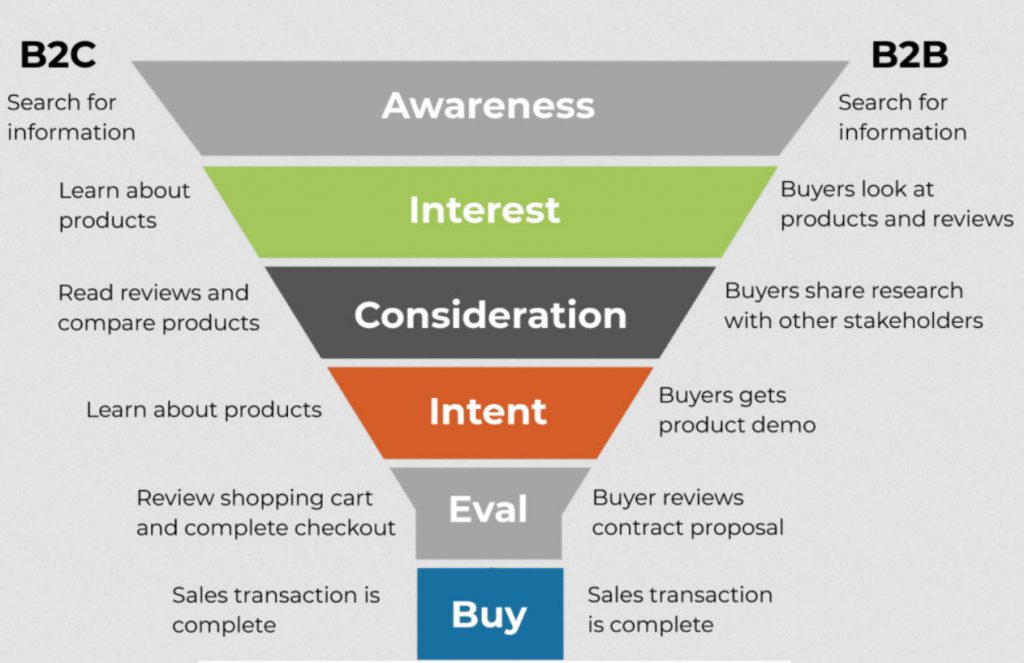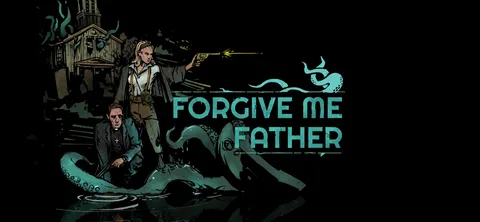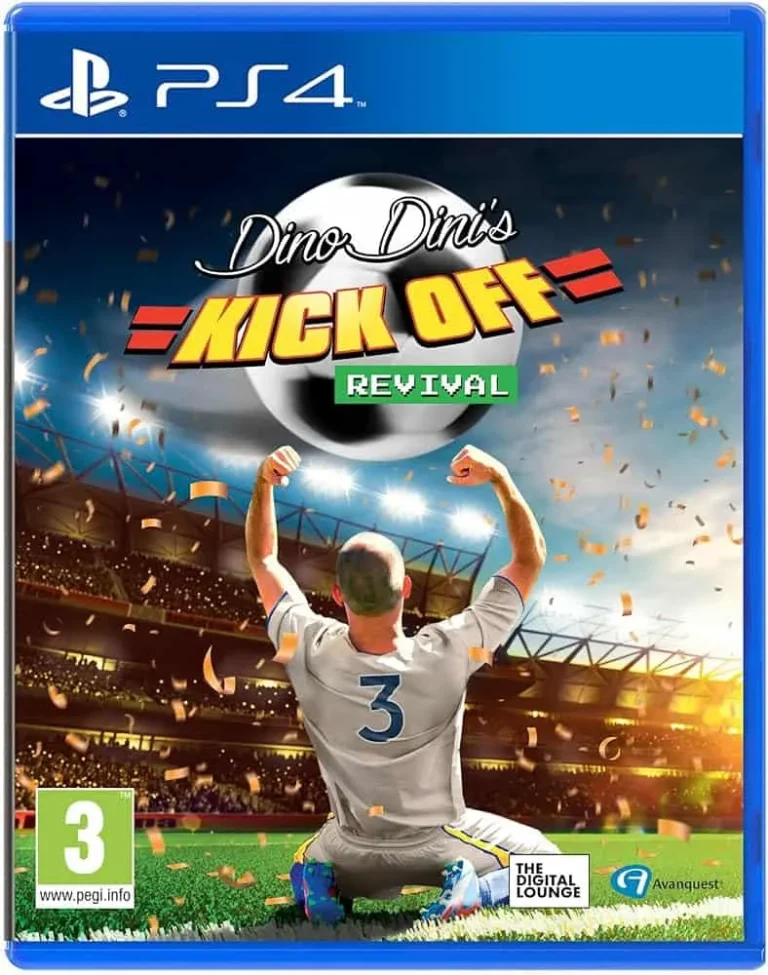Для сброса настроек звука Xbox One:
- Зайдите в Меню (Кнопка Xbox) > Профиль & Система > Настройки
- Выберите Звук, Громкость и Аудиовыход > Настройка звука > Дополнительно
- Выделите нужный параметр и нажмите A для проверки звука
Почему моя гарнитура Xbox не позволяет мне говорить?
Подключите гарнитуру напрямую к контроллеру с помощью аудиоразъема 3,5 мм. Нажмите кнопку Xbox , чтобы открыть руководство. Выберите значок «Аудио и музыка» в нижней части руководства. Вы можете настроить такие параметры гарнитуры, как громкость, микшер чата и мониторинг микрофона, на экране «Аудио и музыка».
Почему звук в игре не воспроизводится через наушники?
Причина отсутствия звука в игре через наушники
Отсутствие звукового сопровождения в играх может быть связано с некорректным выбором устройства вывода звука (наушники).
Решение:
- Перейдите в настройки звука операционной системы.
- Найдите в списке устройств вывода звука свои наушники.
- Проверьте, отмечены ли они зеленой галочкой, указывающей на устройство по умолчанию.
- Если нет, щелкните правой кнопкой мыши на названии устройства и установите его по умолчанию.
- Дополнительная информация: * Убедитесь, что наушники исправны и правильно подключены к источнику звука. * Проверьте, не отключены ли настройки звука в игре. * Некоторые игры и приложения могут иметь отдельные настройки звука. Проверьте их отдельно.
Как проверить микрофон гарнитуры?
Проверка микрофона гарнитуры
Для проверки микрофона гарнитуры выполните следующие шаги:
- Откройте веб-браузер.
- Введите в строку поиска “диктофон онлайн”.
- Выберите бесплатный онлайн-сервис для записи.
- Подключите гарнитуру к компьютеру или устройству.
- Запишите сообщение с помощью микрофона гарнитуры.
- Нажмите кнопку воспроизведения и прослушайте запись, чтобы оценить качество звука.
Советы:
- Убедитесь, что микрофон не заблокирован каким-либо образом.
- Отрегулируйте настройки звука на вашем устройстве, чтобы оптимизировать громкость и чувствительность микрофона.
- Если вы используете Windows, можете проверить микрофон в Панели управления Звуком.
Почему мой проводной микрофон не работает Xbox?
Убедитесь в корректном соединении микрофона с контроллером и контроллера с консолью Xbox. Отключите и снова подключите микрофон, а для контроллера попробуйте повторное подключение или синхронизацию с консолью.
Также проверьте, включена ли кнопка отключения звука на микрофоне или контроллере.
Почему я слышу кого-то на Xbox, а он меня не слышит?
Если вы обнаружили, что ваш микрофон Xbox не работает, причиной может быть отключенный голосовой чат.
Чтобы восстановить работу голосового чата, выполните следующие действия:
- Перейдите в Настройки системы
- Выберите Учетная запись
- Нажмите Конфиденциальность и безопасность в Интернете
- Нажмите Просмотреть детали и настроить
- Найдите параметр Общаться с помощью голоса и текста
- Убедитесь, что параметр включен
После выполнения этих шагов голосовой чат должен возобновить работу, и другие пользователи смогут вас слышать.
Дополнительно:
- Проверьте настройки звука системы Xbox, чтобы убедиться, что микрофон правильно настроен и громкость включена.
- Если проблема сохраняется, перезагрузите консоль Xbox, чтобы устранить потенциальные программные сбои.
Почему звук не работает на Xbox One?
Убедитесь в надежном подключении и отсутствии повреждений HDMI или оптических аудиокабелей.
Проверьте наличие разрывов и повреждений на кабелях.
Как исправить, что микрофон не работает на Xbox One и разъеме для наушников (простой метод!)
Проверка Настроек Группового Чата Для устранения неполадок с микрофоном в системе Xbox One Разъем для наушников необходимо убедиться в правильной Настройке Группового Чата. Проверка Громкости Группового Чата для Каждого Участника: * Нажмите кнопку Xbox для открытия Гида. * Выберите “Тусовки и чаты”. * Раскройте Список Участников для нужной группы. * Выделите участника, ползунок Громкости которого необходимо проверить. * Убедитесь, что ползунок громкости установлен на Допустимый уровень, позволяющий слышать собеседника. Дополнительные Советы: * Убедитесь в Подключении Микрофона: Проверьте, правильно ли подключен микрофон к системе Xbox One. * Настройте Микрофон: Перейдите в Настройки Xbox > Система > Аудио > Гарнитура. Настройте параметры микрофона, такие как Уровень Микрофона и Шумоподавление. * Обновите Программное Обеспечение Консоли: Регулярно обновляйте программное обеспечение консоли Xbox One для устранения любых известных проблем. * Сбросьте Настройки Аудио: В случае возникновения проблем со звуком сбросьте Аудио Настройки до значений по умолчанию. Перейдите в Настройки Xbox > Система > Аудио > Дополнительно > Сбросить Настройки Аудио.
Почему мой микрофон не улавливает мой голос?
Чтобы устранить неполадки с микрофоном, проверьте:
- Кнопка отключения звука: На гарнитуре может быть кнопка отключения звука, убедитесь, что она активна.
- Подключение: Проверьте, что микрофон или гарнитура надежно подключены к устройству.
- Записывающее устройство по умолчанию: Убедитесь, что микрофон или гарнитура назначены как записывающее устройство по умолчанию в настройках звука.
Как получить звук через гарнитуру Xbox?
Сквозная передача звука позволяет выводить звук из других источников (например, с телевизора) через гарнитуру Xbox, сохраняя при этом возможность слышать звук из игр и приложений.
Для включения сквозной передачи звука выполните следующие шаги:
- Нажмите кнопку Xbox на контроллере.
- Откройте Руководство.
- Перейдите в раздел Профиль и система > Настройки.
- Выберите Основные > Громкость и аудиовыход.
- В разделе Дополнительные параметры установите флажок рядом с Разрешить сквозную передачу.
Советы:
- Убедитесь, что гарнитура подключена к контроллеру Xbox через разъем 3,5 мм.
- Если сквозная передача звука не работает, попробуйте перезагрузить консоль Xbox.
- На некоторых моделях телевизоров может потребоваться включить сквозную передачу звука или ARC (канал возврата звука) в настройках.
Как заставить проводную гарнитуру работать на Xbox One?
Чтобы использовать проводную гарнитуру с Xbox One:
- Подключите ее с помощью аудиоразъема 3,5 мм непосредственно к контроллеру.
- Настройте параметры (громкость, чат-микс), открыв экран “Аудио и музыка” в руководстве Xbox.
Как исправить, что микрофон не работает на Xbox One и разъеме для наушников (простой метод!)
Как исправить, что проводная гарнитура не работает?
Нарушение работоспособности проводной гарнитуры может быть вызвано рядом причин. Одна из возможных проблем заключается в загрязнении разъемов и проводников.
Для устранения этой проблемы рекомендуется выполнить следующие действия:
- Очистка разъемов: Тщательно осмотрите соединения между гарнитурой и устройством. При наличии пыли, ворса или мусора используйте неабразивный материал (например, ватный тампон, смоченный в изопропиловом спирте) или баллон со сжатым воздухом для очистки разъемов.
- Использование разных портов: Если проблема сохраняется, попробуйте подключить гарнитуру к другому порту на устройстве. Это поможет определить, не является ли неисправным конкретный порт.
- Проверка кабеля: Убедитесь в отсутствии повреждений или изломов на кабеле гарнитуры. При обнаружении повреждений обратитесь в авторизованный сервисный центр для ремонта или замены.
- Программное обеспечение устройства: В некоторых случаях проблема может быть связана с программным обеспечением устройства. Обновите драйверы или прошивку устройства до последней версии и проверьте, устранена ли проблема.
Как мне заставить микрофон улавливать звук?
Чтобы оптимизировать запись звука с помощью микрофона, выполните следующие шаги:
- Перейдите в Настройки звука.
- Выберите раздел Ввод и найдите свой микрофон.
- Нажмите на микрофон, чтобы получить доступ к настройкам.
- Отрегулируйте чувствительность микрофона, сдвинув ползунок усиления до нужного уровня.
- Если у вас есть несколько микрофонов, вы можете настроить баланс между ними.
Советы:
- Для максимальной чувствительности расположите микрофон как можно ближе к источнику звука.
- Устраните фоновые шумы, закрыв окна и двери или используя шумоподавляющую гарнитуру.
- Экспериментируйте с различными положениями микрофона, чтобы найти оптимальный баланс громкости и четкости.
- Используйте программное обеспечение для обработки звука для дальнейшего улучшения качества записи.
Правильная настройка микрофона позволит вам добиться чистого и профессионального звучания при записи звука.
Как узнать, что микрофон гарнитуры сломан?
Проверка целостности микрофона гарнтитуры требует активации тестового вызова. При этом вы должны слышать свой голос в наушниках. Если звук отсутствует, велика вероятность неисправности микрофона.
Как проверить микрофон?
Проверка микрофона
- Активируйте микрофон.
- Говорите в микрофон. Индикатор громкости должен отображать зеленые полоски, сигнализируя о надлежащем захвате звука.
- Воспользуйтесь раскрывающимся меню для выбора альтернативного микрофона.
- Если целевой микрофон отсутствует, отключите и снова подключите его к устройству.
Дополнительная информация:
* Тестовые фразы: произносите четкие фразы, содержащие гласные и согласные, чтобы обеспечить всестороннюю проверку. * Регулировка уровня звука: при необходимости отрегулируйте уровень громкости микрофона, чтобы избежать искажений. * Проверка в разных средах: протестируйте микрофон в различных акустических условиях, чтобы гарантировать оптимальную работу. * Использование специальных инструментов: рассмотрите возможность применения специализированных программных инструментов, предназначенных для тестирования микрофонов и записи звука.
Почему мой чат-микшер на гарнитуре не работает?
- Подключите гарнитуру к контроллеру, а контроллер – к консоли.
- Перейдите в Настройки > Устройство > Аксессуары > Обновить контроллер. Это обновит гарнитуру и контроллер.
После обновления вы сможете контролировать микшер гарнитуры.
Как починить микрофон проводной гарнитуры?
Решение проблем с микрофоном проводной гарнитуры Основные причины неисправности микрофона: * Неверное устройство по умолчанию. Убедитесь, что микрофон гарнитуры установлен в качестве аудиоустройства по умолчанию в настройках операционной системы. * Устаревшие драйверы звука. Обновите аудиодрайверы с веб-сайта производителя для обеспечения совместимости с гарнитурой. * Ограничения доступа к микрофону. Предоставьте приложениям и программному обеспечению доступ к микрофону в настройках конфиденциальности. * Отключение микрофона. Проверьте, включен ли микрофон наушников с помощью аппаратной кнопки или в настройках операционной системы. Дополнительные советы по устранению неполадок: * Очистка разъема для наушников. Удалите пыль или грязь из разъема для подключения гарнитуры с помощью ватной палочки или сжатого воздуха. * Проверка других разъемов. Если возможно, попробуйте подключить гарнитуру к другим разъемам на компьютере или устройстве. * Обновление Windows. Последние обновления Windows могут включать исправления для проблем с аудиоустройствами. * Сопряжение с другим устройством. Для проверки работоспособности микрофона попробуйте подключить гарнитуру к другому устройству, например, смартфону или планшету. Обратите внимание: * Для выполнения некоторых шагов по устранению неполадок может потребоваться перезагрузка устройства. * Если проблема не устранена, обратитесь к производителю гарнитуры для получения дополнительной поддержки. * Регулярная очистка и обслуживание гарнитуры могут продлить ее срок службы и предотвратить проблемы с микрофоном.
Где находятся настройки моего микрофона на Xbox One?
Настройки микрофона на Xbox One Регулировка звука и микрофона Для настройки параметров микрофона и звука гарнитуры перейдите в: – Профиль и система > Настройки > Устройства и аксессуары Выберите контроллер, а затем: – Выберите параметр звука, который хотите изменить Дополнительные сведения Для дополнительной настройки микрофона доступны следующие параметры: – Эквалайзер микрофона: Отрегулируйте частотную характеристику микрофона для улучшения качества звука. – Усиление микрофона: Увеличьте или уменьшите громкость микрофона для обеспечения оптимального уровня записи звука. – Мониторинг микрофона: Включите мониторинг, чтобы слышать свой собственный голос при использовании микрофона. Мониторинг звука и микрофона Для настройки параметров мониторинга звука и микрофона выполните следующие действия: – Выберите раздел Звук и динамики в Настройках устройства – Настройте следующие параметры: – Микширование стереофонического звука: Совмещение игрового аудио и звука чата в одном канале – Мониторинг микрофона: Включение или выключение мониторинга микрофона – Громкость мониторинга микрофона: Отрегулируйте громкость звука собственного голоса при мониторинге микрофона – Эквалайзер мониторинга микрофона: Измените эквалайзер для улучшения качества мониторинга микрофона
Как мне заставить микрофон играть через гарнитуру?
Настройте USB-гарнитуру как устройство ввода.
Откройте вкладку “Запись”, выберите и дважды щелкните по используемому микрофону. Перейдите на вкладку “Прослушивать”, поставьте галочку “Прослушивать это устройство”.
- Нажмите “Применить”.
- Подтвердите изменения, нажав “ОК”.
Как включить микрофон в гарнитуре?
Для включения микрофона в гарнитуре проследуйте простым шагам:
- Откройте настройки звука на вашем устройстве.
- Перейдите на вкладку “Вход“.
- В списке “Выберите устройство ввода” выберите название микрофона или записывающего устройства, которое вы хотите использовать.
Почему мой микрофон улавливает все, кроме моего голоса?
О: Микрофон с более высоким качеством будет более чувствительным и будет улавливать больше шума — нежелательных окружающих звуков, таких как набор текста и щелчки мыши. Если вы не записываете в вакууме, невозможно избавиться от всех окружающих звуков из записей.
Как включить проводную гарнитуру?
Включите проводные наушники с поддержкой Google Assistant для удобного управления.
- Откройте настройки Assistant на своем устройстве Android.
- Выберите Устройства, затем Проводные наушники.
- Активируйте опцию Получить помощь от Google.