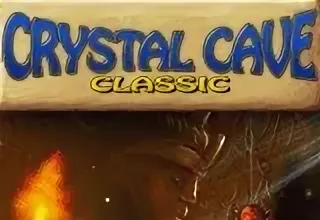В случае потери синхронизации между контроллером PlayStation и консолью, рекомендуется выполнить повторную привязку.
Для этого необходимо найти кнопку сброса рядом с левым триггером. Используя зубочистку или другой тонкий предмет, нажмите и удерживайте кнопку, пока индикатор контроллера не начнет мигать.
Должен ли я включить режим Boost PS4?
Режим Boost консоли PlayStation 4 Pro является исключительной особенностью, которая нередко упускается из внимания пользователями. Однако активация режима Boost позволяет улучшить частоту кадров в любимых играх, делая игровой процесс более плавным и захватывающим.
Принцип работы:
- Режим Boost: активирует скрытые резервы мощности консоли PS4 Pro.
- Увеличение частоты кадров: позволяет играм достигать более высокой частоты кадров, обеспечивая более отзывчивое управление и более реалистичную графику.
Активация режима Boost:
- Перейдите в “Настройки” консоли.
- Выберите “Система”.
- Прокрутите вниз и найдите “Режим Boost”.
- Включите этот параметр.
Совместимость игр:
Режим Boost совместим со многими играми, выпущенными для PS4, но не со всеми. Полный список совместимых игр доступен на официальном сайте PlayStation.
Примечание:
Активация режима Boost может привести к небольшому повышению температуры и уровня шума консоли. Однако эти эффекты обычно незначительны и не влияют на производительность или срок службы устройства.
Для получения максимальной производительности и наилучших показателей частоты кадров рекомендуется использовать режим Boost во всех совместимых играх.
Как сбросить чувствительность контроллера PS4?
Калибровка чувствительности контроллера PS4//
- Отключите “Вертикальную синхронизацию” для устранения задержки ввода.
- Проверьте настройки монитора, чтобы оптимизировать время отклика и уменьшить размытость.
- Диагностируйте контроллер на наличие неисправностей; попробуйте его на другом устройстве для подтверждения.
Как я могу улучшить производительность моего контроллера?
Для оптимальной производительности ваших ПИД-регуляторов рассмотрите следующие стратегии:
- Частота обновления: Ускорение цикла контура обновления для более быстрого отклика.
- Адаптация: Адаптивный Саморегулирующийся ПИД с учетом изменяющихся условий.
- Анализ: Использование аналитического моделирующего ПИД для прогнозирования и минимизации ошибок.
Какой контроллер PS4 самый отзывчивый?
Чтобы добиться максимальной отзывчивости контроллера PlayStation 4, рассмотрите DualShock 4 V2.
Выполнение полного сброса контроллера:
- Выключите PS4.
- Переверните контроллер DualShock 4 и найдите небольшое отверстие рядом с кнопкой L1.
- Разверните один конец скрепки и вставьте ее в отверстие, нажав скрытую кнопку.
- Удерживайте кнопку около 5 секунд.
Дополнительные советы:
- Используйте Bluetooth 5.0 для бесперебойного беспроводного подключения.
- Отрегулируйте чувствительность контроллера в настройках PS4.
- Используйте противоскользящие накладки на рычагах управления для улучшенного сцепления.
Какой контроллер имеет лучшую задержку ввода?
Контроллер DualShock 4 имеет наименьшую задержку ввода при подключении по протоколу Bluetooth. По сравнению с контроллером Xbox One задержка значительно ниже.
Дополнительные сведения:
- Задержка ввода измеряется в миллисекундах (мс) и указывает на задержку между вводом с контроллера и отображением на экране.
- Низкая задержка ввода имеет решающее значение для соревновательных игр, где быстрая реакция является ключом к успеху.
- Другие факторы, влияющие на задержку ввода, включают задержку экрана, синхронизацию кадров и нагрузку на систему.
- Использование кабельного соединения (USB) может дополнительно снизить задержку ввода, но может ограничить подвижность игрока и удобство.
Почему мои контроллеры PS4 не чувствительны?
Снижение чувствительности контроллеров PS4 может быть связано с различными факторами.
- Пыль и мусор внутри: постепенно накапливающееся загрязнение влияет на электрические компоненты, нарушая контакт.
- Смещение аналогового джойстика: повреждение от падений или чрезмерного износа приводит к нарушению калибровки.
Почему мой контроллер PS4 менее отзывчив?
Почему контроллер PS4 стал менее отзывчивым? Лучший контроллер PS4 Выбор лучшего контроллера PS4 зависит от индивидуальных предпочтений и стиля игры. Рассмотрим два наиболее популярных варианта: 1. DualShock 4 * Популярный выбор: Широко признается как универсальный контроллер для большинства геймеров. * Комфорт и эргономика: Удобная рукоятка и расположение кнопок обеспечивают длительный и комфортный игровой процесс. * Функциональность: Включает датчик движения, сенсорную панель и динамик. 2. The Nacon Revolution Unlimited * Гибкость и настройка: Позволяет настраивать вес, чувствительность и расположение кнопок для оптимальной производительности. * Мультиплатформенная совместимость: Совместим как с PS4, так и с ПК, обеспечивая универсальную функциональность. * Превосходная точность: Высокоточные стики и триггеры обеспечивают исключительную отзывчивость и контроль. Кроме того, если вы столкнулись с уменьшением отзывчивости контроллера PS4, возможно, стоит рассмотреть следующие факторы: * Состояние аккумулятора: Слабый аккумулятор может повлиять на производительность контроллера. * Bluetooth-подключение: Убедитесь, что контроллер надежно подключен по Bluetooth без помех. * Проблемы с программным обеспечением: Устаревшее или поврежденное программное обеспечение может вызвать проблемы с отзывчивостью. * Физический износ: Постоянное использование или грубое обращение могут привести к износу кнопок или стиков, что также может ухудшить отзывчивость.
В результате ваш контроллер Playstation будет полностью перегружен.
Сброс контроллера
В определенных ситуациях контроллер может потерять синхронизацию с PlayStation. Для восстановления связи выполните следующие действия:
- Возьмите зубочистку или аналогичный тонкий предмет.
- Отыщите небольшую кнопку сброса, расположенную рядом с левым триггером контроллера.
- Нажмите на кнопку сброса с помощью зубочистки, удерживая ее в течение нескольких секунд.
Данное действие сбросит настройки контроллера и восстановит его синхронизацию с консолью.
Дополнительная информация:
* Если перезагрузка не устраняет проблему, возможно, потребуется обновить прошивку контроллера или заменить батареи. * Рекомендуется регулярно синхронизировать контроллеры с PlayStation, чтобы обеспечить оптимальную производительность. * Если у вас возникли дополнительные проблемы с контроллером, ознакомьтесь с официальным руководством по поиску и устранению неисправностей PlayStation.
Имеет ли DualShock 4 чувствительность к давлению?
В отличие от предыдущих версий, DualShock 4 отличается частичной чувствительностью к давлению.
Только триггеры L2 и R2 предоставляют эту функциональность, обеспечивая более тонкий и отзывчивый игровой процесс в совместимых играх.
В результате ваш контроллер Playstation будет полностью перегружен.
Что такое турбо-режим на контроллере PS4?
Турбо-режим на контроллере PS4: это функция, являющаяся идеальным инструментом для быстрых и повторяющихся действий в играх.
- Автоматизация нажатий: одним нажатием кнопки вы активируете бесконечный поток повторений, имитируя многократное нажатие.
- Повышение эффективности: турбо-режим незаменим в играх, где время имеет решающее значение, и может значительно ускорить ваш прогресс.
Как откалибровать чувствительность контроллера?
Для точной и эффективной работы игрового контроллера необходимо проведение калибровки его чувствительности.
Процедура калибровки:
- Откройте “Панель управления” и перейдите в раздел “Устройства и принтеры“.
- Найдите в списке ваш игровой контроллер и правой кнопкой мыши нажмите на нем.
- В появившемся меню выберите “Свойства“.
- Во вкладке “Настройки” нажмите кнопку “Калибровать“.
В процессе калибровки вам будет предложено выполнить ряд задач, в том числе настроить курки и стики управления. Обязательно следуйте указаниям на экране.
Важная информация:
- Перед калибровкой убедитесь, что контроллер правильно подключен к компьютеру.
- Калибровка должна проводиться на ровной поверхности.
- Выполняйте указания на экране калибратора внимательно и точно для достижения наилучших результатов.
- При необходимости калибровку можно повторить.
Как уменьшить задержку ввода на консоли?
Для устранения задержки ввода на консоли следует предпринять следующие шаги:
- Активируйте игровой режим. Предназначенный специально для видеоигр игровой режим представляет собой настройку оптимизации производительности телевизора для игр.
- Отключите все функции сокращения. Новые телевизоры оснащены как минимум несколькими настройками сокращения.
- Отключите режимы улучшения движения. Эти функции, такие как интерполяция кадров, предназначены для создания иллюзии плавного движения, но могут увеличивать задержку ввода.
Дополнительная полезная информация:
- Задержку ввода измеряют в миллисекундах (мс). Оптимальная задержка для игр составляет от 0 до 50 мс.
- Некоторые телевизоры могут поддерживать переменную частоту обновления (VRR), что еще больше снижает задержку ввода.
Имеет ли DualShock 4 триггерный эффект?
Да, DualShock 4 оснащен триггерными кнопками с дополнительным сопротивлением. Эта функция обеспечивает реалистичный тактильный отклик, усиливая погружение в игровой процесс.
В отличие от традиционных кнопок, триггеры DualShock 4 используют пружинный механизм, который создает ощущение физического сопротивления. Это сопротивление может быть настроено, предоставляя игрокам возможность персонализировать свой опыт.
Необходимо отметить, что пружинный механизм триггеров DualShock 4 не так отзывчив, как в специализированных игровых контроллерах с аналоговыми триггерами. Тем не менее, он обеспечивает значительное улучшение по сравнению с обычными цифровыми кнопками, особенно в играх, где точность управления движением и скоростью имеет решающее значение.
В целом, триггеры DualShock 4 являются ценным дополнением к контроллеру, обеспечивая улучшенную обратную связь и контроль.
Турбо-режим — это хорошо или плохо?
Подводя итог, отметим, что Turbo Boost — это безопасная и эффективная технология, не имеющая негативных последствий. Она позволяет ноутбукам:
- Повысить производительность за счет автоматического увеличения тактовой частоты процессора.
- Сохранять заряд батареи благодаря эффективному управлению потреблением энергии.
- Уменьшить шум путем работы на более низких скоростях при выполнении менее интенсивных задач.
Важно понимать, что технология Turbo Boost разрабатывалась специально для кратковременного повышения производительности в определенных ситуациях, когда это требуется. Она не предназначена для постоянной работы процессора на максимальной скорости.
Как активировать режим ускорения?
Стремительный геймплей теперь в ваших руках! Режим Boost на консоли PS4 Pro оптимизирует производительность игр, позволяя вам наслаждаться более плавными и динамичными впечатлениями. Включите Boost в меню настроек, выбрав пункт “Система” и активировав опцию “Режим Boost“. Готовьтесь к непревзойденному погружению в мир игр!
Какова наилучшая настройка чувствительности контроллера?
Хотя типичные настройки чувствительности варьируются от 0 до 20, лучшие игроки в контроллерах в среднем устанавливают их примерно на 7,2. В идеале вам нужно, чтобы ваша чувствительность была немного выше значения по умолчанию, равного 5, но не настолько высокой, чтобы вы в конечном итоге потеряли контроль.
Что вызывает высокую задержку ввода?
Задержка ввода в видеоиграх обычно обусловлена аппаратно-программными компонентами компьютера.
Аппаратные причины:
- Монитор: высокий отклик и низкая частота обновления монитора могут привести к задержке.
- Разрешение игры: более высокие разрешения требуют большей обработки, что может увеличить задержку.
Программные причины:
- Неоптимальные графические настройки: высокие настройки графики и сглаживания могут создавать задержку.
- Фондовые процессы: другие программы или процессы, работающие в фоновом режиме, могут потреблять ресурсы процессора и памяти, влияя на производительность игры.
- Драйверы: устаревшие или неправильно установленные драйверы могут вызывать проблемы с задержкой ввода.
- Советы по устранению задержки: * Выберите монитор с низким откликом и высокой частотой обновления. * Установите оптимальное разрешение игры, подходящее для вашей системы. * Настройте графические настройки на средние или низкие, чтобы снизить нагрузку на систему. * Закройте все ненужные программы и процессы во время игры. * Обновите или переустановите драйверы вашей видеокарты и периферийных устройств.
Когда мне следует использовать турбо-режим?
Воспользуйтесь режимом Turbo для следующих ситуаций:
Динамичные игры:
Режим Turbo оптимизирует производительность для быстроразвивающихся игр, где время реакции имеет решающее значение. Его использование обеспечивает максимально возможную кадровую частоту и снижает задержку.
Использование шумоизолирующей гарнитуры:
Если вы используете шумоизолирующую гарнитуру, такую как ROG Fusion II 500, режим Turbo позволит вам в полной мере насладиться игрой, так как шум вентиляторов будет заглушен.
Ночная визуализация:
Если вы запускаете визуализацию видео в отдельной комнате на ночь, режим Turbo идеально подойдет, поскольку шум вентиляторов не будет вас беспокоить.
Дополнительные преимущества режима Turbo:
- Увеличенная производительность:
- Оптимизированные настройки позволяют добиться более высокой производительности в играх.
- Улучшенный игровой процесс:
- Более высокая кадровая частота и сниженная задержка обеспечивают более плавное и отзывчивое управление.
- Расширенные возможности системы охлаждения:
- Вентиляторы работают на более высоких скоростях, обеспечивая эффективное отведение тепла от компонентов.
Однако важно отметить, что режим Turbo может увеличить уровень шума и энергопотребление системы. Поэтому рекомендуется отключать его, если он вам не нужен.
Как мне сделать прицеливание контроллера более плавным?
Для плавного прицеливания отключите мертвую зону стиков и триггеров. Это позволит им максимально точно реагировать на ваши движения.
Какие настройки контроллера лучше всего подходят для PS4?
Для оптимальной настройки контроллера PS4 обратитесь к меню “Параметры контроллера – Дополнительно”.
- Чувствительность к просмотру: Установите горизонтальную и вертикальную скорости на 40%.
- Ускорение при повороте: Оба значения установите на 0%.
- Время ускорения поворота: 0,00 секунды.
- Мгновенное ускорение при строительстве: Выключено.