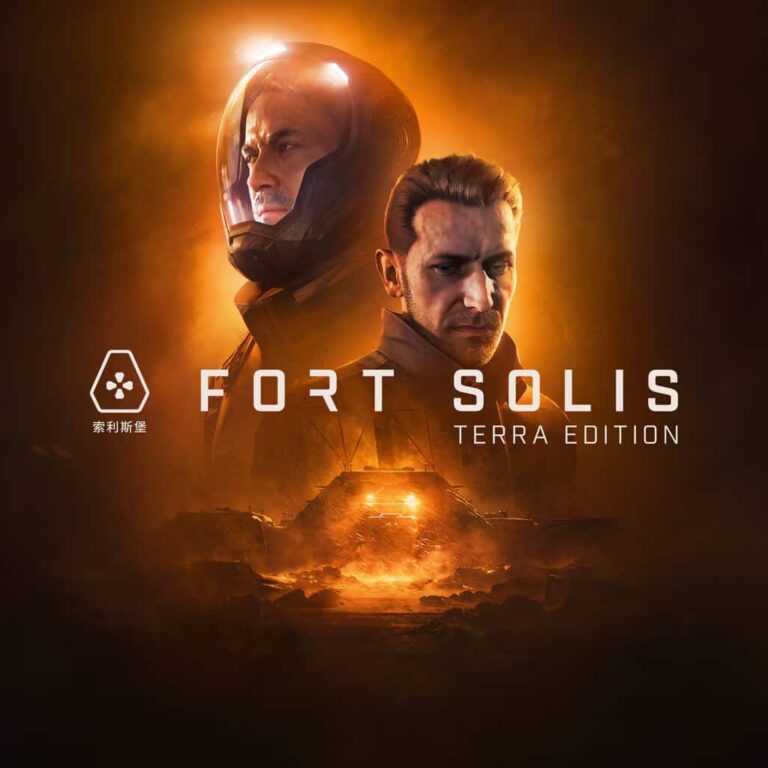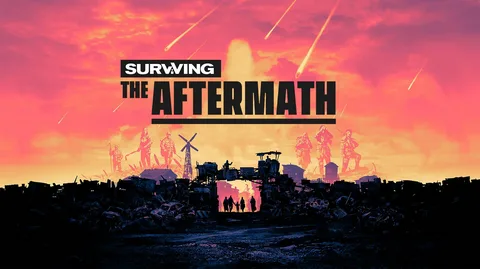Для сохранения настроек контроллера в FIFA 23 пользователи должны следовать следующим шагам:
- После внесения изменений в элементы управления нажмите на кнопку «Сохранить».
- Выберите один из «пустых» слотов для сохранения настраиваемых элементов управления.
- Вернитесь к настройкам управления и еще раз нажмите на кнопку «Сохранить».
Примечание: FIFA 23 позволяет игрокам сохранять несколько настраиваемых профилей элементов управления, что дает им возможность легко переключаться между различными схемами управления, а также обмениваться ими с другими игроками.
Как сохранить настройки контроллера в FIFA 22?
Проблема Настройки Контроллера в FIFA 22:
- Проверьте подключенные контроллеры. Если два, то запуск игры вторым делает вас игроком 2 без профиля.
- Изучите периферийные устройства. Некоторые, например, Razer Tartarus, могут распознаваться FIFA как контроллеры.
Как сохранить настройки контроллера в FIFA 21?
Все, что вам нужно сделать, это перейти в обычный игровой режим (например, начать игру) и на экране, где вы выбираете, за какую сторону будет играть ваш контроллер, нажать Y (или треугольник на Xbox) и изменить там свои настройки. При этом настройки контроллера будут сохранены, и вам не придется менять их вручную в каждой игре!
Как изменить кнопки контроллера в FIFA 23?
Изменение кнопок контроллера в FIFA 23
- Перейдите в раздел “НАСТРОЙКИ”.
- Выберите опцию “НАСТРОЙКА УПРАВЛЕНИЯ”.
Данный раздел меню позволит вам настроить все элементы управления геймпада, включая кнопки, джойстики и триггеры, по своему вкусу.
Советы по настройке:
- Экспериментируйте с различными раскладками и найдите ту, которая наиболее удобна лично вам.
- Не бойтесь настраивать чувствительность джойстиков и триггеров, чтобы добиться оптимального отклика.
- Подумайте о сохранении нескольких профилей управления для различных игровых ситуаций или ролей на поле.
Настроив элементы управления в соответствии со своими предпочтениями, вы сможете значительно повысить свой игровой опыт в FIFA 23.
Как изменить настройки контроллера FIFA?
Настройка контроллера в FIFA
В FIFA 21 игроки могут персонализировать игровой процесс посредством настроек контроллера. Доступ к этим настройкам осуществляется через главное меню FIFA 21:
- Вкладка “Настройка”
- “Настройки”
- “Настроить элементы управления”
В этом разделе представлены новые и классические настройки, которые можно адаптировать под индивидуальные предпочтения. Ниже приведены некоторые из наиболее важных настроек:
- Чувствительность прицеливания: регулирует чувствительность управления при прицеливании при ударе.
- Скорость движения: определяет скорость перемещения игроков на поле.
- Вызов партнера: настраивает поведение партнеров при вызове их для помощи.
- Метод защитного переключения: управляет тем, как игрок переключается на разных защитников.
Оптимизировав эти настройки, игроки могут значительно улучшить свой игровой опыт в FIFA 21. Кроме того, в меню управления есть несколько профилей, которые позволяют игрокам легко переключаться между различными наборами настроек в зависимости от своих предпочтений или стилей игры.
КАК ИСПРАВИТЬ НАСТРОЙКИ КОНТРОЛЛЕРА FIFA 23, НЕ СОХРАНЯЮЩИЕСЯ
Исправление проблемы несохраненных настроек контроллера в FIFA 23:
- Настройте элементы управления, перейдя в “Настройка” > “Настройки” > “Настроить элементы управления”.
- Нажмите R2 (RT) или используйте левый джойстик, чтобы отобразить макет контроллера.
- Нажмите X (A) на элементе управления, который хотите изменить, и назначьте новую кнопку.
Как изменить ввод по умолчанию в FIFA 23?
Для изменения параметров ввода по умолчанию в FIFA 23 выполните следующие шаги:
- Запустите матч FIFA 23.
- Приостановите матч.
- Перейдите в “Настройки”.
- Выберите “Настройки игры” и перейдите на вкладку “Визуальные эффекты”.
- Пролистайте список до пункта “Наложение ввода”.
- Выберите предпочитаемый вариант наложения ввода.
- Полезные советы и дополнительная информация: * Наложение ввода отображает нажатия кнопок для выполняемых действий. * Существуют различные варианты наложения ввода, поэтому выберите тот, который наилучшим образом соответствует вашим предпочтениям. * Изменение параметров ввода по умолчанию не повлияет на игровой процесс или настройки управления. * При необходимости вы можете в любой момент изменить настройки наложения ввода во время матча.
Почему FIFA постоянно меняет настройки моего контроллера?
Технические неполадки в FIFA с настройками контроллера В соревновательном режиме FIFA наблюдается ошибка, которая сохраняет пользовательские настройки контроллера в текущем сеансе, даже при их сбросе. Однако серые настройки при этом возвращаются к заводским значениям по умолчанию. Рекомендации: * Рекомендуется вручную настраивать параметры контроллера перед каждой игровой сессией или при выходе из режима FUT. * По умолчанию в FIFA включена функция “Ловкий дриблинг”, которая позволяет игрокам выполнять быстрые и точные смены направления. Дополнительная информация: * Ошибка может встречаться на консолях разных поколений, таких как PlayStation 5 и Xbox Series X/S. * FIFA постоянно выпускает обновления для устранения ошибок и улучшения игрового процесса. Рекомендуется устанавливать все доступные обновления, чтобы обеспечить оптимальную производительность. * Настройки контроллера могут значительно повлиять на стиль игры и эффективность игрока. Экспериментируя с различными параметрами, можно найти конфигурацию, наиболее подходящую для индивидуальных предпочтений и навыков.
Как сохранить настройки контроллера FIFA?
Способ сохранения настроек контроллера в FIFA
- В главном меню игры нажмите кнопку “Настройка”.
- Перейдите к “Менеджеру профилей” и выберите “Настроить профиль”.
- Вернитесь на один шаг назад к настройкам управления и нажмите “Добавить преднастройку”.
- Для сохранения настроек для нескольких контроллеров повторите шаги 2-3 с каждым контроллером.
- Советы * Перед добавлением нового профиля рекомендуется создать резервную копию существующих настроек. * Для повышения удобства можно настроить пользовательские профили для разных стилей игры или для различных режимов игры. * Зайдите в раздел “Помощь” в игре, чтобы получить дополнительные инструкции и информацию об управлении контроллером.
Какие настройки использовать в FIFA 23?
Важные настройки для FIFA 23
первоначальный ответ был удален по требованию автора. Однако мы можем предоставить вам несколько общих рекомендаций, чтобы вы могли настроить FIFA 23 в соответствии со своими предпочтениями:
- Уровень сложности: Отрегулируйте уровень сложности в соответствии с вашим опытом и навыками. Более низкий уровень сделает игру проще, а более высокий — сложнее.
- Управление игроками: Настройте управление игроками, чтобы оно соответствовало вашему стилю игры. Вы можете изменить назначение клавиш, чувствительность джойстика и другие параметры.
- Камера: Выберите вид камеры, который лучше всего соответствует вашему стилю. Экспериментируйте с различными углами и высотами, чтобы найти то, что вам наиболее удобно.
- Реализм: Отрегулируйте настройки реализма, чтобы сделать игру более или менее близкой к реальности. Вы можете изменить скорость игры, физику и поведение ИИ.
- Графика: Настройте графику в соответствии с возможностями вашего компьютера или консоли. Более высокие настройки графики улучшат визуальное качество, но могут повлиять на производительность.
Помните, что настройки оптимальной конфигурации будут различаться в зависимости от ваших личных предпочтений и стиля игры. Экспериментируйте с различными параметрами, чтобы найти то, что лучше всего подходит именно вам.
КАК ИСПРАВИТЬ НАСТРОЙКИ КОНТРОЛЛЕРА FIFA 23, НЕ СОХРАНЯЮЩИЕСЯ
Почему FIFA 23 не сохраняется?
При возникновении проблем с сохранением в FIFA 23 рекомендуется предпринять следующие действия:
Перезагрузка устройства и игры
- Часто причиной неполадок в режиме карьеры являются ошибки или технические сбои.
- Немедленная перезагрузка устройства и игры может оперативно устранить проблему.
Дополнительные советы
- Также рекомендуем проверить наличие обновлений для игры и консоли.
- Убедитесь, что на устройстве достаточно свободного места для сохранения игровых данных.
- Избегайте чрезмерного автосохранения, так как это может перегружать память и приводить к ошибкам.
- Регулярно создавайте резервные копии игровых сохранений, чтобы предотвратить потерю данных в случае технических сбоев.
- Если проблема сохраняется после выполнения вышеуказанных действий, обратитесь в службу поддержки EA для получения дополнительной помощи.
Как сохраниться в FIFA 23?
Сохранение прогресса в режиме карьеры FIFA 23:
- Нажмите ДОМОВ≫ НАСТРОЙКА≫ ПРОФИЛЬ> СОХРАНИТЬ ПРОФИЛЬ FIFA 23.
- Если сохранение исчезло, перепроверьте выполнение указанных действий и ознакомьтесь с дополнительной информацией.
Как долго длится режим карьеры FIFA 23?
Продолжительность Режима Карьеры FIFA 23
Режим карьеры FIFA 23 предоставляет 15 сезонов непрерывной игры, начиная с сезона 2024/23 и заканчивая сезоном 2036/37.
Краткая информация:
- Сезонов: 15
- Начало: 2024/23
- Окончание: 2036/37
Детали: После завершения 15-го сезона режим карьеры не может быть продлен. Игроки получат сообщение с благодарностью за их участие и будут вынуждены начать новый режим карьеры, прежде чем продолжить получение очков. Эта продолжительность позволяет игрокам испытать глубокий и волнующий игровой процесс с возможностью развивать своих игроков, строить команды и управлять всеми аспектами своих любимых клубов.
Как исправить, что настройки контроллера FIFA 23 не сохраняются?
Настройки контроллера FIFA 23 не сохраняются?
- На главной странице выберите “Настройка“.
- Зайдите в “Профиль“.
- Кликните “Загрузить профиль“, чтобы восстановить настройки.
Как мне исправить свой универсальный контроллер в FIFA 23?
Решение проблемы с неработающим универсальным контроллером в FIFA 23 Способ 1: Отключение ввода Steam
- Откройте Steam.
- Перейдите в раздел Библиотека.
- Щелкните правой кнопкой мыши на FIFA 23.
- Выберите Свойства.
- Перейдите на вкладку Контроллер.
- Установите флажок Отключить ввод Steam.
- Способ 2: Запуск Steam/Origin от имени администратора
- Найдите исполняемый файл Steam или Origin.
- Щелкните правой кнопкой мыши и выберите Запуск от имени администратора.
- Способ 3: Отключение поддержки конфигурации Xbox
- Откройте Steam.
- Перейдите в раздел Steam.
- Выберите Настройки.
- Перейдите на вкладку Контроллер.
- Выберите Общие настройки контроллера.
- Установите флажок Отключить поддержку конфигурации Xbox.
- Дополнительные полезные сведения: * Если у вас проводной контроллер, убедитесь, что он правильно подключен к USB-порту. * Если у вас беспроводной контроллер, проверьте уровень заряда батареи и убедитесь, что он подключен к консоли или компьютеру. * Обновите драйверы контроллера с веб-сайта производителя. * Переподключите контроллер, перезапустив игру или консоль/компьютер.
Что означает контролируемый FIFA 23?
Контролируемый — думайте об этом как о значении по умолчанию, при котором игроки ускоряются равномерно и контролируемо. Взрывные — это более низкие и ловкие игроки, которые быстрее преодолевают короткие расстояния, но замедляются после начального ускорения.
Какова настройка контроллера по умолчанию в FIFA 22?
Настройка контроллера по умолчанию в FIFA 22 — “Относительно игрока”.
- Режим определяет, как направление и сила паса влияют на траекторию.
- Включает вспомогательный, ручной и полуавтоматический режимы для более точного или ручного контроля над пасами.
Как сделать гридди в FIFA 23?
При праздновании гола в FIFA 23, удерживая правый триггер, быстро дважды нажмите правый джойстик вверх. Это активирует знаменитый Griddy, в котором игрок демонстрирует свои танцевальные движения.
Как сохранить игру под контролем?
Сохранение игры в Control
- Контрольные точки: надежный способ сохранения, обозначенный круглым значком в правом нижнем углу экрана при его появлении.
- Автосохранение: щедрая функция, автоматически сохраняющая прогресс.
Как удалить настройки контроллера FIFA?
Для удаления настроек контроллера в FIFA:
- Зайдите в главное меню и нажмите “Настройка“.
- Затем выберите “Профиль” и нажмите “Удалить“.
- В завершение выберите “Персональные настройки 1“.