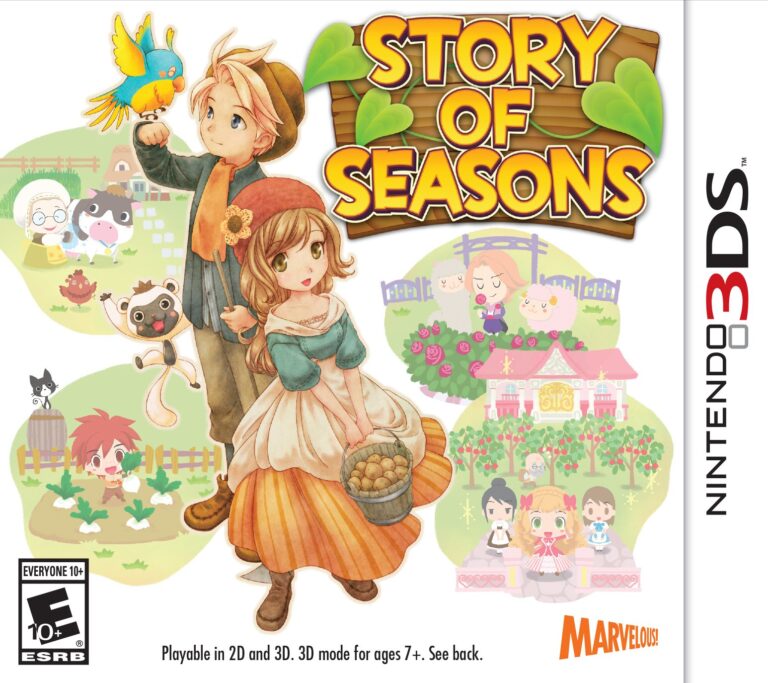Удаление данных игры В случае, если в списке достижений имеются игры без разблокированных достижений, их можно скрыть из списка: Порядок действий: 1. Нажмите клавишу Xbox , чтобы открыть руководство. 2. Выберите Игровая активность > Все достижения. 3. Выделите игру, которую хотите скрыть. 4. Нажмите кнопку X на контроллере, чтобы скрыть игру. Дополнительные сведения * Скрытые игры по-прежнему будут учитываться в общем количестве достижений и очков игрока. * Скрытые игры можно восстановить в списке, выполнив аналогичные действия и нажав кнопку Показать вместо Скрыть. * Данные скрытых игр, такие как игровой прогресс и сохранения, не удаляются и остаются доступными при запуске игры. Советы: * Скрытие игр может быть полезно для организации списка достижений и сосредоточения внимания на текущих целях. * Рекомендуется регулярно проверять список скрытых игр и восстанавливать те, которые больше не представляют интереса. * Удаление достижений или данных игры невозможно, но их можно скрыть для улучшения пользовательского опыта.
Есть ли у Xbox One кэш?
Кэш Xbox One
Аналогично персональным компьютерам, Xbox One сохраняет кэш временных данных для:
- Часто запускаемых приложений
- Игр
Это позволяет Xbox One предварительно загружать определенные ресурсы, что снижает время загрузки и ожидания при повторном запуске соответствующих приложений и игр.
Помимо улучшения производительности, кэш также имеет следующие преимущества:
- Сокращение потребления пропускной способности сети
- Уменьшение задержек при загрузке
- Улучшение общего пользовательского опыта
Таким образом, кэш является важной функцией, которая повышает производительность и удобство использования Xbox One.
Можете ли вы удалить игровые данные на Xbox?
Удаление данных игр на Xbox
Для удаления данных игры на консоли Xbox выполните следующие действия:
- Перейдите на главный экран Xbox.
- Выделите игру, данные которой хотите удалить.
- Нажмите кнопку “Меню” на контроллере.
- Выберите пункт “Управлять игрой и надстройками”.
- Перейдите на вкладку “Сохраненные данные”.
- Выберите данные игры, которые хотите удалить.
- Нажмите кнопку “Удалить”.
- Подтвердите удаление, выбрав пункт “Да”.
Примечание: удаление данных игры удалит все ее сохранения, включая прогресс, достижения, настройки и т. д.
Удаление данных игры на ПК с Windows
Чтобы удалить данные игры на ПК с Windows, выполните следующие действия:
- Откройте меню “Пуск”.
- Выберите пункт “Параметры”.
- Перейдите в раздел “Приложения”.
- Найдите в списке игру, данные которой хотите удалить.
- Нажмите на кнопку “Дополнительно”.
- Выберите пункт “Сброс”.
- Подтвердите сброс, выбрав пункт “Да”.
Примечание: сброс данных игры удалит все ее сохранения, включая прогресс, достижения, настройки и т. д.
Как УДАЛИТЬ сохраненные игровые данные на Xbox One и в облаке! (Простой метод!)
Важно: Удаление игровых данных может привести к потере достижений и игрового прогресса. Обратите внимание, что последствия удаления игровых данных зависят от того, как была спроектирована конкретная игра. В некоторых играх достижения и прогресс не хранятся локально на консоли или в облаке. В таких случаях удаление игровых данных не повлияет на ваши достижения или прогресс. Рекомендуется отключить синхронизацию данных в облаке перед удалением игровых данных, чтобы предотвратить потерю прогресса в облаке. Кроме того, перед удалением игровых данных убедитесь, что у вас есть резервные копии важных файлов сохранения, если это возможно.
Как удалить игру из списка статуса активности?
Чтобы скрыть игру из статуса активности в Discord (Windows):
- Откройте настройки Discord.
- В левой боковой панели выберите “Конфиденциальность и безопасность“.
- На правой панели найдите раздел “Конфиденциальность действий“.
- Отключите переключатель “Отображать текущую активность как сообщение о состоянии“.
После этого другие пользователи Discord не смогут видеть, в какую игру вы играете.
Дополнительная информация:
- Функция скрытия активности может быть полезна для защиты вашей конфиденциальности или сохранения профессионального имиджа.
- Вы также можете выбрать автоматическое скрытие статуса активности при запуске определенных приложений или игр.
- Для более тонкой настройки вы можете использовать функции “Выбрать, кто может видеть вашу текущую активность” и “Настроить вид деятельности в сети“.
Можете ли вы просмотреть свою игровую историю на Xbox?
Просмотр Игровой Истории на Xbox
На консолях Xbox можно легко просмотреть информацию об игровом времени:
- Нажмите кнопку Xbox на геймпаде, чтобы открыть руководство.
- Выберите “Игровые действия” > “Все достижения”.
Откроется список достижений, где вы можете фильтровать по игре и просматривать время, проведенное в каждой из них.
Вы также можете просмотреть свою игровую историю через:
- Приложение Xbox на мобильных устройствах или ПК.
- Сайт Xbox.com, войдя в свою учетную запись Microsoft.
Просмотр игровой истории позволяет:
- Отслеживать прогресс в играх.
- Анализировать игровое поведение.
- Сравнивать время, проведенное в разных играх.
Можно ли просмотреть историю на Xbox One?
Да, просмотреть историю покупок на Xbox One можно несколькими способами.
Просмотр истории покупок:
- На Главной панели нажмите кнопку Xbox для открытия гида.
- Перейдите в раздел “Профиль и система” > “Настройки”.
- Выберите “Учетная запись” > “Оплата и выставление счетов”.
- Нажмите “История заказов”.
- Дополнительная информация: * История покупок отображает приобретения, сделанные с помощью вашей учетной записи Xbox. * Вы можете отфильтровать покупки по типу, дате или платформе. * Кроме того, вы можете просмотреть информацию о подписках, начислениях и платежах. * Если у вас возникли вопросы или проблемы, обратитесь в службу поддержки Microsoft по официальному сайту или телефону.
Очистка кеша на Xbox удаляет все?
Очистка кэша Xbox: что это и как она работает?
Очистка кэша Xbox – это процесс удаления временных данных, используемых играми и приложениями для более быстрой загрузки. Очистка кэша не повлияет на следующие данные:
- Игры и приложения
- Файлы сохранений
- Достижения
- Gamescore
- Другие пользовательские данные
Зачем очищать кэш Xbox?
Очистка кэша может помочь решить следующие проблемы:
- Улучшенная производительность игр и приложений
- Ускоренное время загрузки
- Исправление ошибок и проблем
Помните: очистка кэша не приведет к удалению каких-либо важных пользовательских данных. Она действует как “пылесос”, удаляющий ненужные временные файлы без ущерба для основного содержимого вашего Xbox.
Что произойдет, если вы удалите сохраненные данные на Xbox?
Внимание! Удаление сохраненных данных полностью удаляет их из сети Xbox, облачного хранилища и локального хранилища Xbox, делая их невосстановимыми на любой консоли Xbox.
Чтобы абсолютно стереть сохраненные данные, выберите профиль и нажмите “Удалить везде“.
Как удалить историю журналов?
- Откройте веб-браузер Chrome на вашем устройстве.
- В меню выберите “История”, а затем “Очистить данные просмотра”.
- Укажите диапазон истории, которую хотите удалить (например, за последний час, день или все время).
Могу ли я скрыть свой журнал активности?
Нажмите «Скрыть похожие действия на временной шкале», чтобы скрыть все действия этого типа (все запросы на добавление в друзья, все лайки и т. д.). 5. Чтобы изменить это в будущем, щелкните значок карандаша в разделе «Последние действия», затем нажмите «Скрытые действия». Вы можете снять флажки с любых действий, которые хотите снова отобразить.
Как удалить зарегистрированные действия и другую активность?
Избавиться от зарегистрированных действий просто:
- Откройте “Зарегистрированные действия и другие действия“, нажмите “Фильтры“.
- Выберите категорию “История поиска“, кликните на ненужный поиск и нажмите “Удалить“.
Как УДАЛИТЬ сохраненные игровые данные на Xbox One и в облаке! (Простой метод!)
Как проверить историю игр?
Проверка истории игр
Если вы не обнаружили недавно сыгранную игру, возможно, она была загружена под другой учетной записью. Для проверки этого выполните следующие шаги:
- Откройте приложение Google Play Игры.
- В нижней части экрана нажмите “Профиль”.
- Нажмите на свой адрес электронной почты.
- Выберите другую учетную запись. После этого отобразятся ваши недавно сыгранные игры.
Полезная информация:
- Google Play Игры позволяет хранить историю игр, связанную с вашей учетной записью.
- Синхронизация данных между устройствами происходит автоматически, если вы используете одну и ту же учетную запись.
- Вы можете просматривать свою историю игр, в том числе информацию о времени, проведенном в игре, и достижениях.
Как скрыть игры от друзей?
В меню «Правка» выберите параметр «Мои настройки конфиденциальности». Нажмите на статус «Сведения об игре» — откроется раскрывающееся меню с различными опциями. В меню «Сведения об игре» установите для конфиденциальности игры значение «Частная». Ваши друзья больше не смогут видеть игры в вашей учетной записи Steam или где-либо еще.
Лучше удалить или очистить историю?
Для максимальной защиты конфиденциальности при работе в Интернете рекомендуется регулярно удалять историю поиска.
В противном случае злоумышленникам будет значительно проще собрать достаточное количество личной информации, чтобы получить доступ к вашим данным или обмануть вас.
- История поиска содержит информацию о посещенных вами веб-сайтах, введенных поисковых запросах и т.д.
- Хакеры могут использовать эти данные для кражи паролей, перехвата личной переписки или мошенничества.
- Удаление истории удаляет эти записи, защищая вашу конфиденциальность и минимизируя риски кибератак.
Будет ли мой Xbox работать быстрее, если я удалю игры?
Ускорение Xbox подобно оптимизации рабочего компьютера: освобождение места путем удаления неиспользуемых игр приводит к плавной работе консоли.
Открытые приложения и игры, как на компьютере, так и на Xbox One, потребляют ресурсы. Отключение лишнего оптимизирует скорость и производительность.
Что произойдет, если вы удалите игру на Xbox One?
Когда вы удаляете игру для Xbox One, она удаляется с вашей консоли, но она по-прежнему принадлежит вам. Это означает, что вы можете переустановить любую удаленную игру, если у вас достаточно свободного места. Выберите Готово к установке. Выберите ранее удаленную игру или приложение и нажмите «Установить».
В вашем журнале активности все отображается?
Ваш журнал активности доступен только вам, однако публикации и прочий контент из него может оказаться в других местах Facebook, например, в вашем профиле или лентах друзей.
Используйте журнал активности, чтобы управлять доступностью вашего контента. Узнайте больше здесь.