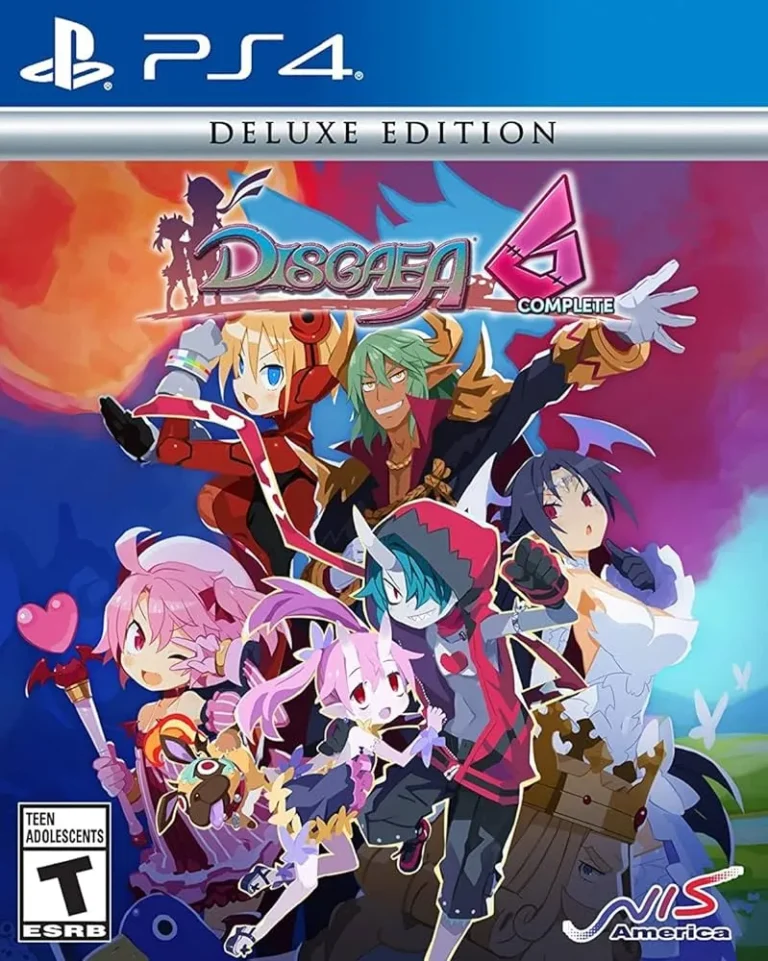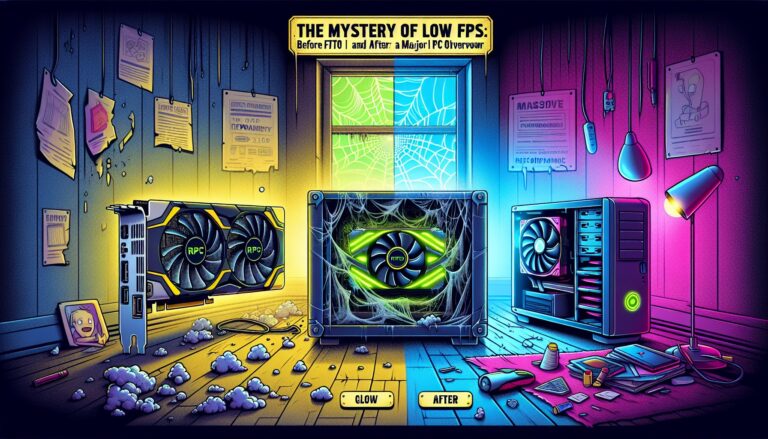- Для удаления драйверов NVIDIA:
- Разыщите Панель управления через меню «Пуск».
- Выберите «Программы», затем найдите и удалите драйвер NVIDIA из списка.
How do I clean and reinstall Nvidia graphics drivers?
Для чистой установки драйверов графического процессора NVIDIA проделайте следующие действия.
При запуске установки драйвера выберите Выборочная установка. Убедитесь, что установлен флажок Графический драйвер. Выберите параметр Выполнить чистую установку, как показано ниже.
Теперь вы можете продолжить установку драйвера в обычном режиме.
Дополнительные рекомендации:
- Удаление существующих драйверов: Прежде чем выполнять чистую установку, убедитесь, что вы удалили все существующие драйверы NVIDIA с помощью инструмента Удаление программы в Панели управления Windows.
- Использование инструмента DDU (Display Driver Uninstaller): Для более тщательного удаления драйверов можно использовать сторонний инструмент, такой как DDU. Он удалит все следы предыдущих драйверов, обеспечив чистый холст для новой установки.
- Загрузка последних драйверов: Всегда загружайте самые последние версии драйверов с официального сайта NVIDIA, чтобы обеспечить оптимальную производительность и стабильность.
- Выбор типа установки: При выборе типа установки для пользовательской установки выберите Экспресс-установка, которая включает только основные компоненты драйвера, или Выборочная установка для выбора дополнительных параметров.
- Пользовательские параметры: Вы можете изменить дополнительные параметры установки, например, установить графические фильтры или создать пользовательские профили.
Следование этим рекомендациям поможет обеспечить успешную и эффективную чистую установку драйверов графического процессора NVIDIA.
Как полностью удалить графические драйверы?
Даже при удалении графического драйвера система гарантирует работу дисплея.
Операционная система автоматически перейдет к используемому по умолчанию VGA-драйверу, обеспечивая базовые возможности отображения.
Какой инструмент удаляет драйвер NVIDIA?
Для удаления драйверов NVIDIA воспользуйтесь следующими рекомендациями:
- Запустите Управление компьютером и перейдите в Диспетчер устройств.
- Разверните ветку Видеоадаптеры, нажмите правой кнопкой мыши по вашему графическому адаптеру NVIDIA и выберите Удалить устройство.
- Установите флажок Удалить программное обеспечение драйвера для этого устройства и нажмите Удалить.
Должен ли я всегда загружать драйверы Nvidia?
Периодическое обновление драйверов графического процессора NVIDIA для более современных моделей видеокарт настоятельно рекомендуется по следующим причинам:
- Максимальная производительность: Драйверы оптимизируют взаимодействие видеокарты с операционной системой, обеспечивая плавный игровой процесс и повышенную общую производительность в ресурсоемких приложениях.
- Улучшенное удобство использования: Новые драйверы часто включают исправления ошибок, улучшения стабильности и поддержку новейших игровых функций.
- Безопасность: Драйверы также включают обновления безопасности, устраняя уязвимости, которые могут подвергнуть ПК риску.»
- Расширенные возможности: Обновленные драйверы могут добавить новые функции и улучшения в программное обеспечение и аппаратное обеспечение NVIDIA, такие как поддержка новых технологий дисплея, оптимизированные профили и параметры пользовательской настройки.
Как удалить установки NVIDIA?
Для полного удаления установок NVIDIA рекомендуется использовать специализированную утилиту Display Driver Uninstaller (DDU).
DDU — это мощное средство для удаления драйверов видеокарт, которое обеспечивает полную очистку системы от любых следов графических драйверов NVIDIA, включая:
- Ключи реестра
- Папки и файлы
- Хранилище драйверов
Использование DDU гарантирует полное удаление установок NVIDIA, что позволяет избежать потенциальных конфликтов и ошибок при установке новых драйверов или при переключении между разными графическими устройствами.
Где находится драйвер NVIDIA?
Для определения местонахождения драйвера NVIDIA выполните следующие шаги:
- Щелкните правой кнопкой мыши по рабочему столу и выберите пункт Панель управления NVIDIA.
- В открывшемся меню выберите раздел Справка, а затем Информация о системе.
Версия драйвера будет отображена в верхней части окна Сведений. Дополнительно, вы можете получить следующую полезную информацию:
- Дата драйвера: Указывает дату разработки драйвера.
- Type драйвера: Обозначает тип установленного драйвера.
- Расположение установочных файлов: Отображает путь к файлам установки драйвера.
Эта информация может быть полезна при устранении неполадок, обновлении драйверов или восстановлении системы.
Практическое руководство: УДАЛЕНИЕ графического драйвера (NVIDIA)
Сначала вам нужно зайти в диспетчер программ Windows. Введите программу в поле поиска на панели задач и выберите «Добавить или удалить программы». Нажмите «Программы и компоненты», затем выберите приложения Nvidia. Вы можете нажать кнопку «Удалить» на верхней панели.
Как мне выполнить чистую установку всех драйверов NVIDIA?
Чистая установка драйверов NVIDIA Для обеспечения бесперебойной и оптимальной работы видеокарты NVIDIA рекомендуется выполнять чистую установку драйверов. Этот процесс удаляет существующие драйверы и установленные компоненты, а затем устанавливает самые последние версии. Инструкция по чистой установке драйверов NVIDIA: 1. Загрузите последнюю версию драйверов NVIDIA с официального сайта: https://www.nvidia.com/Download/index.aspx 2. Выполните удаление существующих графических драйверов с помощью следующих шагов: – Нажмите комбинацию клавиш Windows+R – Введите “appwiz.cpl” и нажмите ОК – В списке установленных программ выберите “NVIDIA Graphics Driver” – Нажмите кнопку “Удалить” 3. Перезагрузите компьютер в безопасном режиме. Это необходимо для удаления оставшихся файлов драйверов. – Нажмите Windows+L, чтобы выйти из системы. – Нажмите и удерживайте клавишу Shift и выберите Перезагрузка. – После перезагрузки выберите “Устранение неполадок”, затем “Дополнительные параметры” и “Параметры запуска”. – Нажмите кнопку “Перезагрузить”, а затем нажмите F4, чтобы войти в безопасный режим. 4. Запустите установщик драйверов NVIDIA, который вы загрузили ранее. 5. В окне установщика выберите “Выборочная установка”. 6. Снимите флажок “Запустить установку GeForce Experience”. 7. Установите флажок “Выполнить чистую установку”. 8. Нажмите кнопку “Далее” и следуйте инструкциям на экране для завершения установки. 9. Перезагрузите компьютер в обычном режиме. Преимущества чистой установки драйверов: * Устранение проблем совместимости между старыми и новыми драйверами. * Оптимизация производительности игр и графических приложений. * Установка самых последних функций и обновлений драйверов. * Улучшение стабильности системы и предотвращение сбоев.
Как выполнить чистую установку драйверов NVIDIA?
Чистая установка драйверов NVIDIA
Для выполнения чистой установки драйверов NVIDIA рекомендуется следующая процедура:
1. Удаление существующих драйверов
- Загрузите и запустите утилиту Display Driver Uninstaller (DDU) из безопасного режима.
- Выберите ваш тип видеоадаптера и опцию “Чистая установка”.
- Перезагрузите компьютер.
- 2. Скачивание новых драйверов
- Зайдите на официальный сайт NVIDIA и выберите модель вашего видеоадаптера.
- Скачать полный пакет драйверов для установки.
- 3. Установка новых драйверов
- Запустите установщик драйверов от имени администратора.
- Выберите опцию “Выборочная установка”.
- Установите только графический драйвер.
- Перезагрузите компьютер.
- Дополнительная информация: * Из соображений безопасности рекомендуется создавать точку восстановления системы перед удалением существующих драйверов. * Для получения дополнительной поддержки обратитесь в службу поддержки NVIDIA. * Полная установка драйверов включает в себя несколько дополнительных функций, таких как панель управления NVIDIA и программное обеспечение GeForce Experience. * Чистая установка удаляет все следы старых драйверов NVIDIA, обеспечивая беспроблемную установку и устранение потенциальных конфликтов.
Как удалить все драйверы и программное обеспечение NVIDIA?
Для полного удаления всех драйверов и программ NVIDIA необходимо:
- Войти в “Панель управления”
- Выбрать “Удаление программы” и найти там “Драйвер NVIDIA”
- Инициировать “Удалить/Изменить”
- Обязательно перезагрузить компьютер
Устанавливает ли Windows драйверы NVIDIA?
Windows может автоматически устанавливать сертифицированные драйверы NVIDIA через обновления Windows.
Для ручной установки выполните следующие действия:
- Откройте Настройки > Обновление и безопасность > Обновление Windows.
- Нажмите Проверить наличие обновлений.
Практическое руководство: УДАЛЕНИЕ графического драйвера (NVIDIA)
Сколько места занимают драйверы NVIDIA?
Объем места, занимаемый драйверами NVIDIA
Драйверы NVIDIA требуют для установки значительный объем дискового пространства. Обычно, они занимают более 2,7 ГБ.
Полезная информация
- Объем занимаемого пространства может варьироваться в зависимости от версии драйвера и установленных компонентов.
- Для корректной установки драйверов рекомендуется убедиться, что на диске достаточно свободного места.
- Перед установкой новой версии драйверов рекомендуется удалить старые версии, чтобы освободить дополнительное пространство.
Интересный факт
Драйверы NVIDIA представляют собой сложные пакеты программного обеспечения, которые обеспечивают взаимодействие между аппаратным обеспечением графического процессора (GPU) и операционной системой. Их большой размер обусловлен необходимостью включения различных компонентов, таких как двоичные файлы, библиотеки и вспомогательные утилиты, обеспечивающие оптимальную работу GPU.
Как удалить NVIDIA из панели задач?
Чтобы удалить значок на панели задач и остановить работу приложения в фоновом режиме, откройте Панель управления NVIDIA > В верхнем меню выберите > Рабочий стол > снимите флажок «Показать значок уведомления на панели задач».
How do I uninstall NVIDIA drivers Windows 11?
Uninstall drivers on Windows 11 from Settings Open Settings on Windows 11. Click on Apps. Click the Installed apps tab. … Select the driver, click the menu (three-dotted) button on the right side, and select the Uninstall option to remove the driver from Windows 11. Click the Uninstall option.
Стоит ли удалять графические драйверы?
Если вы уже установили новый графический процессор, не удаляя старые драйверы, и у вас не возникло никаких проблем, то вам не о чем беспокоиться. Хотя, как правило, лучше всего удалять старые драйверы перед заменой новой видеокарты, если вы этого не сделаете, это явно не конец света.
Почему драйвер Nvidia не может установить Windows 10?
Иногда драйверы NVIDIA не устанавливаются в Windows 10 из-за блокировки антивирусной программы. Вы можете отключить эту программу, а затем снова установить драйвер. Чтобы отключить Защитника Windows, перейдите в «Настройки» > «Обновление и безопасность» > «Безопасность Windows» > «Защита от вирусов и угроз» > «Параметры защиты от вирусов и угроз».
При перезагрузке компьютера удаляются драйверы графического процессора?
Восстановите безупречную работу графического процессора!
Сброс графического процессора стирает и заново устанавливает его драйверы. Представьте себе, что вы заменяете старые драйверы на чистую и обновленную версию, свободную от каких-либо проблем.
Нужен ли мне драйвер Nvidia?
Драйвер NVIDIA: ключевая утилита для графических карт
- Обязательный компонент: обеспечивает полную функциональность видеодрайвера и графического процессора (GPU) в большинстве ОС.
- Расширенные настройки: позволяет настраивать разрешение экрана, количество отображаемых цветов, графические параметры.
При сбросе Windows удаляются драйверы графического процессора?
Сброс компьютера в Windows подразумевает удаление установленных пользователем драйверов, в том числе и для графического процессора.
Полезная информация:
- После сброса необходимо вручную переустановить драйверы для всех подключенных устройств, включая графический процессор.
- Рекомендуется загрузить последние версии драйверов с официальных сайтов производителей.
- Перед сбросом компьютера рекомендуется создать резервную копию всех важных файлов, так как сброс приведет к удалению всех пользовательских данных.
Что произойдет, если вы удалите программное обеспечение драйвера?
Удаление драйвера мгновенно выводит из строя используемый компонент,
т.к. удаляется точная совпадающая версия.
Для чего нужен драйвер NVIDIA?
Графический драйвер NVIDIA – это критически важный компонент операционной системы, который отвечает за взаимосвязь между видеокартой NVIDIA и остальными компонентами компьютера.
Основная функция драйвера NVIDIA:
- Обеспечение корректного обмена данными между видеодрайвером, операционной системой и приложениями, включая игры.
- Оптимизация графической производительности путем предоставления конкретных инструкций для видеокарты, что позволяет эффективно обрабатывать графические задачи.
- Устранение проблем с совместимостью и других неполадок, связанных с графикой.
Регулярное обновление драйвера NVIDIA имеет ряд преимуществ:
- Повышение стабильности и производительности системы.
- Поддержка новых функций и улучшений, выпущенных NVIDIA.
- Исправление ошибок и уязвимостей безопасности.
Для оптимальной работы рекомендуется загружать и устанавливать самую последнюю версию драйвера NVIDIA с официальной страницы загрузок NVIDIA.
How do I uninstall and reinstall graphics drivers?
Для переустановки графических драйверов выполните следующие шаги:
- Откройте Диспетчер устройств.
- Найдите устройство с проблемными драйверами и щелкните по нему правой кнопкой мыши.
- Выберите Удалить устройство.
- Перезагрузите компьютер. Windows автоматически попытается переустановить драйверы.
How do I fix a corrupt Nvidia driver?
Ремонт поврежденного драйвера Nvidia
- Переустановите поврежденный драйвер
- Обновите драйвер до последней версии
- Отключите антивирусную программу перед установкой