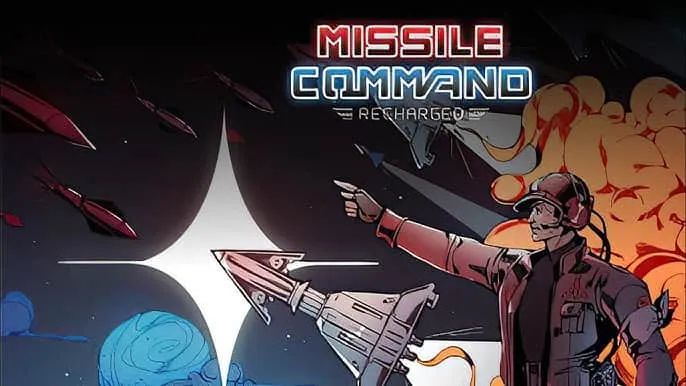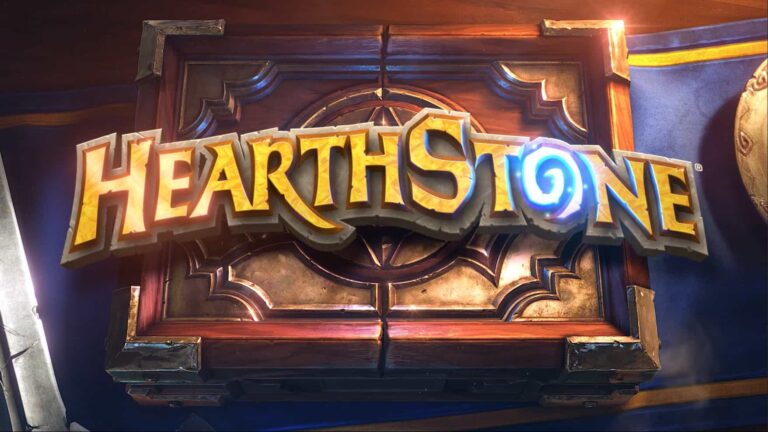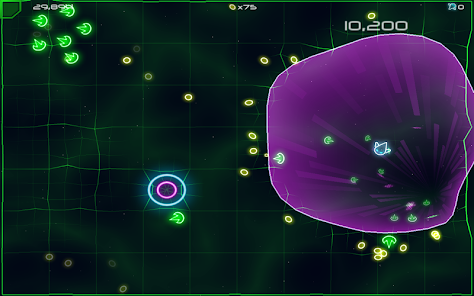Удаление файлов обновления Windows 10
Для удаления файлов обновления необходимо выполнить следующие действия:
- Откройте меню “Пуск”.
- Выберите “Параметры”.
- Перейдите в раздел “Центр обновления Windows”.
- Нажмите кнопку “История обновлений”.
- Выберите “Удалить обновления”.
В появившемся списке выберите нужное обновление и нажмите кнопку “Удалить”.
Примечание:
- Удаление файлов обновления возможно только в течение ограниченного времени.
- Удаление файлов обновления может привести к сбою системы, если они необходимы для работы установленных программ.
Какие файлы на моем компьютере считаются ненужными?
Нетронутые или неиспользуемые файлы являются спорными ненужными файлами. В отличие от большинства системных ненужных файлов, которые создаются автоматически, нетронутые или неиспользуемые файлы просто забываются и занимают место. Полезно знать об этих файлах и периодически удалять их со своего устройства Android.
Как очистить обновление Windows 10?
При установке обновлений Центр обновления Windows сохраняет предыдущие версии системных файлов.
- Эта возможность позволяет удалить обновления в случае возникновения проблем.
- Эти файлы зачастую можно безопасно удалить, что способствует повышению производительности системы.
Как навсегда удалить файлы Центра обновления Windows?
Для полного удаления файлов центра обновления Windows следуйте экспертному руководству:
- Откройте раздел “Администрирование” в панели управления.
- Выберите “Очистка диска” и отметьте флажок “Очистка Центра обновления Windows”.
Как удалить большинство ненужных файлов на моем компьютере?
Щелкните правой кнопкой мыши основной жесткий диск (обычно диск C:) и выберите «Свойства». Нажмите кнопку «Очистка диска», и вы увидите список элементов, которые можно удалить, включая временные файлы и многое другое. Чтобы получить дополнительные возможности, нажмите «Очистить системные файлы». Отметьте категории, которые хотите удалить, затем нажмите «ОК» > «Удалить файлы».
Почему я не могу удалить очистку Центра обновления Windows?
Зависание Очистки Центра обновления Windows может свидетельствовать о конфликтах программного обеспечения.
Проверьте, не вызвана ли проблема недавно установленным сторонним ПО. Если установить виновника не удается, выполните чистую загрузку и запустите Утилиту очистки диска.
Безопасно ли удалять файлы обновления Windows 10?
Нажмите клавишу с логотипом Windows на клавиатуре, затем выберите «Настройки» > «Система» > «Память». В разделе «Информация о жестком диске» выберите «Временные файлы». Установите флажок «Предыдущая версия Windows» и выберите «Удалить файлы».
Что произойдет, если вы удалите файлы Центра обновления Windows?
Забудьте о страхах! Удаление старых файлов обновлений Windows – безопасная процедура, которая не навредит ни вашему компьютеру, ни вашим личным файлам.
Вот плюсы удаления:
- Свободное место: освободите место на жестком диске, удалив ненужные файлы.
- Защищенная система: удаление старых файлов обновлений снижает риск уязвимостей и улучшает безопасность.
Удаление файлов Центра обновления Windows в Windows 10 🔥🔥🔥
Для удаления файлов Центра обновления Windows в Windows 10 следует выполнить следующие шаги:
- Откройте приложение Администрирование.
- Перейдите в раздел Очистка диска.
- Выберите верхний результат и нажмите Очистить системные файлы.
- Установите флажок возле опции Предыдущие установки Windows.
- Нажмите ОК.
Полезные советы:
- Очистка диска может занять некоторое время, особенно если на компьютере много файлов Центра обновления Windows.
- Перед выполнением очистки диска рекомендуется создать резервную копию важных данных.
- Использование инструмента очистки диска является безопасным и рекомендованным способом удаления ненужных файлов, включая файлы Центра обновления Windows.
Как выполнить очистку Центра обновления Windows?
Как выполнить очистку Центра обновления Windows? На вкладке «Очистка диска» выберите «Очистка Центра обновления Windows» и нажмите «ОК». … Для этого воспользуйтесь одним из следующих способов: Способ 1. Нажмите «Пуск», введите cleanmgr в поле «Начать поиск» и нажмите «ОК». Способ 2. Нажмите «Пуск», выберите «Все программы», нажмите «Стандартные», нажмите «Системные инструменты», а затем нажмите «Очистка диска».
Есть ли в Windows 10 очистка диска?
Если ваша Windows 10 задыхается от ненужных файлов, не беспокойтесь! Воспользуйтесь встроенной утилитой «Очистка диска».
- Введите «Очистка диска» в панели поиска на панели задач.
- Выберите диск для очистки и нажмите «ОК».
- Утилита просканирует диск и представит список удаляемых файлов. Управляйте дисковым пространством как эксперт!
Что не следует удалять при очистке диска?
Внимание: Установочные файлы ESD Windows – неприкосновенны!
При очистке диска сохраните эти ценные файлы, которые могут занимать несколько гигабайт и необходимы для переустановки операционной системы.
Удаление файлов Центра обновления Windows в Windows 10 🔥🔥🔥
Где находятся все скрытые файлы в Windows 10?
Чтобы увидеть скрытые файлы в Windows 10:
- Откройте Проводник.
- Перейдите в Вид > Параметры > Изменить папку и параметры поиска.
- На вкладке Вид отметьте Показать скрытые файлы, папки и диски. Нажмите ОК.
Как долго длится очистка Центра обновления Windows?
Профессиональная информация по очистке Центра обновления Windows
Очистка Центра обновления Windows может быть длительным и ресурсоемким процессом, особенно на этапе «Очистка Центра обновления Windows». На этом этапе система может работать чрезвычайно медленно.
Среднее время завершения очистки может составлять около полутора часов.
Ниже приведены некоторые полезные советы:
- Запускайте очистку в нерабочее время, например, ночью.
- Не прерывайте процесс очистки.
- Если очистка занимает больше времени, чем ожидалось, возможно, возникла проблема. В таком случае рекомендуется перезагрузить компьютер и повторить попытку.
- Очистка Центра обновления Windows может освободить значительное дисковое пространство. Ее регулярное выполнение улучшает производительность системы.
Где мои файлы после обновления Windows 10?
Расположение файлов после обновления Windows 10 Если вы не можете найти файлы после обновления Windows 10, рассмотрите следующие шаги: * Проверьте облачное хранилище: Файлы могли быть синхронизированы со службами облачного хранения, такими как OneDrive или Google Диск. * Используйте поиск Windows: Введите название файла или папки в строке поиска на панели задач. * Проверьте временные файлы: Некоторые файлы могли быть перемещены во временную папку во время процесса обновления. Перейдите в папку C:WindowsTemp и найдите потерянные файлы. Восстановление файлов из резервной копии: * Если вышеуказанные шаги не помогли, рассмотрите возможность восстановления файлов из резервной копии. * Для этого перейдите в “Пуск” > “Настройки” > “Обновление и безопасность” > “Резервное копирование”. * В Windows 7 выберите “Резервное копирование и восстановление”. * Нажмите “Восстановить мои файлы” и следуйте инструкциям для восстановления ваших файлов. Для сохранения безопасности данных в будущем: * Обязательно создавайте регулярные резервные копии файлов. Это обеспечит надежную защиту ваших данных на случай будущих обновлений или проблем с системой. * Используйте облачное хранилище: Синхронизация важных файлов со службами облачного хранилища позволяет получить к ним доступ с любого устройства и служит дополнительным уровнем резервного копирования. * Будьте осторожны при обновлении: Перед обновлением системы убедитесь, что у вас есть свежая резервная копия, и сделайте ее в случае сомнений.
Где хранятся файлы Центра обновления Windows?
По умолчанию Windows сохраняет все загрузки обновлений на главном диске, где установлена Windows, в папке C:WindowsSoftwareDistribution. Если системный диск слишком заполнен и у вас есть другой диск с достаточным пространством, Windows часто пытается использовать это пространство, если может.
Какой файл не следует удалять в Windows 10?
Чтобы обеспечить стабильную работу и предотвратить потерю данных, не удаляйте следующие критические файлы и папки в Windows 10:
- Папка с программными файлами: Содержит установленное программное обеспечение и его компоненты.
- Папка WinSxS: Хранит резервные копии системных файлов, которые могут быть необходимы для восстановления.
- Папка system32: Содержит критические системные файлы, необходимые для работы Windows.
- Папка Windows: Содержит основные системные файлы, включая ядро ОС и исполняемые файлы.
- Папка с информацией о системном томе: Содержит данные о конфигурации диска и файловой системы.
- Файл подкачки (pagefile.sys): Использование виртуальной памяти для расширения доступной оперативной памяти.
- Файл подкачки (hiberfil.sys): Хранит содержимое оперативной памяти при переходе в спящий режим.
Заключение
Удаление этих файлов может привести к серьезным проблемам со стабильностью системы, потере данных и другим нежелательным последствиям. Поэтому крайне важно соблюдать эти рекомендации и избегать удаления этих важных компонентов ОС Windows 10.
Какие папки Windows 10 можно удалить?
Windows 10 предлагает возможности оптимизации хранилища путем удаления ненужных файлов:
- Корзина: удаляйте файлы, помещенные в корзину.
- Центр обновления Windows: удаляйте файлы, оставшиеся после обновления системы.
- Временные файлы: очищайте кэшированные данные браузера и системы.
- Пакеты драйверов устройств: удаляйте ненужные или устаревшие драйверы.
- Файлы журнала обновлений: удаляйте журналы предыдущих обновлений.
What are the unnecessary files in Windows 10?
Типы ненужных файлов в Windows 10 Операционная система Windows 10 накапливает множество ненужных файлов, которые могут занимать значительное место на жестком диске и влиять на производительность системы. Распространенные типы ненужных файлов: 1. Файлы в Корзине Удаленные файлы не сразу стираются с жесткого диска, а помещаются в Корзину. Эти файлы обычно не нужны и со временем могут занять много места. 2. Временные файлы Windows Windows создает временные файлы для хранения временных данных. Они могут быть оставлены и больше не использоваться системой. 3. Остатки Windows и стороннего ПО При установке или удалении программ часто оставляют файлы и записи реестра, которые больше не нужны. Со временем эти остатки могут загромождать систему. 4. Загрузки Загруженные файлы часто забываются и больше не используются. Папка Загрузки может быстро стать хранилищем ненужных файлов. 5. Файлы cookie Файлы cookie хранят данные о посещенных веб-сайтах. Хотя некоторые файлы cookie необходимы, другие могут отслеживать действия пользователей и занимать место. 6. История Windows и браузеры хранят историю посещенных страниц, файлов и каталогов. Эта информация может быть полезна, но со временем она может также занимать много места. 7. Дубликаты файлов Дублирующиеся файлы могут быть созданы непреднамеренно или вредоносными программами. Они зря тратят место и могут создать путаницу. Советы по удалению ненужных файлов: * Очищайте Корзину регулярно. * Удаляйте временные файлы с помощью Очистки диска. * Используйте программы для удаления остатков, такие как CCleaner. * Периодически проверяйте и удаляйте ненужные файлы из папок Загрузки и История. * Отключайте ненужные файлы cookie и историю в браузере. * Регулярно сканируйте и удаляйте дубликаты файлов. Удаление ненужных файлов может освободить место на жестком диске, улучшить производительность и защитить систему от ненужных данных.
Как удалить все ненужные процессы в Windows 10?
Для закрытия ненужных процессов в Windows 10 рекомендуется выполнить следующие действия:
- Нажмите одновременно клавиши Ctrl + X и выберите в контекстном меню пункт “Диспетчер задач”.
- Перейдите на вкладку “Автозагрузка”.
- Выберите ненужные процессы в списке, нажав на них левой кнопкой мыши.
- Нажмите кнопку “Отключить”, чтобы деактивировать выбранные процессы.
- Дополнительная информация: * Деактивация процессов в автозагрузке приводит к снижению количества одновременно работающих программ при включении компьютера, что повышает скорость загрузки и общее быстродействие системы. * Не рекомендуется отключать системные процессы или программы, которые могут повлиять на стабильность системы. * Использование сторонних утилит для очистки автозагрузки может быть удобным вариантом, но следует использовать проверенные программы с хорошей репутацией. * Регулярное обслуживание автозагрузки поможет оптимизировать производительность компьютера и продлить его срок службы.
How do I delete all unnecessary files in Windows 10?
Очистите свой ПК с Windows 10, избавившись от ненужных временных и неиспользуемых файлов.
- Откройте Настройки > Система > Хранилище, чтобы получить рекомендации по очистке.
- Выберите ненужные файлы в каждой категории, а затем нажмите “Очистить”.
Что означает очистка в обновлении Windows 10?
Очистка в Windows – процесс удаления ненужных файлов:
- временные файлы
- автономные файлы
- устаревшие файлы Windows
- логи обновления Windows
Ожидаемая продолжительность очистки – несколько часов.
Как навсегда отключить обновление Windows 10?
Для отключения обновлений Windows 10, выполните следующие действия:
- Нажмите Win + R и введите Services.msc.
- Найдите Центр обновления Windows и дважды щелкните по нему.
- В раскрывающемся меню Тип запуска выберите Отключено.
- Подтвердите изменения и перезагрузите компьютер.
Как обеспечить безвозвратное удаление файлов в Windows 10 и?
Для безвозвратного удаления файлов в Windows 10, помимо стандартного перемещения в Корзину и последующей ее очистки, существуют дополнительные методы.
Использование Shift + Delete:
- Выделите нужные файлы.
- Нажмите комбинацию клавиш Shift + Delete.
Этот метод приведет к немедленному удалению файлов, минуя Корзину и восстановление их становится практически невозможным.
Преимущества bezvozvratnogo удаления:
- Конфиденциальность: Полное удаление файлов, содержащих конфиденциальные данные, предотвращает их несанкционированный доступ.
- Оптимизация пространства: Безвозвратное удаление освобождает место на жестком диске, которое занимали удаленные файлы.
- Повышение производительности: Удаление ненужных файлов может улучшить производительность системы.
Важное примечание: Прежде чем использовать метод безвозвратного удаления, убедитесь, что необходимости в восстановлении этих файлов больше нет.
Что занимает место на моем жестком диске Windows 10?
Анализ использования дискового пространства в Windows 10
Чтобы определить, какие файлы занимают дисковое пространство на компьютере с Windows 10, выполните следующие действия:
- Откройте Настройки Windows 10.
- Перейдите в раздел Система.
- Выберите Хранилище.
В разделе (C:) вы увидите список категорий файлов, занимающих место на основном жестком диске.
Нажмите кнопку Показать больше категорий для более подробного анализа. Это позволит вам увидеть использование хранилища другими типами файлов, такими как:
- Приложения и функции
- Временные файлы
- Загрузки
- Системные файлы
- Прочие