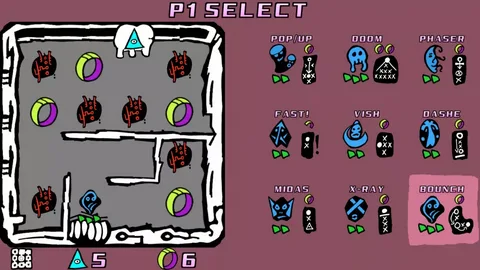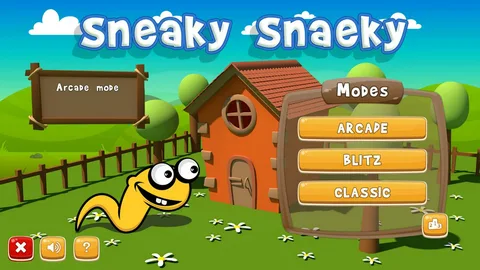Удаление приложения из учетной записи
Для удаления приложения из учетной записи выполните следующие шаги:
- Откройте Google Play Store.
- Нажмите на иконку профиля в правом верхнем углу.
- Перейдите в раздел Управление приложениями и устройствами.
- В разделе Установленные выберите приложение, которое необходимо удалить.
- Нажмите Удалить.
Совет:
- Удаление приложения не удаляет его данные, поэтому они будут сохранены, если вы решите переустановить приложение.
- Чтобы предотвратить несанкционированный доступ к приложениям, рассмотрите возможность отключения приложений вместо их удаления.
- Отключение приложений не удаляет их данные, но запрещает им работать в фоновом режиме и получать доступ к информации на вашем устройстве.
Как навсегда удалить приложение и данные?
Удалить приложение навсегда
Как это сделать?
- Откройте Меню приложений
- Выберите приложение
- Нажмите кнопку «Удалить»
Преимущества удаления приложений:
- Освобождение места: Удаление ненужных приложений освобождает ценное пространство на вашем устройстве.
- Улучшение производительности: Неиспользуемые приложения могут работать в фоновом режиме, замедлевая работу устройства. Их удаление оптимизирует производительность.
- Повышение безопасности: Некоторые приложения могут быть вредоносными или содержать уязвимости, представляющие угрозу для безопасности. Удаление их устраняет потенциальные риски.
Обратите внимание:
- При удалении приложения все его данные также будут удалены.
- Если вы хотите только скрыть приложение, но сохранить его данные, используйте функцию «Отключить» вместо «Удалить».
- Переустановка приложения восстановит все его данные, если вы сохранили их в облаке.
Как удалить приложение, если оно не позволяет?
Эффективное удаление приложений:
- Библиотека приложений: Коснитесь и удерживайте приложение, выберите “Удалить приложение” >> “Удалить”.
- Системные приложения: Перейдите в меню удаления системных приложений для деактивации или удаления приложений, таких как “Калькулятор” или “Файлы”.
Удаление приложения — это то же самое, что удаление учетной записи?
Процесс удаления приложения отличается от удаления учетной записи.
Удаление приложения:
- Откройте Настройки.
- Перейдите в раздел Экранное время.
- Выберите Ограничения контента и конфиденциальности.
- Нажмите iTunes и покупки в App Store.
- Установите Удаление приложений в положение Разрешить.
- Полезная и интересная информация: * Удаление приложения не влияет на вашу учетную запись или данные приложения, связанные с ней. * Функция “Экранное время” позволяет вам контролировать и отслеживать использование приложений и устройств. * Вы также можете установить другие ограничения, такие как ограничения на покупки в приложении и доступ к определенным типам контента, через раздел “Ограничения контента и конфиденциальности”.
Как удалить приложение на iPhone, которое не можете найти?
- Поиск в библиотеке приложений: если приложение отсутствует на главном экране, перейдите в библиотеку приложений, проведя пальцем влево.
- Функция поиска: используйте поле поиска в библиотеке приложений, чтобы быстро найти нужное приложение.
- Удаление приложения: коснитесь и удерживайте значок приложения, после чего нажмите «Удалить приложение» для удаления с устройства.
Сохраняется ли ваша информация при удалении приложения?
Сохранение информации после удаления приложения зависит от типа учетных записей, связанных с приложением.
При удалении приложения с устройства физический файл приложения удаляется, однако могут остаться связанные с ним данные. Ключевым фактором является наличие в приложении учетных записей.
- Если вы авторизовались в приложении с помощью учетной записи (например, Google, Facebook или собственной учетной записи приложения), то при удалении приложения учетная запись не удаляется. Это связано с тем, что учетная запись хранится на сервере поставщика, а не на вашем устройстве.
- Если вы не авторизовались в приложении и не создавали учетную запись, то при удалении приложения все хранящиеся в нем данные будут удалены вместе с приложением.
Важная информация:
- Перед удалением приложения рекомендуется выйти из всех учетных записей или экспортировать данные, связанные с этими учетными записями.
- Удалив учетную запись, вы обычно удаляете все данные, связанные с этой учетной записью, независимо от того, использовалась ли учетная запись для входа в конкретное приложение.
Как удалить скрытые приложения в Apple Store?
- Для удаления скрытых приложений зайдите в Настройки > Общие.
- Далее перейдите в Хранилище iPhone и подождите, пока отобразятся все скрытые приложения.
- Выберите нужные приложения и нажмите на них, чтобы удалить.
Как навсегда удалить приложение из настроек?
Для безвозвратного удаления приложения из настроек выполните следующие действия:
- Запустите приложение Google Play Store.
- В правом верхнем углу коснитесь значка профиля.
- Выберите “Управление приложениями и устройствами“.
- В разделе “Управление” нажмите на название приложения, которое хотите удалить.
- Нажмите “Удалить“.
Полезный совет:
- Удалив приложение из настроек, вы удалите все связанные с ним данные и настройки.
- Перед удалением приложения убедитесь, что у вас есть резервная копия важных данных.
- Вы также можете удалять приложения из списка последних приложений или с помощью виджета приложений на главном экране.
Где находится приложение по умолчанию на iPhone?
Персонализация приложений по умолчанию на iPhone
Откройте Настройки и прокрутите до приложения браузера или почты. Нажмите на него, затем выберите Браузер по умолчанию или Почта по умолчанию.
- Выберите веб-браузер или приложение электронной почты.
- Появится галочка, подтверждающая выбор.
Что произойдет, если вы очистите настройки по умолчанию?
Сброс значений по умолчанию: результат
- Действия, связанные с этим приложением, удаляются.
- Появляется сообщение “Нет значений по умолчанию”, а кнопка “Очистить по умолчаниям” становится недоступной.
- Вы можете назначить другое приложение по умолчанию для данных действий.
Какие приложения Apple по умолчанию я могу удалить?
Удаление приложений Apple по умолчанию
- Активность, Яблочные книги, Эппл ТВ, Калькулятор, Календарь, Часы, Компас, Контакты — эти приложения можно удалить без ущерба для функциональности устройства.
Удалите приложения из iCloud на iPhone навсегда! [Как]
Удалите приложения из iCloud на iPhone навсегда! [Как]
Полное удаление приложений из iCloud
Удаление приложения с устройства не гарантирует его полное исчезновение. Несмотря на удаление иконки, на устройстве сохраняются данные и файлы приложения, которые могут занимать существенное пространство в памяти.
- Освобождение места на устройстве: Неудаленные данные приложений могут существенно влиять на производительность устройства и доступное пространство.
- Конфиденциальность данных: Данные приложений могут содержать конфиденциальную информацию, которую необходимо надежно удалить.
- Хранение данных в облаке: Некоторые приложения сохраняют данные не только на устройстве, но и в облачных хранилищах, что следует учитывать при полном удалении.
Для полного удаления приложения с устройства и освобождения места необходимо дополнительно:
- Удалить сохраненные данные приложения в настройках устройства.
- Очистить кеш приложения, который содержит временные файлы.
- Удалить остаточные файлы приложения, которые могут остаться после удаления основной программы.
Почему мой iPhone не позволяет удалять приложения?
Ограничения контента и конфиденциальности могут запрещать удаление приложений на вашем iPhone или iPad. Проверьте эти настройки в Настройках экранного времени.
В разделе “Покупки в iTunes и App Store” убедитесь, что опция “Удаление приложений” разрешена.
Если проблема не устранена, отключите ограничения полностью, чтобы восстановить возможность удаления приложений.
Где настройки приложения по умолчанию?
Для изменения приложений по умолчанию перейдите в “Настройки” → “Приложения и уведомления” → “Приложения по умолчанию“.
- Нажмите на тип приложения, который хотите настроить.
- Выберите желаемое приложение из списка.
Какое приложение по умолчанию на iPhone?
Стандартными приложениями в Dock iPhone (нижний ряд главного экрана) являются:
- Телефон
- Safari
- Сообщения
- Музыка
Как удалить приложение из настроек iPhone?
Удаление приложения по шагам: 1. Откройте Настройки * Нажмите на значок Настройки (шестеренка) на главном экране. 2. Перейдите к параметрам Хранилища * Нажмите на Основные > Хранилище iPhone. 3. Найдите приложение * Прокрутите список, чтобы найти приложения, которые вы хотите удалить. 4. Коснитесь приложения * Нажмите на иконку приложения, чтобы открыть его страницу параметров. 5. Выберите “Удалить приложение” * На странице параметров нажмите на кнопку Удалить приложение. Обратите внимание: * Удаляя приложение, вы удаляете также все данные и файлы, связанные с ним. * Перед удалением убедитесь, что у вас есть резервная копия данных приложения, если они вам нужны в дальнейшем. * Некоторые системные приложения, такие как Safari и Сообщения, нельзя удалить.
Как удалить приложение с настройками по умолчанию?
Очистка настроек приложения по умолчанию
- Перейти в “Настройки” > “Приложения“.
- Выбрать приложение, для которого нужно удалить настройки по умолчанию.
- Нажать “Открыть по умолчанию” > отключить “Открывать поддерживаемые ссылки“.
Удаление приложения отменяет его?
Внимание: Удаление приложения не равносильно отмене подписки.
При удалении приложения:
- Вы теряете доступ к данным и функциям приложения.
- Ваша подписка остается активной и продолжает действовать.
Чтобы отменить подписку, необходимо выполнить следующие действия:
- В магазине приложений: Откройте приложение магазина приложений (например, Apple App Store или Google Play Store) и перейдите к разделу “Подписки”.
- На сайте разработчика: Перейдите на веб-сайт разработчика приложения и найдите раздел “Подписки” или “Мои заказы”.
- Через службу поддержки клиентов: Обратитесь в службу поддержки клиентов разработчика приложения или магазина приложений.
Отмена подписки вовремя может сэкономить ваши деньги и предотвратить автоматическое продление подписки, которую вы больше не хотите использовать.
Стоит ли удалять приложения по умолчанию?
Удаление приложений по умолчанию является предметом пристального внимания с точки зрения безопасности и конфиденциальности.
- Рекомендуется удалять вредоносные приложения, которые не используются.
Способ удаления приложений будет отличаться в зависимости от используемого телефона.
Раздутое ПО представляет собой более распространенную проблему для телефонов Android, так как производители выпускают больше моделей.
Дополнительная информация:
- Раздутое ПО относится к приложениям, предустановленным производителями телефонов, которые могут быть ненужными или дублироваться.
- Удаление раздутого ПО может освободить хранилище, улучшить производительность и повысить безопасность.
- Некоторые приложения по умолчанию могут быть отключены или заблокированы вместо удаления, что позволит сохранить их функциональность.
Важно отметить, что удаление определенных приложений по умолчанию может привести к неожиданным последствиям. Поэтому рекомендуется провести исследование перед принятием решения об удалении.
Что значит использовать приложение по умолчанию?
Использование приложения по умолчанию в контексте информационных технологий подразумевает предварительно заданное значение или параметр, устанавливаемый компьютерным программным обеспечением или мобильным приложением.
- Если пользователь не устанавливает собственный выбор, приложение по умолчанию является автоматическим выбором.
- Предназначено для упрощения взаимодействия с пользователем, устраняя необходимость вручную выбирать приложения или параметры.
Ключевые особенности: * Удобство: Позволяет пользователям быстро и легко выполнять задачи, не тратя время на выбор приложений. * Согласованность: Обеспечивает единообразие в использовании приложений, что повышает производительность и эффективность. * Автоматизация: Автоматизирует определенные процессы, экономя время и усилия. Польза для пользователей: * Простота использования: Устраняет утомительные шаги по выбору приложений, экономя время и усилия. * Улучшенная организация: Помогает организовать устройства и приложения, предоставляя пользователям четкую структуру. * Персонализация: Позволяет пользователям настраивать свои устройства и приложения в соответствии с их предпочтениями.
Какое приложение является моим приложением по умолчанию?
В операционной системе Android 12, расположенной в разделе “Настройки”, вы найдете меню приложений по умолчанию, которое позволит вам назначить или изменить предварительно установленные приложения для различных задач.
Путь к меню может варьироваться в зависимости от производителя устройства и версии Android, но обычно он находится в разделе “Приложения”, а затем в подменю “Приложения по умолчанию”. В этом меню вы увидите список категорий, для которых можно назначить приложения по умолчанию, включая:
- Приложение браузера: используется для открытия ссылок
- Приложение для электронной почты: используется для управления электронной почтой
- Приложение для SMS: используется для отправки и получения текстовых сообщений
- Приложение для звонков: используется для совершения телефонных звонков
- Приложение для камеры: используется для съемки фотографий и видео
Выбрав категорию, вы увидите список доступных приложений, которые можно назначить в качестве приложения по умолчанию. Назначенное приложение будет использоваться для выполнения конкретных задач, таких как открытие ссылок или отправка сообщений, в тех случаях, когда не указано другое приложение.
Будет ли с меня взиматься плата, если я удалю приложение?
Избегайте дополнительных расходов:
- Удаление приложения не отменяет подписку.
- Обратитесь в службу поддержки, чтобы обсудить отмену подписки.
Почему важно удалять неиспользуемые приложения?
Очистка приложений облегчит навигацию по телефону, повысит его производительность, а также сделает его более безопасным. Старые приложения, которые больше не получают обновлений или которые вы не обновляли какое-то время, могут содержать серьезные недостатки в безопасности. Когда в 2012 году был запущен магазин приложений Google Play, на выбор было чуть более 500 000 приложений.