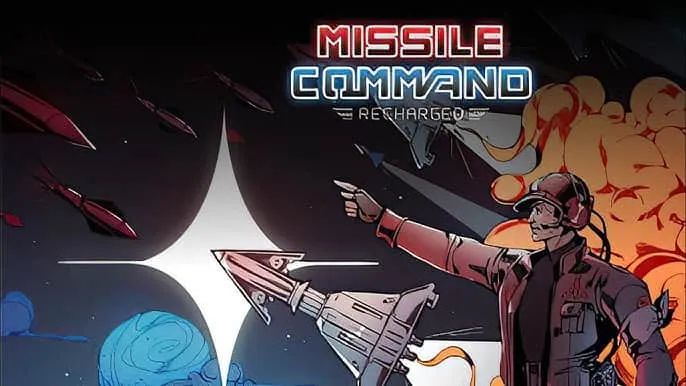Удаление Python с помощью исполняемого файла Для удаления Python без использования Панели управления выполните следующие шаги:
- Перейдите в папку установки Python. Как правило, она находится в одном из следующих мест:
- – `C:ПрограммыPython3` – `C:Программы (x86)Python3`
- Найдите исполняемый файл для удаления. Он обычно называется uninstall.exe или uninst000.exe.
- Дважды щелкните исполняемый файл. Запустится Мастер удаления программного обеспечения Python.
- Следуйте инструкциям мастера. После завершения процесса удаления все компоненты Python будут удалены с компьютера.
- Советы: * Перед удалением Python закройте все программы, которые используют его. * Если вы хотите удалить все следы Python с компьютера, используйте Средство очистки реестра. Оно найдет и удалит любые оставшиеся записи реестра, связанные с Python. * После удаления Python перезагрузите компьютер, чтобы убедиться в том, что все изменения вступят в силу.
Как принудительно удалить программу, которая не удаляется?
Для принудительного удаления стойких программ, используйте Диспетчер задач.
- Выбрав проблемную программу в списке процессов, закройте ее.
- Затем сразу запустите процесс удаления снова.
Какая команда удаляет Python в Windows?
Для полного удаления Python в Windows следуйте этим шагам:
- Перейдите в Панель управления > Программы
- Выберите Удалить программу
- Найдите и выделите Python
- Нажмите Удалить
Как удалить неустановленные приложения из библиотеки Microsoft Store?
При первом подходе откройте приложение «Панель управления» и используйте настройку «Программы», чтобы удалить Python из Windows. В командной строке откройте каталог, в котором установлен Python, а затем используйте команду «del python.exe», чтобы удалить Python из системы.
Как удалить Python 3.11 в Windows?
## Как удалить Python 3.11 в Windows ### Методы удаления Для удаления Python 3.11 в Windows воспользуйтесь одним из следующих методов: – Приложения и функции: 1. Откройте Панель управления > Программы > Приложения и функции. 2. Найдите Python 3.11 в списке. 3. Нажмите Удалить. – Функция поиска: 1. Введите “Удалить программы и компоненты” в поле поиска в меню “Пуск”. 2. Найдите Python 3.11 в списке. 3. Нажмите Удалить. – Опция “Показать только установленные продукты” : 1. Откройте Магазин Windows. 2. Нажмите на значок профиля в правом верхнем углу и выберите “Библиотека”. 3. Отметьте “Показать только установленные продукты”. 4. Найдите и выберите Python 3.11. 5. Нажмите “Удалить”. – PowerShell: 1. Откройте PowerShell с правами администратора. 2. Выполните следующую команду: “`powershell Get-AppxPackage | Where-Object {$_.Name -eq ‘Python 3.11’} | Remove-AppxPackage “` ### Дополнительная информация * Удаление Python 3.11 не повлияет на другие версии Python, установленные в системе. * Перед удалением убедитесь, что у вас установлена резервная копия кода и пакетов Python. * Рекомендуется перезагрузить компьютер после удаления новых версий Python.
Как удалить Python 3.9.x из Windows 10
Удаление Python 3.9.x из Windows 10
Для Windows:
- Откройте Панель управления.
- Перейдите в раздел Программы и компоненты.
- В списке Установленные программы выберите Python и нажмите на него правой кнопкой мыши.
- Нажмите Удалить.
- Дополнительная информация: * Перед удалением рекомендуется закрыть все приложения, использующие Python. * После удаления Python удалятся все связанные с ним модули и пакеты. * Если при удалении возникнут ошибки, попробуйте воспользоваться утилитой Uninstall Tool от Microsoft. * Для более тщательного удаления можно вручную удалить реестровые ключи, связанные с Python (не рекомендуется для неопытных пользователей).
Как удалить Python 3.10 из магазина Microsoft?
Для удаления Python 3.10 из Microsoft Store:
- Откройте Microsoft Store и найдите Python 3.10.
- Нажмите кнопку Удалить на странице приложения.
Как найти удаленные приложения в App Store?
Утерянные приложения Android:
Восстановите удаленные приложения через Google Play Store. Зайдите в свой профиль и нажмите “Управление приложениями и устройством”, где сможете найти список всех когда-либо установленных приложений.
Безопасно ли удалять Python в Windows?
Удаление Python безопасно только в определенных случаях. Если Python был установлен сторонним приложением, используйте его программу удаления, поскольку прямое удаление может повлиять на работоспособность приложения.
Если Python входит в состав операционной системы, его не следует удалять, так как это может привести к непредвиденным последствиям.
Как удалить все пакеты Python в Windows?
Для удаления всех установленных через PIP пакетов Python используйте команду pip Freeze.
- Команда сформирует список установленных пакетов.
- pip uninstall -y -r “ удалит пакеты без подтверждения.
Почему я не могу удалить приложения из Microsoft Store?
Удаление приложений из Microsoft Store не составляет труда, но может потребовать дополнительного шага, если штатные средства не справляются.
Используйте приложение “Настройки”:
- Перейдите в Пуск > Настройки > Система > Приложения и функции
- Выберите приложение и нажмите “Удалить”
Если удаление не удается, попробуйте: PowerShell
Как безопасно удалить Python?
Очистите систему от устаревшего Python с хирургической точностью.
Направляйтесь в святилище Панели управления, и откройте архив Программ. Из обширного списка обнаруженных обитателей выберите версии Python, подобно опытному охотнику. Нажмите священную кнопку “Удалить”, и изгнание каждого Python будет завершено безболезненно.
Как удалить Python 3.9.x из Windows 10
Как найти удаленные приложения в Microsoft?
Для поиска удаленных приложений в системе Microsoft существует эффективный метод с использованием Просмотрщика событий:
- Введите “Просмотр событий” в строке поиска и запустите приложение.
- Перейдите в “Журналы Windows” > “Приложение”.
- Отсортируйте список по столбцу “Источник”.
- Прокрутите список и найдите информационные события, созданные “MsiInstaller”. Эти события будут содержать сведения об удаленных приложениях.
Почему я не могу удалить приложения Microsoft?
Запустите Windows 10 в безопасном режиме, чтобы удалить программу. Если вам не удается удалить программу Windows 10, это может быть связано с тем, что процессу удаления мешают сторонние процессы. Решение — загрузить компьютер с Windows 10 в безопасном режиме, а затем удалить программу в безопасном режиме.
Как узнать, установлен ли у меня Python?
Проверка наличия Python в Windows:
- Нажмите Клавишу Windows или кнопку Пуск.
- Введите “Python” в поле поиска.
- Если установлен Python, он будет отображен в качестве наиболее подходящего результата поиска.
Почему я не могу установить свои приложения из Microsoft Store?
Невозможность установки приложений из Microsoft Store
Если у вас возникли проблемы с установкой приложений из Microsoft Store, возможно, вам потребуется выполнить следующие действия:
- Перезагрузка компьютера: Если недавно были установлены обновления для Windows, может потребоваться перезагрузить устройство для корректной работы Microsoft Store.
- Авторизация компьютера: Убедитесь, что ваш компьютер авторизован для использования приложений Microsoft Store. Войдите в приложение под своей учетной записью Microsoft.
Дополнительная информация: * Если перезагрузка компьютера и авторизация не помогли, попробуйте запустить средство устранения неполадок с Microsoft Store. * Проверьте, подключен ли ваш компьютер к Интернету. * Убедитесь, что у вас установлена последняя версия Windows. * Если проблема не устраняется, обратитесь в службу поддержки Microsoft.
Где установлен Python в Windows 10?
Путь установки Python в Windows 10 зависит от выбранных опций во время установки:
- Установка для всех пользователей:
C:Program FilesPython310
- Установка для текущего пользователя:
C:Users[Имя пользователя]AppDataLocalProgramsPythonPython310
Дополнительная информация:
- Путь установки можно изменить вручную во время установки, выбрав другую папку.
- Для проверки корректности установки можно открыть командную строку и ввести команду python –version. Она должна отобразить используемую версию Python.
- Рекомендуется добавить путь к Python в переменную среды PATH, чтобы можно было запускать команды Python из любого места командной строки.
Как выполнить чистую установку Microsoft Store?
Освежите свой Microsoft Store с помощью чистой установки:
- Загрузите утилиту по ссылке: https://www.microsoft.com/en-us/software-download/
- Запустите инструмент от имени администратора и примите лицензионное соглашение
- Выберите опцию “Переустановить” и нажмите кнопку “Установить“
Как просмотреть все установленные и удаленные приложения?
Как просмотреть и восстановить удаленные приложения с помощью Google Play Откройте приложение Google Play на своем устройстве. … В меню нажмите «Мои приложения и игры»; на некоторых устройствах Android вместо этого может быть написано «Управление приложениями и устройством». Нажмите «Управление» в верхней части экрана. Нажмите «Установлено» в верхнем левом углу.
Могу ли я удалить и переустановить Microsoft Store?
Если вы каким-либо образом удалили Microsoft Store и хотите переустановить его, единственным способом, поддерживаемым Microsoft, является сброс или переустановка операционной системы. Он переустановит Microsoft Store.
Как удалить все следы удаленных программ?
Полностью удалите программы и их следы:
- Воспользуйтесь Панелью управления для удаления программы.
- Очистите временные папки для устранения остаточных файлов.
- Удалите ключи реестра Windows, связанные с программой.
Стоит ли использовать Python из Магазина Windows?
Новичкам Python, стремящимся к упрощению процесса установки и использования:
- Выбирайте Microsoft Store для установки Python.
- Он автоматически настраивает PATH для текущего пользователя без прав администратора.
- Автоматические обновления гарантируют наличие последней версии Python.
Устанавливается ли Python автоматически в Windows?
В отличие от большинства систем и служб Unix, Windows не включает поддерживаемую системой установку Python. Чтобы сделать Python доступным, команда CPython на протяжении многих лет компилировала установщики Windows (пакеты MSI) с каждым выпуском.