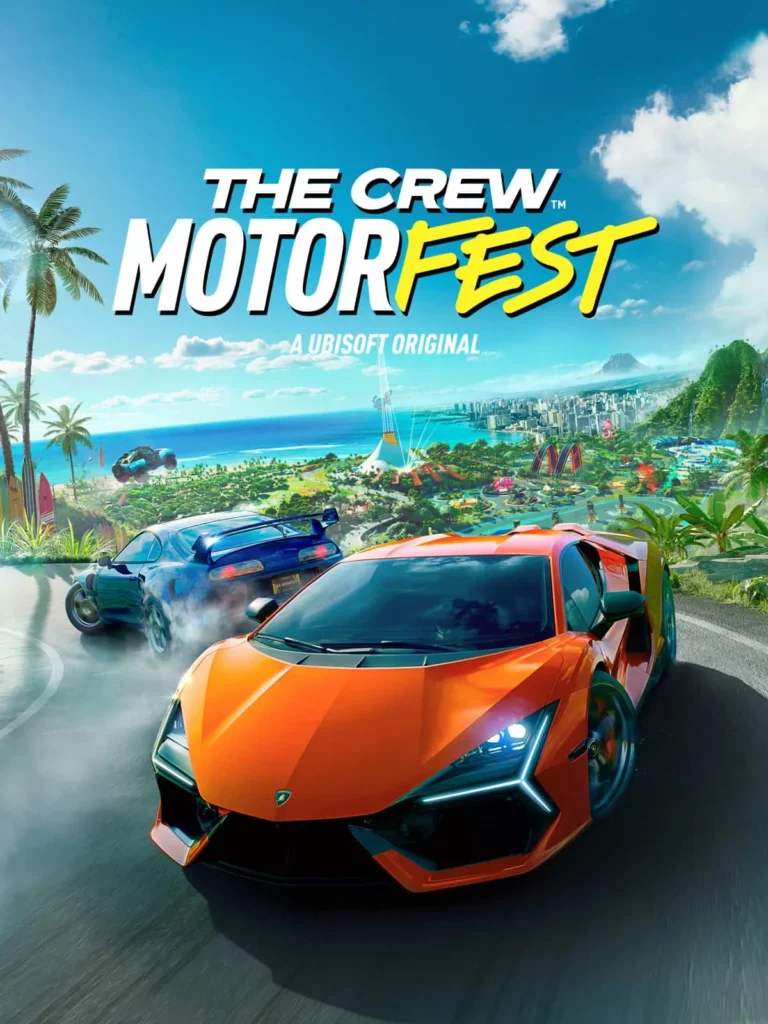Для начала “Автономного сканирования” перейдите во вкладку “Инструменты” на левой панели и нажмите соответствующую кнопку. Затем выберите пункт “Автономное сканирование” на правой панели и сохраните файл сканирования в нужное место.
How do I get my wireless adapter back on?
Как восстановить беспроводное соединение Если беспроводной адаптер перестал работать, выполните следующие шаги: 1. В Диспетчере устройств раскройте раздел Сетевые адаптеры. 2. В меню Действие выберите Сканировать на предмет изменений оборудования. 3. Windows обнаружит отсутствующий драйвер и автоматически переустановит его. Советы по устранению неисправностей: * Убедитесь, что беспроводной адаптер включен в настройках системы. * Если Windows не может найти драйвер, скачайте его с сайта производителя. * Перезагрузите компьютер, чтобы применить изменения. * Если проблема не устранена, обратитесь в службу поддержки производителя. Дополнительная информация: * Драйверы беспроводного адаптера могут устареть или повредиться, что приведет к сбоям в работе. * Регулярно проверяйте и обновляйте драйверы для обеспечения оптимальной производительности. * Если у вас возникли проблемы с подключением к конкретной сети, возможно, возникла проблема с конфигурацией роутера или модема.
Как часто следует заменять адаптер Wi-Fi?
В целях поддержания оптимальной производительности и безопасности эксперты рекомендуют регулярно обновлять свой адаптер Wi-Fi.
- В целом, рекомендуется обновление не реже раз в пять лет.
- Владельцам устройств умного дома и тем, кто использует новейшие гаджеты, следует обновляться чаще, каждые два-три года.
Регулярные обновления позволяют:
- Улучшить скорость и надёжность подключения.
- Усилить защиту от киберугроз.
- Расширить функциональность и совместимость с новыми устройствами.
При выборе нового адаптера следует учитывать следующие критерии:
- Поддержка последних стандартов Wi-Fi (например, Wi-Fi 6).
- Соответствие потребностям по скорости и зоне покрытия.
- Наличие дополнительных функций, таких как расширенные настройки безопасности или поддержка mesh-сетей.
How do I manually install a wireless adapter in Windows 10?
Для ручной установки беспроводного адаптера в Windows 10:
- Проверьте настройки управления питанием.
- Сбросьте настройки Winsock.
Вам нужны оба адаптера Wi-Fi?
Для полноценного ответа на ваш вопрос:
Да, вполне возможно использовать на одном компьютере два беспроводных адаптера. Один может быть предназначен для подключения к Интернету, а другой — для установления связи с беспроводным устройством.
Тем не менее, для реализации такого подключения может потребоваться:
- Загрузка и установка стороннего программного обеспечения, которое оптимизировано для управления несколькими беспроводными адаптерами.
Дополнительная полезная информация: Использование двух беспроводных адаптеров может иметь преимущества, такие как:
- Улучшенная стабильность соединения для критически важных приложений.
- Возможность одновременного подключения к разным сетям (например, как для домашнего, так и для офисного подключения).
- Однако следует учитывать и потенциальные недостатки:
- Необходимость в дополнительном оборудовании и конфигурации.
- Возможность конфликтов программного обеспечения при подключении к нескольким устройствам.
В заключение, использование двух беспроводных адаптеров может быть полезным в определенных сценариях, но важно учитывать преимущества и недостатки, прежде чем принимать такое решение.
Можно ли заменить адаптер Wi-Fi?
Карты Wi-Fi — это удобные компоненты, которые можно легко удалить и установить на устройство.
- Простое подключение по принципу Plug-and-Play.
- Быстрая замена для улучшения соединения и функциональности.
Как заставить компьютер распознавать беспроводной адаптер?
How to Manually Install Adapters on Windows 10? Insert the adapter into your computer. Download the updated driver and extract it. Right-click on Computer Icon, and then click Manage. … Open Device Manager. … Click Browse my computer for driver software.
Как переустановить драйвер адаптера беспроводной сети в Windows (2022)
Переустановка драйвера адаптера беспроводной сети в Windows (2022) Для переустановки драйвера адаптера беспроводной сети в системе Windows (2022) выполните следующие действия: 1. Воспользуйтесь функцией поиска на Панели задач, введите Диспетчер устройств и выберите соответствующий результат. 2. Раскройте раздел Сетевые адаптеры. 3. Найдите сетевой адаптер, соответствующий вашему устройству. 4. Кликните правой кнопкой мыши по адаптеру и выберите Обновить драйвер > Автоматический поиск обновленного программного обеспечения драйвера. 5. Следуйте инструкциям на экране. Дополнительно: * Резервное копирование драйвера: Перед переустановкой рекомендуется создать резервную копию текущего драйвера. * Загрузка с сайта производителя: Если функция автоматического обновления не обнаружит новый драйвер, посетите веб-сайт производителя сетевого адаптера, чтобы вручную загрузить последние версии. * Чистая переустановка: Для обеспечения чистой переустановки удалите существующий драйвер через Диспетчер устройств перед установкой нового. * Перезагрузка системы: После переустановки драйвера перезагрузите компьютер для завершения процесса.
Почему мой беспроводной USB-адаптер не отображается?
Возможная причина не отображения беспроводного USB-адаптера: Устаревший сетевой драйвер: Устаревшие сетевые драйверы часто являются основным препятствием для бесперебойной работы USB-адаптеров Wi-Fi на ноутбуках и настольных компьютерах. Для устранения этой проблемы рекомендуется использовать специализированное ПО, например Advanced Driver Updater. Как решить эту проблему с помощью Advanced Driver Updater: – Обнаружение неисправностей: Advanced Driver Updater сканирует вашу систему на наличие устаревших и проблемных драйверов, включая сетевые драйверы. – Автоматическое обновление: После обнаружения устаревших драйверов программа автоматически загружает и устанавливает самые актуальные версии, совместимые с вашим устройством и операционной системой. – Улучшенная производительность: Обновленные драйверы обеспечивают оптимальную работу сетевого адаптера, что повышает скорость и стабильность беспроводного соединения. Дополнительные полезные советы: – Перезагрузка системы: После установки обновленных драйверов перезагрузите систему для применения всех изменений. – Проверка настроек BIOS: Убедитесь, что адаптер включен в настройках BIOS вашего устройства. – Проверка физического подключения: Проверьте, надежно ли подключен USB-адаптер к вашему ноутбуку или компьютеру.
Почему мой адаптер Wi-Fi был отключен?
Иногда адаптер Wi-Fi отключается, если драйвер сетевого адаптера отсутствует, поврежден или устарел. Чтобы исключить такую ситуацию, вы можете попробовать обновить драйвер сетевого адаптера до последней версии.
Насколько важен адаптер беспроводной сети?
Сетевой адаптер — это незаменимый компонент, который обеспечивает связь между устройством и локальной сетью (LAN), включая доступ в Интернет и взаимодействие с другими компьютерами.
Адаптеры беспроводной сети устанавливаются на ноутбуках и планшетах и выполняют уникальную функцию преобразования компьютерных сигналов в радиоволны. Эти радиоволны затем передаются через антенну (встроенную или внешнюю) для беспроводной связи устройства.
Вот несколько ключевых моментов о важности адаптеров беспроводной сети:
- Удобство и мобильность: Адаптеры беспроводной сети освобождают устройства от ограничений проводных соединений, позволяя пользователям получать доступ к сети и Интернету из любого места в пределах зоны действия.
- Повышенная производительность: Беспроводные адаптеры с высокой пропускной способностью могут обеспечить быструю и стабильную передачу данных, что позволяет пользователям непрерывно выполнять различные задачи, такие как потоковая передача видео, онлайн-игры и удаленная работа.
- Расширение покрытия сети: Адаптеры беспроводной сети могут расширить зону покрытия сети, обеспечивая подключение даже в удаленных местах или зданиях с непростой планировкой.
- Улучшенная безопасность: Современные адаптеры беспроводной сети поддерживают передовые протоколы безопасности, такие как WPA3, для защиты сетевого трафика от несанкционированного доступа и киберугроз.
В заключение, адаптеры беспроводной сети играют огромную роль в обеспечении надежного и удобного беспроводного подключения, что повышает производительность, расширяет возможности и обеспечивает безопасность в современных сетевых средах.
Как переустановить драйвер адаптера беспроводной сети в Windows (2022)
Почему я не могу найти свой беспроводной адаптер?
Если у вас возникли трудности с обнаружением беспроводного адаптера, следуйте приведенным ниже шагам:
- Перейдите в “Сеть и Интернет” > “Центр управления сетями и общим доступом”.
- На левой боковой панели нажмите “Изменить настройки адаптера”.
- Выберите беспроводной адаптер, щелкните по нему правой кнопкой мыши и выберите “Диагностика”.
Средство устранения неполадок просканирует систему на наличие проблем. Если будут обнаружены какие-либо проблемы, следуйте предоставленным инструкциям.
Дополнительные советы:
- Убедитесь, что драйверы беспроводного адаптера обновлены.
- Проверьте, включен ли беспроводной адаптер. На большинстве ноутбуков есть переключатель или клавиша для включения и выключения беспроводной связи.
- Убедитесь, что вы находитесь в зоне действия беспроводной сети. Убедитесь, что сигнал сильный и стабильный.
- Попробуйте перезагрузить компьютер и беспроводной маршрутизатор/модем.
Можно ли подключиться к Wi-Fi вручную?
Мануальное подключение к беспроводной сети возможно. Для этого необходимо:
- Щелкните правой кнопкой мыши на значке Wi-Fi в панели задач и выберите “Открыть “Центр управления сетями и общим доступом“.
- В открывшемся окне нажмите “Настроить новое соединение или сеть“.
- Выберите “Подключиться к беспроводной сети вручную“.
- Введите имя сети (SSID), тип безопасности и ключ безопасности (если требуется).
- Нажмите “Далее“.
- Дополнительные сведения: * SSID (имя сети) – уникальное имя вашей беспроводной сети. * Тип безопасности – указывает на уровень защиты вашей беспроводной сети (например, WPA2-PSK). * Ключ безопасности – пароль для подключения к вашей беспроводной сети. * Мануальное подключение к сети может потребоваться для подключения к скрытым сетям или сетям, которые не транслируют свое SSID.
Как выглядит беспроводной адаптер?
Беспроводной сетевой адаптер выполняет функцию подключения устройства к беспроводной сети (Wi-Fi) через порт USB.
Внешний вид: Адаптер выглядит как компактное устройство, напоминающее карту памяти или флеш-накопитель. Он представляет собой небольшую USB-ключницу, которая имеет светодиодный индикатор, сигнализирующий о питании и работе адаптера.
Принцип работы: После подключения адаптер сканирует радиочастотный спектр на наличие доступных сетей (SSID). Он взаимодействует с программным обеспечением операционной системы, отображая список доступных сетей для удобного выбора пользователем.
- Типы адаптеров: Существуют два основных типа беспроводных адаптеров:
- Встроенные: Адаптеры, которые интегрированы в материнскую плату или другие внутренние компоненты устройства.
- Внешние: Адаптеры, которые подключаются к устройству через порт USB или Thunderbolt.
- Диапазоны частот: Адаптеры поддерживают различные частотные диапазоны, включая 2,4 ГГц и 5 ГГц. Диапазон 5 ГГц обеспечивает более высокую скорость и меньшую подверженность помехам, тогда как диапазон 2,4 ГГц обеспечивает более широкий диапазон.
- Стандарты беспроводной связи: Адаптеры соответствуют различным стандартам беспроводной связи, таким как IEEE 802.11a/b/g/n/ac/ax, которые определяют скорость, дальность и другие характеристики сети.
Зачем нужен Wi-Fi адаптер?
Для чего необходим адаптер Wi-Fi? Адаптер Wi-Fi играет важную роль в организации беспроводного подключения к сети для проводных устройств. Ключевые преимущества использования адаптера Wi-Fi: * Расширение возможностей проводных устройств: Подключение проводных устройств, таких как настольные компьютеры, к беспроводным сетям. * Модернизация ноутбуков: Улучшение приема беспроводного сигнала и обновление до более современных стандартов Wi-Fi. Кроме того, адаптеры Wi-Fi могут: * Предоставить высокоскоростной и надежный доступ к Интернету. * Уменьшить перебои в соединении и увеличить зону покрытия сети. * Поддерживать мультипользовательское окружение, позволяя нескольким устройствам одновременно подключаться к сети. Адаптеры Wi-Fi доступны в различных формах и размерах, что позволяет легко интегрировать их в любую компьютерную систему. Некоторые из них подключаются через USB-порты, а другие устанавливаются в слоты расширения PCI/PCIe. Вывод: Адаптеры Wi-Fi являются незаменимыми устройствами для расширения беспроводного подключения и обеспечения надежного доступа к сети. Они предлагают множество преимуществ, включая удобство, гибкость и улучшенную производительность сети.
Могу ли я подключиться к Wi-Fi без беспроводного адаптера?
Бесспорно, адаптер Wi-Fi упрощает подключение, но выход есть, если у вас его нет.
- Используйте встроенный USB-модем вашего смартфона.
- Соедините устройства кабелем USB.
Что произойдет, если я удалю адаптер Wi-Fi?
Устранение драйверов Wi-Fi: последствия и рекомендации
Удаление драйверов беспроводного адаптера (Wi-Fi адаптера) может привести к следующим последствиям:
- Невозможность подключения к сетям Wi-Fi: операционная система (ОС) перестает распознавать беспроводной адаптер, что делает его непригодным для использования.
- Проблемы с обновлением программного обеспечения: отсутствие распознавания устройства ОС предотвращает обновление драйверов и программного обеспечения для беспроводного адаптера, что может привести к ухудшению производительности и безопасности.
Чтобы избежать этих проблем, рекомендуется ознакомиться с Руководством по установке программного обеспечения и драйверов для беспроводных адаптеров Intel® (ссылка на руководство). Следование инструкциям, изложенным в руководстве, поможет вам выполнить правильную установку и обновление драйверов, обеспечив бесперебойную работу вашего беспроводного устройства.
Что произойдет, если ваш адаптер Wi-Fi сломается?
Неисправный адаптер Wi-Fi может привести к разрушению сетевого моста, который соединяет ваш компьютер с беспроводной сетью.
- Оборудование не может передавать и принимать сигналы Wi-Fi.
- Следствие: нестабильное или отсутствующее сетевое соединение.
Какой сетевой адаптер предназначен для Wi-Fi?
Беспроводное подключение обеспечит адаптер Wi-Fi USB TP-Link (TL-WN725N):
- Скорость N150 для плавной потоковой передачи и веб-серфинга
- Наноразмер с ненавязчивым подключением
- Широкая совместимость: Windows, macOS, Linux
Как исправить отключенный адаптер Wi-Fi в Windows?
Нажмите «Пуск» > «Панель управления» > «Система и безопасность» > «Диспетчер устройств». Нажмите знак «плюс» (+) рядом с пунктом «Сетевые адаптеры». Щелкните правой кнопкой мыши беспроводные адаптеры и, если они отключены, нажмите «Включить».
Как установить Wi-Fi на свой компьютер?
Как установить Wi-Fi на ПК или ноутбук Для беспроводного подключения к интернету необходимо установить Wi-Fi на ваш компьютер либо ноутбук. Вот пошаговая инструкция по настройке Wi-Fi: 1. Подключите беспроводной маршрутизатор к электрической розетке и соедините его кабелем Ethernet (витая пара) с сетевым портом модема вашего интернет-провайдера. 2. Откройте мастер настройки сети в Windows: – Перейдите в меню Пуск > Параметры > Сеть и интернет > Wi-Fi > Управление известными сетями. – Нажмите Добавить новую сеть и следуйте инструкциям на экране. 3. Введите имя сети (SSID) и пароль: – SSID и пароль обычно указаны на этикетке маршрутизатора. – Если вы забыли пароль, обратитесь к руководству пользователя маршрутизатора или сбросьте его на заводские настройки. 4. Настройка программного обеспечения маршрутизатора (опционально): – Некоторые производители маршрутизаторов предоставляют собственное программное обеспечение или веб-клиент для облегчения процесса настройки. – Перейдите на официальный сайт производителя и загрузите необходимое программное обеспечение. Советы и примечания: – Убедитесь, что ваш компьютер или ноутбук имеет встроенный Wi-Fi адаптер или внешний USB-адаптер Wi-Fi. – Выбирайте надежный пароль Wi-Fi, чтобы защитить свою сеть от несанкционированного доступа. – Для повышения безопасности сети рассмотрите включение шифрования WPA2 или более поздней версии в настройках маршрутизатора. – Регулярно обновляйте прошивку маршрутизатора для улучшения производительности и безопасности.
Как добавить беспроводной адаптер в диспетчер устройств?
Инструкции для Windows 10 Щелкните правой кнопкой мыши кнопку меню «Пуск» в левом нижнем углу экрана рабочего стола. Выберите Диспетчер устройств. … Выберите Сетевые адаптеры. … Щелкните правой кнопкой мыши этот драйвер, и вам будет представлен список параметров, включая «Свойства», «Включить или отключить» и «Обновить».
В чем разница между маршрутизатором Wi-Fi и адаптером Wi-Fi?
Ну, беспроводной адаптер позволяет компьютеру подключаться к беспроводной сети. Беспроводной маршрутизатор — это маршрутизатор с возможностями беспроводной связи: он не только является беспроводным, но также управляет маршрутизацией, DHCP и другими вещами. НЕКОТОРЫЕ беспроводные адаптеры имеют «режим точки доступа», который позволяет им выступать в качестве точки доступа или маршрутизатора.