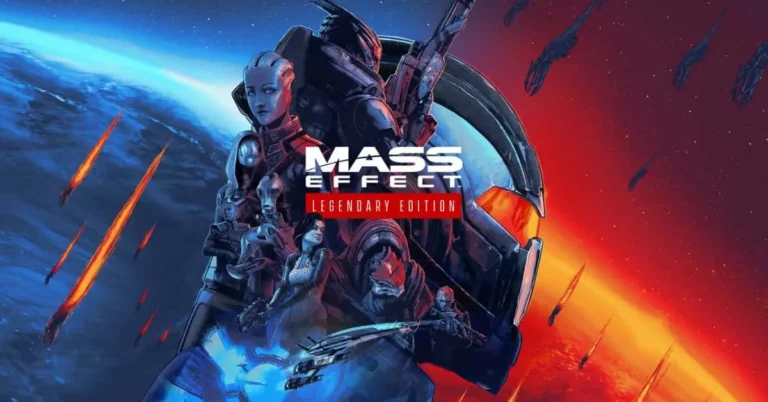Потеряли Wi-Fi? Вот как вернуть его за считанные минуты:
- Диспетчер устройств > Сетевые адаптеры
- Действие > Сканировать на предмет изменений оборудования
Windows автоматически найдет и установит отсутствующий драйвер для вашего адаптера беспроводной сети.
Как переустановить драйвер после его удаления?
Обновление драйверов после удаления: простой путь
- Зайдите в “Настройки” Windows 10 через меню “Пуск“
- Выберите “Восстановление” в настройках и запустите “Восстановление системы“
- Нажмите “Далее” во всплывающем окне и следуйте инструкциям для восстановления драйверов
Почему исчез мой адаптер Wi-Fi?
Как исправить отсутствующий сетевой адаптер в Windows 10 Перезагрузите и проверьте соединения. … Показать скрытые драйверы в Windows 10. … Извлеките аккумулятор из ноутбука. … Отключите антивирус и VPN. … Запустите средство устранения неполадок сетевого адаптера. … Используйте инструмент сброса сети. … Проверьте настройки управления питанием. … Сбросьте настройки Winsock.
Почему мой компьютер не видит мою WiFi-карту?
Отсутствие WiFi-соединения может указывать на отсутствующий или неисправный драйвер WiFi-карты.
Для решения проблемы выполните обновление драйвера одним из способов:
- Вручную: Скачайте драйвер с сайта производителя оборудования и установите его самостоятельно.
- Автоматически: Используйте специализированное программное обеспечение для автоматического поиска и обновления драйверов.
Как вручную переустановить драйверы?
Для ручной переустановки драйверов необходимо выполнить следующие шаги:
- В строке поиска на Панели задач введите Диспетчер устройств и нажмите клавишу Enter.
- В открывшемся Диспетчере устройств найдите устройство, для которого требуется переустановить драйвер.
- Щелкните правой кнопкой мыши (или нажмите и удерживайте) по имени устройства и выберите опцию Удалить.
- Подтвердите удаление драйвера и перезагрузите компьютер.
- После перезагрузки операционная система Windows автоматически попытается переустановить драйвер.
- Полезная информация: * Если операционная система не может автоматически установить драйвер, необходимо загрузить его с веб-сайта производителя устройства. * Перед обновлением или переустановкой драйвера рекомендуется создать точку восстановления системы, чтобы иметь возможность откатиться к предыдущей рабочей конфигурации в случае возникновения проблем. * Для некоторых устройств могут потребоваться дополнительные драйверы или программное обеспечение, которые также необходимо переустановить.
Как найти драйвера, которые не установлены?
Шаг 1. Определите, найден ли драйвер устройства в диспетчере устройств. Нажмите «Пуск». , введите «Диспетчер устройств» в поле «Начать поиск» и нажмите клавишу ВВОД. Нажмите Продолжить. … В списке типов устройств выберите тип устройства, а затем найдите конкретное устройство, которое не работает. … Закройте диспетчер устройств.
How to install WiFi driver Windows 10 without Internet?
Для установки драйвера Wi-Fi в Windows 10 без Интернета с помощью инструмента Driver Booster:
- Нажмите “Инструменты” и выберите “Офлайн-сканирование”.
- Укажите путь к файлу драйвера или папке с драйверами.
- Запустите сканирование и следуйте инструкциям по установке.
Можно ли переустановить драйвера без Wi-Fi?
Чтобы переустановить драйверы без Wi-Fi, необходимо:
- Проверить наличие сетевого адаптера в диспетчере устройств.
- Если адаптер отсутствует, значит нет правильных или актуальных драйверов.
- Для переустановки драйверов подключите компьютер к проводному интернету.
Адаптер WIFI не отображается в диспетчере устройств Windows 10/11/7 [Легко исправляется!]
1. Загрузите драйверы на компьютер, имеющий доступ к Интернету, и сохраните их на USB-накопителе. 2. Для установки драйверов не требуется подключение к Интернету. Все, что вам нужно сделать, это снять флажок, как показано на следующем рисунке, и вы сможете установить драйверы без каких-либо проблем в будущем.
Windows 10 устанавливает драйверы автоматически?
Операционные системы Windows 10 и Windows 11 обладают функцией автоматической загрузки драйверов для большинства устройств.
Этот процесс позволяет пользователям, не обладающим техническими знаниями, легко и быстро устанавливать и обновлять драйверы для их устройств. Автоматическая загрузка драйверов может экономить время и снижает вероятность возникновения конфликтов с оборудованием или проблем с производительностью.
Однако в некоторых случаях пользователям может потребоваться ручная загрузка и установка драйверов. Это может быть необходимо для:
- Устройств, не поддерживаемых Windows
- Устройств с устаревшими или несовместимыми драйверами
- Получения максимальной производительности от определенных устройств
Пользователи могут вручную загрузить и установить драйверы с веб-сайтов производителей устройств или из других надежных источников. Всегда рекомендуется проверять совместимость драйверов с версией операционной системы Windows и конкретной моделью устройства.
Адаптер WIFI не отображается в диспетчере устройств Windows 10/11/7 [Легко исправляется!]
Где находится мой драйвер Wi-Fi?
Для определения местоположения драйвера Wi-Fi в системе Windows выполните следующие действия:
- Нажмите правой кнопкой мыши на кнопку “Пуск” Windows.
- Выберите в списке “Диспетчер устройств”.
- В окне “Диспетчер устройств” разверните раздел “Сетевые адаптеры”.
Список установленных сетевых адаптеров и соответствующих им драйверов будет отображен в разделе “Сетевые адаптеры”.
Советы:
- Имена драйверов Wi-Fi обычно содержат слова “Wireless”, “WLAN” или “Wi-Fi”.
- Если вы не уверены, какой драйвер связан с адаптером Wi-Fi, щелкните правой кнопкой мыши по адаптеру и выберите “Свойства”. Имя драйвера будет указано на вкладке “Драйвер”.
- Регулярное обновление драйверов Wi-Fi может улучшить производительность сети и устранить проблемы с подключением.
В чем разница между адаптером Wi-Fi и драйвером Wi-Fi?
Отличие адаптера Wi-Fi от драйвера Wi-Fi Адаптер Wi-Fi
Адаптер Wi-Fi представляет собой аппаратное устройство, которое обеспечивает беспроводное подключение к сети. Он может быть встроенным в компьютер или подключаться внешне через USB-порт или слот PCIe.
Существуют различные типы Wi-Fi-адаптеров, которые поддерживают различные стандарты и протоколы, например:
- IEEE 802.11b/g/n
- IEEE 802.11a/ac
- Wi-Fi 6 (802.11ax)
Драйвер Wi-Fi
Драйвер Wi-Fi – это программное обеспечение, которое позволяет операционной системе взаимодействовать с адаптером Wi-Fi. Он предоставляет набор инструкций, которые устанавливают параметры устройства и управляют его работой.
Драйверы Wi-Fi обычно разрабатываются производителями адаптеров и обеспечивают оптимальную работу оборудования.
Разница
- Адаптер Wi-Fi является физическим устройством, а драйвер Wi-Fi – это программное обеспечение.
- Адаптер Wi-Fi отвечает за физическое соединение с беспроводной сетью, а драйвер Wi-Fi – за управление этим соединением и взаимодействие с операционной системой.
- Адаптер Wi-Fi может содержать несколько беспроводных компонентов, таких как Wi-Fi, Bluetooth и WiGig, а драйвер Wi-Fi специфичен для каждого адаптера и обеспечивает поддержку определенных функций и возможностей.
- Драйверы Wi-Fi необходимо обновлять для обеспечения совместимости с новыми операционными системами и улучшения производительности адаптера.
Могу ли я включить драйвер Wi-Fi?
Для включения драйвера Wi-Fi выполните следующие действия:
- Запустите Диспетчер устройств (Пуск > Панель управления > Система и безопасность > Диспетчер устройств)
- Разверните раздел “Сетевые адаптеры” и найдите беспроводной адаптер
- Если адаптер отключен, нажмите на нем правой кнопкой мыши и выберите “Включить“
Какой драйвер нужен для подключения Wi-Fi?
Драйвер Wi-Fi для операционной системы Windows 10 играет критическую роль в работе беспроводных сетевых адаптеров. Его основное назначение заключается в обеспечении бесперебойной связи между компьютером и точками беспроводного доступа. Этот драйвер необходим для корректной инициализации и функционирования соответствующих сетевых компонентов.
- Поддержка совместимости: Драйвер Wi-Fi обеспечивает совместимость между беспроводным адаптером и операционной системой. Он содержит специфические команды и инструкции, которые позволяют адаптеру эффективно взаимодействовать с Windows 10.
- Устранение неполадок: Если возникают проблемы с подключением к беспроводным сетям, обновление драйвера Wi-Fi может быть ключом к решению проблемы. Установка последней версии драйвера часто устраняет программные проблемы, связанные с адаптером.
- Оптимизированная производительность: Драйвер Wi-Fi также выполняет задачи по оптимизации производительности беспроводного соединения. Он регулирует такие параметры, как уровень сигнала, передачу данных и управление питанием, чтобы обеспечить максимальную пропускную способность и стабильность.
- Безопасность: Драйверы Wi-Fi содержат обновления безопасности, которые защищают систему от уязвимостей в беспроводной сети. Это помогает предотвратить незаконное проникновение и перехват данных.
How can I connect my PC to WiFi without adapter?
Как подключить ПК к Wi-Fi без адаптера
Для подключения ПК к Wi-Fi без адаптера можно воспользоваться функцией USB-модема с помощью смартфона.
Инструкции:
- Подключите смартфон к ПК с помощью USB-кабеля.
- Настройте USB-модем на смартфоне.
На Android:
- Настройки > Сеть и интернет > Точка доступа и модем
- Включите переключатель “Модем”
На iPhone:
- Настройки > Сотовая связь > Персональная точка доступа
- Включите переключатель “Персональная точка доступа”
После выполнения этих шагов ПК будет подключен к сети Wi-Fi через смартфон. Это удобно, когда нет доступа к Wi-Fi-адаптеру или отсутствуют физические возможности для подключения к точке доступа.
Полезные советы:
* Убедитесь, что смартфон поддерживает функцию USB-модема. * Храните кабель USB в хорошем состоянии для обеспечения надежного соединения. * Смартфон может потреблять дополнительную энергию при работе в режиме USB-модема.
How do I manually install a network adapter in Windows 10?
Ручная установка сетевого адаптера в Windows 10:
- Вставьте адаптер в компьютер.
- Скачайте и распакуйте обновленный драйвер.
- Откройте Диспетчер устройств и нажмите на “Обновить драйверы”.
How do I connect to WiFi on Windows 10 without adapter?
Подключиться к Wi-Fi на Windows 10 без адаптера можно вручную:
- Перейдите в “Настройки” > “Сеть и интернет” > “Wi-Fi” > “Управление известными сетями“.
- Выберите “Подключение к скрытой сети“, укажите имя сети и пароль, а затем нажмите “Подключиться“.
Как восстановить случайно удаленные сетевые адаптеры в Windows 10?
Восстановить случайно удаленный сетевой адаптер в Windows 10 можно путем:
- Перезагрузки компьютера: Операционная система автоматически переустановит сетевой адаптер.
- Использования диспетчера устройств: Обновите драйверы для сетевого адаптера вручную.
Как исправить не установленные драйверы устройств?
Устранение проблем с драйверами устройства через Диспетчер устройств:
- Найдите устройство с желтым восклицательным знаком в списке устройств Диспетчера устройств.
- Правой кнопкой мыши откройте контекстное меню и выберите “Просмотреть на моем компьютере наличие драйверов“.
Как удалить и переустановить драйверы Wi-Fi?
Вот как: Запустите Диспетчер устройств и выберите Диспетчер сети. Щелкните правой кнопкой мыши драйвер Wi-Fi и выберите «Свойства». Снова щелкните драйвер правой кнопкой мыши и выберите «Удалить». Теперь перейдите в Центр обновления Windows и обновите свою Windows. Обновленный драйвер будет загружен вместе с другими полезными обновлениями.