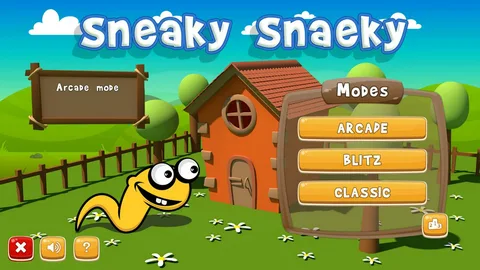Установить приложение с файла .exe просто:
- Загрузите файл .exe.
- Откройте его двойным щелчком.
- Следуйте инструкциям установки.
- После завершения установки программа будет успешно добавлена на ваш компьютер.
Как установить программное обеспечение с USB на ПК?
УСТАНОВКА ПРОГРАММНОГО ОБЕСПЕЧЕНИЯ С USB-НАКОПИТЕЛЯ
В случае, если установка не запускается автоматически, выполните следующие шаги:
- ИССЛЕДУЙТЕ ДИСК USB: Просмотрите содержимое USB-накопителя и найдите установочный файл программы. Обычно они имеют названия “Setup.exe” или “Install.exe”.
- ЗАПУСТИТЕ УСТАНОВКУ: Откройте установочный файл, чтобы запустить процесс инсталляции. Следуйте инструкциям, появляющимся на экране.
ДОДАТОЧНАЯ ИНФОРМАЦИЯ:
- Перед установкой программного обеспечения с USB-накопителя убедитесь, что USB-накопитель отформатирован в файловой системе, совместимой с компьютером.
- Если при установке возникли проблемы, обратитесь к руководству пользователя программы или запросите помощь у производителя.
- Рекомендуется использовать надежные USB-накопители, чтобы избежать повреждения данных в процессе установки.
Как установить программное обеспечение на свой компьютер без администратора?
Как установить программное обеспечение без прав администратора Установите приложение из Магазина Windows. Включите встроенные учетные записи администратора. Создание пакетного файла. Отключите UAC. Установите программное обеспечение в режиме песочницы. Измените файл SAM.
Как загрузить и установить операционную систему?
Для загрузки и установки операционной системы следуйте приведенным ниже инструкциям:
- Включите компьютер и незамедлительно нажмите соответствующую клавишу начала загрузки (обычно Esc/F10/F12).
- В открывшемся меню выбора загрузочного устройства выберите USB-накопитель.
После этого начнется процесс установки Windows. Строго следуйте инструкциям, появляющимся на экране.
Полезные советы: – Подготовьте USB-накопитель: Загрузите ISO-образ операционной системы и создайте загрузочный USB-накопитель с помощью специального инструмента (например, Rufus). – Убедитесь в наличии свободного места: На жестком диске должно быть достаточно свободного места для установки операционной системы. – Создайте резервную копию данных: Перед установкой рекомендуется создать резервную копию важных файлов, так как установка может привести к потере данных. – Завершите установку: После завершения установки следуйте инструкциям по настройке системы (создание учетной записи пользователя, установка драйверов и т.д.).
Как установить операционную систему шаг за шагом?
Пошаговая установка операционной системы с USB-флеш-накопителя:
- Подготовьте USB-флеш-накопитель: Загрузите образ операционной системы и создайте загрузочный USB-накопитель с помощью инструмента для создания загрузочных носителей (например, Rufus, Etcher).
- Подключите USB-флеш-накопитель к компьютеру: Вставьте загрузочный USB-накопитель в порт USB.
- Измените порядок загрузки в BIOS/UEFI: Перезагрузите компьютер и войдите в настройки BIOS/UEFI. Измените порядок загрузки, установив USB-накопитель в качестве первого загрузочного устройства.
- Загрузитесь с USB-накопителя: Сохраните настройки BIOS/UEFI и позвольте компьютеру загрузиться с USB-накопителя.
- Инициируйте установку: На загрузочном экране операционной системы найдите установочный файл (обычно setup.exe) и запустите его.
- Следуйте инструкциям мастера установки: Мастер установки проведет вас через процесс установки, где вы сможете выбрать параметры установки, создать разделы и отформатировать жесткий диск.
- Завершите установку: После завершения установки ваш компьютер будет перезагружен и загружен в новую операционную систему.
Советы:
- Убедитесь, что у вас есть резервная копия важных данных перед установкой новой операционной системы.
- Выберите правильную версию операционной системы, соответствующую вашему компьютеру и потребностям.
- Выполняйте инструкции мастера установки внимательно и убедитесь, что вы понимаете каждый шаг.
Почему я не могу установить программное обеспечение на свой компьютер?
Невозможность установки программного обеспечения на компьютер Возможная причина: отсутствие операционной системы (ОС). Что такое ОС? Операционная система — это базовое программное обеспечение, которое управляет компьютером и его ресурсами. Она обеспечивает связь между пользователем, аппаратными компонентами и установленными программами. Шаги по установке ОС Чтобы установить операционную систему, выполните следующие шаги: 1. Создайте установочный носитель Windows. 2. Сделайте резервную копию файлов (рекомендуется, но не обязательно). 3. Вставьте установочный носитель в компьютер. 4. Загрузите компьютер. 5. Выберите установочный носитель в качестве загрузочного устройства. 6. Введите ключ продукта Windows (если применимо). 7. Следуйте инструкциям установщика. Дополнительная информация * Выбор ОС зависит от совместимости с вашим компьютером и ваших потребностей. * Перед установкой ОС рекомендуется создать резервную копию важных данных, чтобы предотвратить их потерю. * После установки ОС обновите драйверы, чтобы обеспечить оптимальную производительность. * Регулярно обновляйте ОС, чтобы быть в курсе исправлений безопасности и новых функций. Ключевые слова: * Операционная система * Установочный носитель * Загрузочное устройство * Ключ продукта Windows * Драйверы * Обновления ОС
Как установить программное обеспечение в Windows
Запустите средства устранения неполадок программы. Чтобы получить доступ к средству устранения неполадок, связанному с установкой программного обеспечения в Windows 10, выберите «Настройки» > «Обновление и безопасность» > «Устранение неполадок» и нажмите «Дополнительные средства устранения неполадок». Здесь запустите средство устранения неполадок совместимости программ и посмотрите, решит ли оно какие-либо проблемы.
Как устанавливать и удалять программы на компьютере?
Управление программами на компьютере:
- Панель управления -> Программы -> Программы и компоненты
- Выберите программу и нажмите Удалить или Удалить/Изменить
- Следуйте инструкциям на экране
Как установить программное обеспечение на Windows 10?
Как установить программное обеспечение на Windows 10? Как устанавливать программы из интернет-источников на Windows 10 В веб-браузере выберите ссылку на программу. Выберите «Сохранить» или «Сохранить как», чтобы загрузить программу. … Если вы выберете «Сохранить», файл программы будет сохранен в папке «Загрузки». Или, если вы выберете «Сохранить как», вы можете выбрать, где его сохранить, например на рабочем столе.
Какие существуют два типа установки программного обеспечения?
При установке программного обеспечения существуют два основных типа установщиков:
- Автономный установщик: содержит все необходимые файлы для установки, позволяет работать офлайн.
- Веб-установщик: требует подключения к Интернету, загружает файлы во время установки, более компактный.
Как разрешить установку программного обеспечения?
Обеспечьте безграничную установку приложений, выполнив следующие шаги:
- Настройте путь к установке: Настройки > Обновление и безопасность > Для разработчиков.
- Активируйте опцию: “Устанавливать приложения из любого источника”, включая “Свободные файлы”.
Какая программа автоматически устанавливает программное обеспечение без вашего разрешения?
Рекламное ПО — это тип вредоносного ПО, которое обычно манипулирует подсказками согласия при установке программного обеспечения, ставя галочки согласия по умолчанию без явного разрешения пользователя.
Оно часто распространяется в составе бесплатного или условно-бесплатного ПО, которое загружается из Интернета. Рекламное ПО автоматически устанавливается на устройство пользователя во время установки основного приложения без его явного ведома. Оно может скрываться в установщике или быть включено в дополнительный пакет.
- Отличительные черты рекламного ПО:
- Автоматическая установка без разрешения
- Отображение навязчивой рекламы (всплывающие окна, баннеры)
- Перенаправление браузера на рекламные сайты
- Замедление работы устройства
- Сбор данных пользователя
Меры по предотвращению заражения рекламным ПО:
- Загружать программное обеспечение только из доверенных источников
- Внимательно читать условия соглашения при установке
- Использовать блокировщики рекламы
- Установить антивирусное ПО с защитой от рекламного ПО
Как установить программное обеспечение в Windows
Каковы 4 типа установки?
Четыре типа установки:
- Прямая установка: присоединение устройства напрямую к источнику питания.
- Параллельная установка: подключение нескольких устройств к одному источнику питания, разделяя нагрузку.
- Одноместная установка: изолированное размещение устройства, предотвращающее взаимодействие с другими.
- Поэтапная установка: установка устройства поэтапно, позволяя проверить его функциональность на каждом этапе.
Что такое полная установка программного обеспечения?
Полная установка программного обеспечения представляет собой всеобъемлющий процесс, в котором устанавливаются все модули и компоненты, предусмотренные лицензией.
В отличие от полной установки, выборочная установка позволяет настроить параметры программного обеспечения и выбрать только необходимые функции.
Можете ли вы установить и запустить программное обеспечение с USB-накопителя?
Сделайте USB-накопитель мобильным программным центром, легко устанавливая и запуская приложения с него.
- Скопируйте нужные приложения на USB
- Откройте USB в проводнике Windows
- Запустите приложение двойным щелчком по файлу application.exe (или аналогу)
Какое программное обеспечение необходимо установить на компьютер в первую очередь после установки оборудования?
Операционная система (ОС) — это фундамент компьютера, позволяющий аппаратному обеспечению и программному обеспечению взаимодействовать.
ОС управляет:
- Доступом к данным
- Выполнением программ
- Вводом и выводом устройств
Могу ли я установить ОС самостоятельно?
Установка Windows может показаться сложной задачей, но на самом деле это довольно просто, особенно если вы устанавливаете более позднюю операционную систему, например Windows 11, Windows 10 или Windows 8. Но не обязательно отдавать свой компьютер местным специалистам для проверки. простая переустановка — вы можете установить Windows самостоятельно!
Как установить операционную систему Windows 10 шаг за шагом?
Установка операционной системы Windows 10 в пошаговом руководстве:
Подтверждение соответствия системным требованиям Windows 10: Убедитесь, что устройство соответствует минимальным требованиям для установки Windows 10.
Создание установочного USB-носителя: Загрузите инструмент создания носителей Windows 10 с официального сайта Microsoft и создайте загрузочный USB-носитель.
Запуск инструмента установки: Вставьте USB-носитель в компьютер и перезагрузите устройство. При появлении соответствующей подсказки нажмите любую клавишу, чтобы загрузиться с USB-носителя.
Использование установочного носителя: Отформатируйте целевой жесткий диск, выбрав опцию “Пользовательская: Установить Windows только (для опытных пользователей)”.
Изменение порядка загрузки компьютера: Установите USB-носитель в качестве первого устройства загрузки в BIOS.
Перезагрузка устройства: Перезагрузите устройство. Установка Windows 10 начнется автоматически.
Завершение установки: Следуйте инструкциям на экране, чтобы настроить основные параметры, такие как язык, время и регион. После завершения настройки вы сможете войти в новую операционную систему Windows 10.
Дополнительные советы:
- Перед установкой создайте резервную копию важных данных.
- Использование установочного носителя гарантирует чистую установку Windows 10.
- После завершения установки рекомендуется установить все необходимые драйверы для оптимальной работы устройства.
Где мы обычно устанавливаем операционную систему?
Операционная система обычно устанавливается на постоянное запоминающее устройство (ПЗУ), такое как жесткий диск, для долговременного хранения. Однако для обеспечения более быстрой загрузки и выполнения система копирует ядро операционной системы и другие критически важные данные в оперативную память (ОЗУ).
Этот процесс инициируется базовой системой ввода-вывода (BIOS), которая представляет собой прошивку, хранящуюся в постоянной памяти на материнской плате. BIOS загружает загрузчик операционной системы и передает ему управление. Загрузчик затем загружает ядро в ОЗУ и запускает его.
- Преимущества установки ОС на жесткий диск:
- Большая емкость хранилища
- Более длительный срок службы по сравнению с ОЗУ
- Преимущества загрузки ОС в ОЗУ:
- Значительно более высокая скорость доступа
- Улучшенная производительность системы
В современных системах также используется технология кэширования для дальнейшего повышения производительности. Кэш-память — это высокоскоростной тип памяти, расположенный между процессором и ОЗУ. Он хранит часто используемые данные, что позволяет процессору получать доступ к ним гораздо быстрее.
Куда Windows устанавливает программное обеспечение?
Для определения
места установки программного обеспечения:
- Откройте “Этот компьютер” и выберите
диск для установки Windows (обычно C:) - Перейдите в папки “Program Files” и “Program Files (x86)”
- Найдите папку с названием
искомой программы
Каковы три наиболее распространенных метода установки Windows 10?
Методы установки Windows 10 различаются в зависимости от конкретных требований и доступных ресурсов.
Три распространенных метода установки:
- Перезагрузка этого компьютера: Позволяет переустановить Windows 10 с сохранением личных файлов и параметров. Это самый простой метод и рекомендуется для повседневных пользователей.
- Новый запуск: Удаляет все данные с компьютера и выполняет чистую установку Windows 10. Данный метод используется при наличии проблем, требующих полного сброса системы.
- Чистая установка с помощью установщика Windows 10: Требует загрузки установщика Windows 10 и создания загрузочного носителя. Является самым продвинутым методом и рекомендуется для опытных пользователей.
- Дополнительно: * Для переустановки без потери данных можно использовать функции “Сбросить этот компьютер” или “Начать заново”. * При использовании загрузочного носителя необходимо сначала изменить порядок загрузки в BIOS компьютера. * Чистая установка позволяет удалить все сторонние приложения и настройки, что может улучшить производительность системы. * Регулярное выполнение чистой установки рекомендуется для предотвращения накопления ошибок и нежелательных файлов.
Windows 11 все еще бесплатна?
Бесплатное обновление до Windows 11
Операционная система Windows 11 предоставляется в виде бесплатного обновления для пользователей Windows 10. При переходе с Windows 10 на Windows 11 следует учитывать следующее: * Предварительное условие: для бесплатного обновления необходимо иметь соответствующий аппаратный и программный уровень Windows 10. * Размер загрузки: необходимо учитывать, что размер загрузочного файла достаточно большой, что может привести к плате за трафик у пользователей с ограниченным интернет-соединением.
Альтернативные способы установки
Если бесплатное обновление через Windows Update недоступно, существуют альтернативные способы установки Windows 11: * Инструмент создания носителей Microsoft: создание загрузочного USB-накопителя или DVD для установки Windows 11. * ISO-образ Windows 11: загрузка ISO-образа для создания физического диска или виртуальной машины.
Важно:
* Бесплатное обновление до Windows 11 будет доступно в течение ограниченного времени. * После истечения этого периода для установки или обновления до Windows 11 потребуется приобретение лицензии.
Каковы распространенные методы установки Windows 10?
Установка Windows 10 предлагает два пути:
- Обновление – сохраняет ваши файлы и приложения, что делает переход плавным.
- Чистая установка – удаляет все данные, предоставляя вам чистый рабочий стол.
Какие два типа установщиков существуют для Windows?
В процессе установки Windows предлагаются два основных типа установщиков: выборочная установка и установка на одном компьютере.
- Выборочная установка позволяет пользователю выбрать компоненты и функции, которые следует установить, обеспечивая большую гибкость и контроль.
- Установка на одном компьютере выполняет полную и стандартную установку всех компонентов и функций Windows, рекомендуется для большинства пользователей.
Дополнительная информация: * Среда Windows PE (WinPE) – это облегченная версия Windows, используемая для подготовки компьютера к установке. Она позволяет выполнять расширенные задачи, такие как создание и форматирование разделов. * USB-носитель с возможностью загрузки является удобным способом установки Windows без использования оптического привода. * Утилита создания носителей Windows Media Creation Tool – это официальный инструмент Microsoft для загрузки и создания загрузочных USB-носителей или DVD-дисков.
Какое программное обеспечение устанавливается на ваш компьютер без вашего согласия?
Шпионское программное обеспечение, также известное как шпионское ПО, относится к категории вредоносных программ, устанавливаемых на компьютер пользователя без его ведома или согласия.
Цель такого программного обеспечения заключается в мониторинге и контроле активности пользователя, включая посещаемые веб-сайты, нажатия клавиш, отправляемые электронные письма и другую личную информацию.
- Типы шпионского ПО: Существует множество типов шпионского ПО, включая:
- Кейлоггеры: Записывают нажатия клавиш для кражи паролей и другой конфиденциальной информации.
- Трояны: Выдают себя за легитимные программы, но позволяют злоумышленникам удаленно контролировать компьютер.
- Рекламное ПО: Отображает нежелательную рекламу и собирает данные о просмотре веб-страниц.
- Скрытые куки и трекеры: Отслеживают онлайн-активность без согласия пользователя.
- Последствия заражения шпионским ПО: Заражение шпионским ПО может привести к серьезным проблемам, таким как:
- Кража личных данных и финансовой информации
- Ухудшение производительности компьютера
- Нарушение конфиденциальности
- Предотвращение заражения шпионским ПО: Чтобы предотвратить заражение шпионским ПО, следуйте этим рекомендациям:
- Используйте надежное антивирусное программное обеспечение и обновляйте его.
- Будьте осторожны при загрузке файлов и открытии вложений электронной почты из неизвестных источников.
- Отключайте автоматическое выполнение макросов в документах Microsoft Office.
- Ограничивайте доступ незнакомых приложений к системным ресурсам.