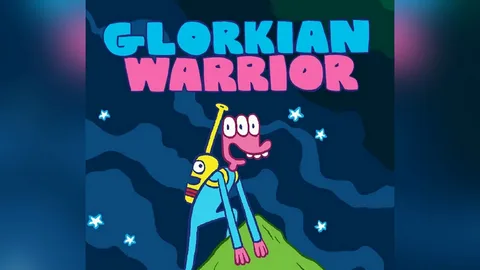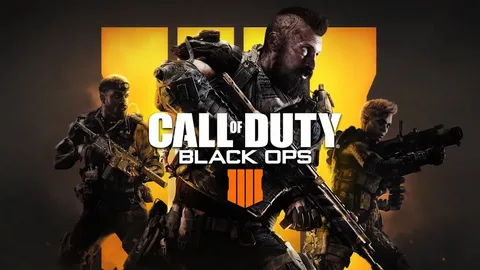Увеличьте время захвата на Xbox, настроив параметры Захвата в меню Настройки.
- Подчинитесь кнопке “Пуск“.
- Устремитесь в “Настройки“.
- Проникните через “Игры” и откройте “Захваты“.
Как записать экран Xbox дольше 4 минут?
Захватите сверхдлинные моменты игрового процесса: Xbox позволяет записывать игровые клипы и делать снимки экрана независимо от продолжительности.
- Во время игры откройте Xbox Game Bar сочетанием клавиш Windows + G.
- Выберите “Меню виджетов” и нажмите “Снять”.
- Начните запись, сделайте снимок экрана или запишите последние действия без ограничений по времени.
Xbox записывает время игры?
Выберите свою картинку игрока (вверху справа), затем выберите «Профиль Xbox» > «Достижения». Выберите игру, затем снова выберите «Достижения». Вы увидите количество сыгранных минут среди отображаемой статистики.
Как записать более 10 минут на игровой панели Xbox?
Храните до 30 минут геймплея с игровой панелью Xbox. Для более длительной записи используйте альтернативное программное обеспечение без ограничений.
- Игровая панель Xbox: Записывайте до 30 минут.
- Альтернативные программы: Обходите ограничения по времени.
Как записать последние 30 минут игрового процесса на ПК?
Для записи последних 30 минут игрового процесса на ПК с Windows 11 выполните следующие действия:
- Перейдите в раздел “Настройки” > “Игры” > “Захваты“.
- Включите переключатель “Записывать, что произошло“.
В этом разделе вы можете установить максимальную продолжительность записи:
- 30 минут
- 1 час
- 2 часа
- 4 часа
После включения этой функции последние 30 минут игрового процесса будут автоматически сохранены в указанной вами папке.
Может ли игровая панель Xbox записывать 120 кадров в секунду?
Будьте готовы к беспрецедентному игровому захвату с частотой кадров до 120 кадров в секунду!
- Революционная технология обеспечивает исключительную плавность и четкость каждого запечатленного момента.
- Идеально подходит для геймеров, стримеров и создателей контента, требующих первоклассного качества записи.
- Улучшите свой игровой опыт и сохраните свои триумфы с несравненной детализацией.
Почему мой Xbox не записывает 30 секунд?
Решение проблемы с невозможностью записи 30-секундных клипов на Xbox Если захват игры отключен на вашей консоли, вы не сможете записывать 30-секундные клипы. Инструкции по включению захвата игры: 1. Нажмите кнопку Xbox на геймпаде. 2. Перейдите в раздел Профиль и система > Настройки > Настройки > Захватить и поделиться. 3. В разделе Разрешить захват игр выберите один из следующих вариантов: – Захваты мной (для записи только вами) – Захваты мной или играми (для записи вами и играми, в которые вы играете) Дополнительно: * Записанные клипы можно найти в приложении Xbox Capture Studio на вашей консоли. * Вы можете настроить параметры захвата, такие как качество видео, частота кадров и длительность захвата, в разделе Настройки захвата и обмена. * Если вы по-прежнему испытываете проблемы с записью клипов, убедитесь, что ваше хранилище Xbox не заполнено.
Как продлить запись игровой панели на последние 30 секунд?
Как запечатлеть последние 30 секунд игрового процесса? Xbox Game Bar, встроенная в устройства с Windows 10, позволяет фиксировать захватывающие моменты во время игровых сеансов. Способ: * Нажмите комбинацию клавиш Windows + Alt + G. * Выберите “Вырезать последний клип” (30 секунд) или “Вырезать последние 5 минут”. Дополнительная информация: * Xbox Game Bar также позволяет отложить запись до 4 часов, предоставляя вам гибкость в захвате ваших лучших моментов. * Вы можете настроить продолжительность вырезки в Настройках > Игры > Xbox Game Bar > Управление, чтобы соответствовать вашим предпочтениям. * Записанные клипы можно легко найти в приложении Xbox Console Companion на вашем устройстве. * Преимущества использования Xbox Game Bar: * Бесплатная и интегрированная в Windows 10 * Удобные горячие клавиши для быстрого доступа * Удобное управление записанными клипами
Как игровая панель записывает последние 30 секунд?
Использование игровой панели для записи экрана Как записывать последние 30 секунд активности экрана: 1. Активировать игровую панель: Нажмите клавиши Windows+G. 2. Начать запись: Нажмите клавиши Windows+Alt+R. Панель автоматически записывает последние 60 секунд активности экрана. 3. Остановить запись: Нажмите клавиши Windows+Alt+R повторно. Дополнительная информация: * При записи в фоновом режиме панель сохраняет только последние 30 секунд активности. * Чтобы изменить продолжительность записи, перейдите в Настройки > Игры > Игровая панель > Захваты, а затем выберите желаемое значение в разделе Запись фона. * Записи сохраняются в формате MP4 в папке Видео > Записи по умолчанию. * Играя панель предоставляет различные инструменты редактирования, такие как обрезка, добавление фильтров и текстовых аннотаций.
Как записать последние 5 минут на игровой панели Xbox на ПК?
Запечатлейте драгоценные игровые моменты на ПК с Xbox Game Bar, используя простой ярлык “Win + G“.
- Запустите игру в оконном режиме.
- Нажмите “Win + G” для вызова Game Bar.
- Нажмите кнопку “Запись“, затем “Стоп“, чтобы завершить запись.
Руководство по оптимизации записи игровой панели Xbox
Для длительной записи игрового процесса (более 10 минут) необходимо использовать внешнее запоминающее устройство, как жесткий диск.
Внутренняя память Xbox One ограничена, позволяя записывать только короткие сегменты.
- Длительность записи зависит от разрешения и свободного места на жестком диске.
Руководство по оптимизации записи игровой панели Xbox
Почему игровая панель Xbox перестает записывать?
Зависимость компонентов is the root cause behind Xbox Game Bar recording issues. Switching away from the bar to other applications can halt the recording.
- Pressing the Alt + Tab key combination is a common trigger.
- Internal corruption within the Xbox Game Bar can also result in停止 записи.
Как записать более 2 часов на игровой панели Xbox?
Длительность записи на Игровой панели Xbox
Игровая панель Xbox позволяет захватывать игровые моменты по умолчанию в течение двух часов. Однако вы можете увеличить длительность записи, выполнив следующие шаги:
- Откройте Игровую панель Xbox.
- Нажмите кнопку “Запись” (кружок с точкой).
- В раскрывающемся меню выберите желаемую длительность записи.
Важная информация
- Максимальная длительность записи зависит от размера хранилища на вашем устройстве.
- При продолжительной записи может снижаться качество видео, особенно при высокой частоте кадров и разрешении.
- Рекомендуется выбирать оптимальную длительность записи, достаточную для захвата нужного момента и сохранения приемлемого качества.
Как записать игровой процесс Xbox One дольше 5 минут?
Запись игрового процесса Xbox One длительностью более 5 минут ### Процедура записи Чтобы записать игровой клип продолжительностью до 10 минут, выполните следующие действия: 1. Нажмите кнопку Xbox , чтобы открыть руководство. 2. Выберите Снять и поделиться > Начать запись. ### Длительность записи Внутренняя память: до 10 минут Внешняя память: до 1 часа ### Завершение записи Чтобы завершить запись, выполните следующие действия: 1. Откройте руководство. 2. Нажмите кнопку X на контроллере. ### Дополнительные сведения * Форматы записи: Игровые клипы записываются в формате MP4 в разрешении 720p или 1080p. * Место хранения: Игровые клипы хранятся в Мои захваты > Видеоклипы на Xbox One. * Редактирование: После записи игровой клип можно отредактировать и поделиться им в приложении Xbox. * Автоматические записи: Xbox One может автоматически захватывать игровые клипы длительностью не более 5 минут определенных триггерных событий, таких как убийства или достижения. * Увеличение длительности записи: Для увеличения длительности записи можно приобрести внешний жесткий диск (USB 3.0) и подключить его к консоли Xbox One.
Как записать игровой процесс на Xbox дольше?
Для мгновенной записи нажмите кнопку Xbox и кнопку записи. Для более длительной записи выберите Параметры съемки в меню кнопки Xbox, затем задайте длительность.
Как продлить запись игровой панели?
Когда фоновая запись включена, вы можете записывать до 30 минут. Запись автоматически отключается через 30 минут. Чтобы сделать это, просто нажмите клавишу с логотипом Windows + G, а затем выберите «Настройки» и «Захват».
Как долго можно просматривать записи в Windows 11?
Возможности записи экрана в Windows 11:
- Максимальная продолжительность записи: Пользователи могут выбрать продолжительность записи от 30 минут до 4 часов.
- Запись звука: Доступна опция записи звука из игры или программы, находящейся в фокусе.
Дополнение:
* Встроенная функция записи экрана удобна для захвата действий на экране без необходимости установки стороннего программного обеспечения. * Гибкость в настройках продолжительности записи позволяет адаптироваться к различным сценариям, таким как запись коротких демонстраций или более длительных игровых сессий. * Качественная запись: Windows 11 обеспечивает высококачественные записи, сохраняющие важные детали и звук. * Совместимость: Функция записи экрана работает с большинством программ и игр, что повышает ее универсальность.
Почему моя игровая панель Xbox больше не записывает?
Если Игровая панель Xbox не записывает игровые сессии, необходимо проверить настройки приложения.
- Нажмите на кнопку “Пуск” на компьютере.
- Выберите раздел Настройки.
- Перейдите в подраздел Игры.
- В боковом меню выберите Игровую панель Xbox.
- Убедитесь, что параметр Включить игровую панель Xbox установлен в Включено.
Включив данную настройку, вы активируете функции записи игрового процесса, общения с друзьями и приема приглашений в различные игры.
Как долго вы можете просматривать записи Windows 10?
При записи экрана в Windows 10 ограничение составляет 15 минут, так как на выданный системой файл накладывается ограничение размера.
Чтобы справиться с этой трудностью, рекомендуется разделить длинные сегменты на более короткие части и объединить их позже.
Является ли игровая панель Xbox хорошим средством записи экрана?
Игровая панель Windows 10: надежное средство записи экрана
Игровая панель Windows 10 представляет собой надежный вариант для записи игрового процесса, демонстрируя высокую производительность.
Однако следует отметить, что пользовательский интерфейс игровой панели может быть нестабильным, что может вызвать трудности при использовании.
- Преимущества:
- Высокая производительность, позволяющая записывать плавный игровой процесс.
- Возможность гибкой настройки параметров записи, таких как разрешение и частота кадров.
- Интеграция с другими приложениями Xbox, что упрощает совместное использование и управление записями.
- Недостатки:
- Ненадежный пользовательский интерфейс, который может глючить или вызывать задержки.
- Ограниченные возможности редактирования в самой игровой панели.
- Несовместимость с некоторыми играми, особенно сторонними.
В целом, игровая панель Windows 10 остается эффективным вариантом для записи игрового процесса, но следует учитывать ее ограничения при использовании.
Как записать полный игровой процесс?
Ключевые инструменты для превосходных игровых записей (2024 г.)
Для захватывающих и высококачественных записей игрового процесса выберите из лучших программных решений:
- Открытое программное обеспечение вещателя: OBS для профессионального вещания и записи
- Стримлабс OBS: Гибкая платформа с расширенными возможностями для потоковой передачи и записи
Для удобных и аппаратных ускорений:
- Опыт NVIDIA GeForce: Оптимизированный для графических карт NVIDIA, обеспечивает плавную запись
- Radeon ReLive: Оптимизированный для графических карт AMD, с удобными функциями для захвата
Как я могу записать экран своего компьютера на долгое время?
Для записи экрана без временных ограничений EaseUS RecExperts и CamStudio предлагают надежные решения.
Если требуется
- онлайн-запись, TinyTake и VLC Media Player предоставляют удобные варианты.
- Программное обеспечение с открытым исходным кодом, такие как ShareX и OBS Studio, позволяют расширить возможности.
- Встроенные инструменты, как QuickTime Player и Free Cam, предлагают доступные решения для пользователей Mac и Windows соответственно.
Как записать последние 10 минут на компьютере с помощью приложения Xbox?
Для записи последних 10 минут на компьютере с приложением Xbox выполните следующие шаги:
- Откройте игровую панель Xbox, нажав одновременно клавиши Win + G.
- Перейдите в Виджет > Шестеренка > Настройки.
- На вкладке “Ярлыки”, в разделе “Захват”, измените время записи на 10 минут.
- Нажмите кнопку “Сохранить”.
- Советы: * Убедитесь, что приложение Xbox обновлено до последней версии. * По умолчанию, записи хранятся в папке “ВидеоЗахваты” на вашем компьютере. * Вы можете изменить папку сохранения записей в настройках игровой панели Xbox. * Записи сохраняются в формате MP4. * Вы можете отключить автоматическую запись последних минут, сняв флажок в настройках игровой панели Xbox. * Для более продвинутых настроек записи, таких как качество и разрешение, воспользуйтесь приложением Xbox на консоли Xbox или в параметрах Windows (Настройки > Игры > Захваты).