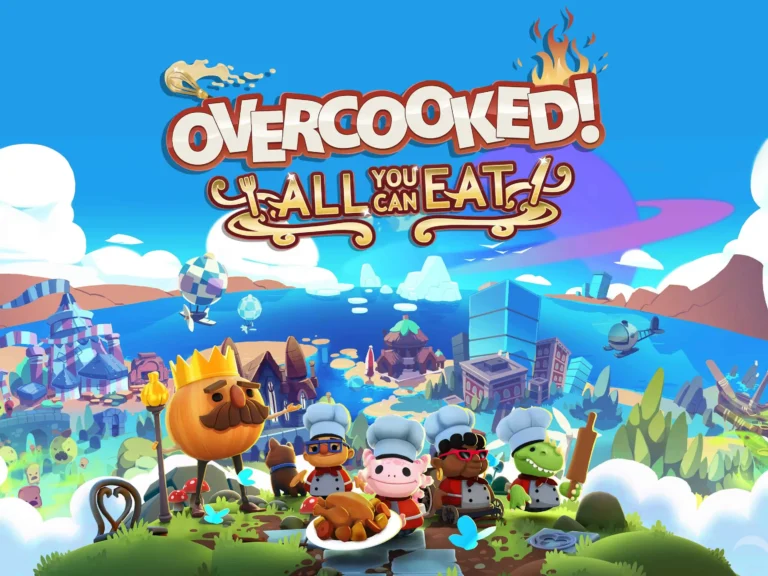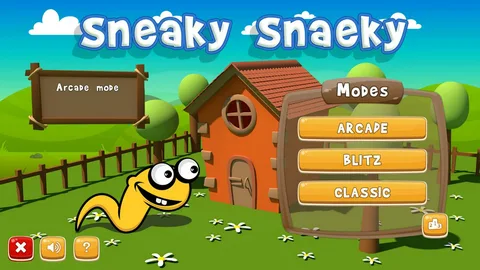Чтобы определить наличие DualShock 4 на вашем компьютере:
- Убедитесь, что ваши любимые игры доступны в Steam. Если да, то с DualShock 4 они будут работать после небольшой настройки.
- Откройте Steam и перейдите в меню Настройки.
- Выберите пункт Контроллер.
- Нажмите Общие настройки контроллера.
- Установите флажок Поддержка конфигурации PlayStation.
- Подключите DualShock 4 к компьютеру.
Полезные советы:
- Проверьте, включен ли Bluetooth на вашем компьютере, для беспроводного подключения DualShock 4.
- Можете использовать USB-кабель для более стабильного соединения.
- DualShock 4 совместим с широким спектром игр, оптимизированных для контроллеров PlayStation. Проверяйте настройки совместимости в каждой игре.
- Поддержка DualShock 4 в играх может различаться, в зависимости от разработчика.
Используете ли контроллер PS4 на ПК?
Для беспроводного сопряжения контроллера PS4 с ПК:
- Зажмите кнопку SHARE и кнопку PS до мигания световой полоски.
- Включите Bluetooth на ПК и выберите контроллер из списка устройств.
Важно: После сопряжения световая полоска перестанет мигать и загорится индикатор плеера.
Windows 10 распознает контроллер PS4?
Поддержка контроллера PS4 в Windows 10
Windows 10 автоматически распознает и поддерживает контроллер PS4 DualShock. Чтобы использовать его, выполните следующие действия:
- Подключите контроллер к компьютеру с помощью USB-кабеля или через Bluetooth.
- Если система не распознает контроллер автоматически, нажмите “Установить драйвер DS4” в разделе “Устройства” в меню “Параметры” (в левом нижнем углу экрана).
Для Windows 7 и более ранних версий:
- Вам необходимо установить дополнительный драйвер “DS4Windows“.
- После установки драйвера нажмите “Установить драйвер 360” в разделе “Устройства” в меню “Параметры“.
Полезная информация:
- Контроллер PS4 совместим со всеми основными играми на ПК, поддерживающими контроллеры Xbox.
- Вы можете настроить назначение кнопок и чувствительность контроллера с помощью приложения “Настройки контроллера Xbox“.
- Используя стороннее программное обеспечение, вы можете подключить к компьютеру несколько контроллеров PS4 одновременно.
Как узнать, какой у меня контроллер PlayStation?
Для определения модели контроллера PlayStation, воспользуйтесь одним из следующих способов:
- Подключите контроллер к ПК через USB-кабель.
- Для беспроводного подключения через Bluetooth сопрягите контроллер с компьютером.
Работает ли кнопка «Назад» DualShock 4 на ПК?
Это работает безупречно не только на PS4, но и на ПК с Windows, без необходимости установки драйвера. Приложение также включает в себя три слота для профилей, поэтому вы можете сохранить три набора заданий для разных игр, что еще больше сокращает время, которое вам придется тратить на управление.
Почему мой контроллер PS4 не подключается к компьютеру?
Идентификация модели контроллера PS4:
Чтобы определить, почему ваш контроллер PS4 не подключается к компьютеру, необходимо идентифицировать номер модели. Номер модели является уникальным идентификатором для каждой конкретной модели контроллера.
- Расположение номера модели: Номер модели находится на задней стороне беспроводного контроллера над штрих-кодом.
- Формат номера модели: Номер модели может содержать до 12 буквенно-цифровых символов. Например: CUH-ZCT2U.
Полезная дополнительная информация:
Определение номера модели вашего контроллера PS4 поможет вам:
- Определить совместимость: Различные модели контроллеров PS4 имеют разные функции и уровни совместимости с компьютерами.
- Получить поддержку: Сообщив номер модели в службу технической поддержки или на форумы, вы сможете получить конкретную помощь, связанную с вашей моделью.
- Обновить программное обеспечение: Номер модели позволяет идентифицировать обновления программного обеспечения, которые могут улучшить производительность и функциональность вашего контроллера.
Как проверить кнопки/входной сигнал DUALSHOCK4 на ПК
Надежность подключения Bluetooth к контроллеру DUALSHOCK4 может зависеть от версии Bluetooth, используемой на компьютере.
Более старые версии Bluetooth могут не обеспечивать надежное соединение с контроллером PS4.
- Внешний адаптер Bluetooth:
- Использование внешнего адаптера Bluetooth может предоставить более новую версию Bluetooth, улучшив совместимость с контроллером PS4.
- Обновление драйверов Bluetooth:
- Регулярно обновляйте драйверы Bluetooth на компьютере, чтобы обеспечить максимальную совместимость.
Проверка подключения Bluetooth к ПК:
- Откройте настройки Bluetooth на компьютере.
- Если контроллер PS4 не отображается в списке устройств, переведите его в режим сопряжения, нажав и удерживая кнопку PS и кнопку Share, пока контроллер не начнет мигать.
- В настройках Bluetooth на ПК нажмите кнопку Добавить устройство и выберите контроллер PS4 из списка.
Могу ли я подключить контроллер PS4 к ПК через Bluetooth?
Добиться беспроводной свободы на ПК с помощью контроллера PS4 возможно через Bluetooth-соединение.
Для настройки выполните следующие шаги:
- Нажмите клавишу Windows или зайдите в меню “Пуск”.
- Введите “Bluetooth” и выберите соответствующий параметр.
Можно ли использовать контроллер PS4 в Steam?
Да, можно использовать контроллер PlayStation® 4 (PS4) в Steam.
Включение подключения контроллера PS4 к Steam Link по беспроводной сети:
- Используя любое доступное устройство ввода (например, проводную мышь или контроллер), откройте настройки Bluetooth.
- Одновременно нажмите и удерживайте кнопку PS и кнопку Share на контроллере PS4. Контроллер перейдет в режим сопряжения, о чем будет свидетельствовать мигание индикатора.
Дополнительные сведения:
- Контроллер PS4 также можно подключить к Steam по Bluetooth с помощью компьютера. Для этого откройте “Настройки Steam” > “Контроллер” > “Общие настройки управления” и выберите “Включить поддержку PlayStation Configuration Support”.
- Для улучшения отзывчивости и снижения задержки рекомендуется использовать контроллер PS4 через проводное соединение по USB. Это обеспечивает более надежное и стабильное подключение.
- Настройки контроллера PS4 в Steam можно настроить, например, изменить раскладку кнопок, чувствительность стиков и триггеров. Для доступа к этим настройкам перейдите в “Настройки Steam” > “Контроллер” > “Настройки контроллера PS4”.
- Некоторые игры могут не полностью поддерживать контроллеры PS4. Перед приобретением игры проверьте системные требования и наличие поддержки контроллеров PS4.
Как проверить кнопки/входной сигнал DUALSHOCK4 на ПК
Как сделать так, чтобы в компьютерных играх отображались кнопки PS4?
Для отображения кнопок PS4 в играх Steam:
- Выйдите из игры и откройте Steam.
- Перейдите в “Настройки” > “Контроллер” > “Общие настройки контроллера”.
- Снимите флажок с “Поддержка конфигурации PlayStation”.
Запустите игру снова, и теперь вы увидите подсказки к кнопкам PS4.
Как использовать контроллер на ПК?
Для подключения контроллера Xbox к ПК по Bluetooth:
- Включите контроллер кнопкой Guide.
- Нажмите и удерживайте кнопку сопряжения 3 секунды, пока Guide не замигает.
- Нажмите правой кнопкой на иконку Bluetooth в трее, выберите “Добавить устройство Bluetooth” и следуйте инструкциям.
Как подключить проводной контроллер к компьютеру?
Для беспроблемного подключения проводного контроллера Xbox к ПК используйте:
- Кабель micro-USB для контроллеров Xbox One
- Кабель USB-C для контроллеров Series X|S
Соедините провод с контроллером Xbox и вставьте другой конец в USB-порт вашего ПК.
Как включить мой контроллер в Steam?
Активация strongКонтроллера Steam Во избежание недоразумений уточните, какой именно тип контроллера установлен и поддерживается вашей системой. Мы рассмотрим распространенный вариант – Настройка контроллера Steam. Пошаговая инструкция: 1. Запустите Steam и перейдите в Меню Steam. 2. Выберите Настройки. 3. Во всплывающем окне выберите Контроллер. 4. Перейдите к разделу Общие настройки контроллера. 5. Выберите тип вашего контроллера и установите флажок. 6. Для активации режима Big Picture нажмите на соответствующий значок в правом верхнем углу. Дополнительная информация: * Настройка может потребоваться при первом подключении или замене контроллера. * В режиме Big Picture доступен более широкий спектр настроек и возможностей для вашего контроллера. * Если возникнут трудности с подключением или конфигурацией, воспользуйтесь встроенной в Steam справкой или обратитесь в службу поддержки Steam.
Как подключить контроллер PS4 к USB?
Для проводного подключения контроллера DualShock 4 к компьютеру через USB:
- Подключите USB-кабель к разъёму Micro-B на контроллере.
- Подключите USB-кабель к доступному USB-порту на компьютере.
После подключения контроллер автоматически установит связь с компьютером. Важно отметить, что для проводного подключения подойдёт любой USB-кабель 2.0 с разъёмом Micro-B, а не только комплектный.
Дополнительная информация:
- Проводное подключение обеспечивает более стабильное и быстрое соединение по сравнению с беспроводным.
- Кабель USB 2.0 обеспечивает достаточно высокую скорость передачи данных для контроллера, но для оптимальной производительности рекомендуется использовать кабель USB 3.0.
- При подключении контроллера через USB зарядка аккумулятора не производится.
Почему Steam не распознает мой контроллер?
Если ваша конфигурация контроллера Steam не работает в игре, возможно, игра не поддерживает выбранный вами стиль ввода. Просмотрите конфигурации сообщества для этой игры и посмотрите, работает ли она. Стили ввода только для геймпада будут работать только с играми, поддерживающими геймпад.
Есть ли приложение для контроллера PS4?
Используйте PS Remote Play для доступа к вашей PS5™ или PS4™, где бы вы ни находились. С помощью PS Remote Play вы можете: Отобразить экран PlayStation®5 или PlayStation®4 на своем мобильном устройстве. Используйте экранный контроллер на своем мобильном устройстве для управления PS5 или PS4.
Почему мой Bluetooth не обнаруживает контроллер PS4 в Windows 11?
Причины, по которым Bluetooth не обнаруживает контроллер PS4 в Windows 11 и способы устранения: Решение 2: Использование DS4Windows
Для этого выполните следующие шаги:
- Установите приложение DS4Windows. Найти и загрузить его можно на официальном сайте.
- Откройте панель управления в Windows 11: введите “Панель управления” в строке поиска.
- В разделе “Оборудование и звук” нажмите на “Просмотр устройств и принтеров“.
- Найдите контроллер Bluetooth PS4 и щелкните его правой кнопкой мыши.
- Дополнительная информация: * DS4Windows — это приложение с открытым исходным кодом, которое позволяет использовать контроллер PS4 с компьютером в качестве обычного HID-совместимого устройства. * Приложение предоставляет множество расширенных функций, таких как переназначение кнопок, регулировка чувствительности джойстиков и создание профилей для разных игр. * Использование DS4Windows позволяет устранить проблемы с совместимостью между контроллером PS4 и Windows 11, гарантируя бесперебойную работу.
Контроллеры PS4 сняты с производства?
Производство контроллера DualShock 4 прекращено в Японии с января 2024 года. Однако для остального мира как PS4, так и различные аксессуары к ней по-прежнему доступны для покупки – и это вряд ли изменится до тех пор, пока Sony не сможет поставить достаточное количество консолей PlayStation 5. .
Почему PS4 DualShock такая дорогая?
Высокая стоимость контроллеров PS4 DualShock обусловлена несколькими факторами:
- Аутсорсинг производства материалов: Sony передала на аутсорсинг поставку материалов, используемых в контроллерах PS4, что позволило снизить производственные затраты. Однако это привело к повышению наценки на конечный продукт.
- Сложный процесс сборки: Контроллеры PS4 имеют сложную конструкцию, включающую несколько компонентов, таких как аналоговые стики, триггеры и кнопки. Сборка каждого контроллера требует времени и точности, что повышает себестоимость.
Кроме того, высокая стоимость контроллеров PS4 DualShock может быть вызвана следующими факторами:
- Стоимость исследований и разработок: Sony инвестирует значительные средства в исследования и разработки своих контроллеров, что повышает общую стоимость.
- Премиальный бренд: Sony PlayStation является премиальным брендом в игровой индустрии, и компания может позволить себе взимать более высокую цену за свои аксессуары.
- Ограниченный тираж: Некоторые издания контроллеров PS4 DualShock выпускаются ограниченным тиражом, что повышает их ценность и стоимость.