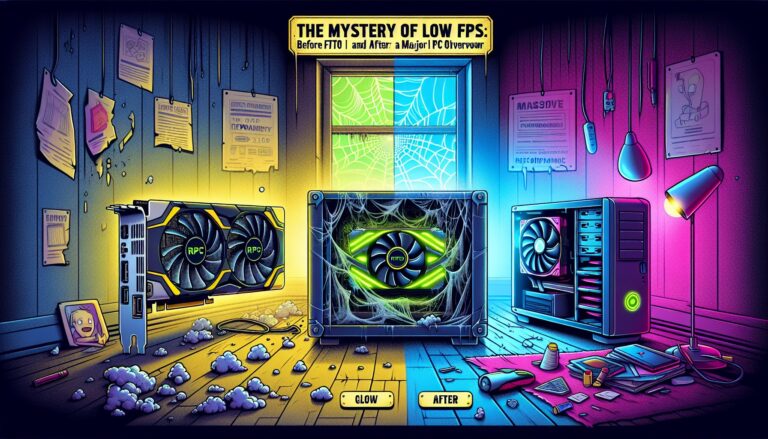Для подключения трех мониторов воспользуйтесь HDMI или DisplayPort.
Настройте параметры дисплея, выбрав дублирование или расширение экранов, а также основной монитор.
Как мне отобразить 3 монитора на моем ноутбуке?
Несколько мониторов для вашего ноутбука
- Зайдите в “Настройки” и выберите “Система”.
- Перейдите в раздел “Дисплей” и нажмите на “Выбор и изменение порядка дисплеев”.
- Выберите нужный монитор и установите режим просмотра в разделе “Несколько дисплеев”.
Почему мой третий монитор отключен?
Для устранения проблемы с отключенным третьим монитором рассмотрите следующие решения:
- Использование док-станции
Док-станции расширяют возможности ноутбука, предоставляя дополнительные порты, в том числе порты для подключения дисплеев. Док-станция с тремя видеопортами позволит подсоединить третью единицу.
- Применение адаптера для нескольких мониторов
Адаптеры для нескольких мониторов служат для рационального использования видеопортов, позволяя разделить один порт на несколько. Для подключения трех мониторов необходим адаптер с тремя выходными портами.
Дополнительная информация:
- Перед подключением третьего монитора убедитесь, что драйверы видеокарты обновлены.
- Используйте высококачественные кабели для обеспечения стабильного соединения.
- Рассмотрите возможность использования видеокарты с достаточным количеством портов для подключения нескольких мониторов.
Почему у меня не работают 3 экрана?
Если Ваш третий дисплей по-прежнему не определяется, откройте Панель управления из меню “Пуск” или в контекстном меню на Рабочем столе выберите “Дисплей” > “Изменить параметры дисплея”.
В открывшемся окне, в раскрывающемся меню “Несколько дисплеев” выберите опцию “Расширить эти дисплеи”. Это должно включить третий монитор.
Почему я не могу запустить 3 монитора одновременно?
При проблемах с подключением трех мониторов к устаревшим видеокартам необходимо обновить драйвер видеокарты. Для этого можно:
- Вручную: загрузить последнюю версию с сайта производителя.
- Автоматически: использовать сканер драйверов или встроенное в операционную систему ПО.
Как включить несколько экранов?
Для обеспечения успешного подключения к нескольким экранам рекомендуется обновить графические драйверы. Устаревшие или поврежденные драйверы могут препятствовать распознаванию дополнительного монитора.
Драйверы являются важными программными компонентами, которые соединяют операционную систему с аппаратными устройствами. Без правильно функционирующих драйверов Windows не может обнаруживать и использовать эти компоненты.
Дополнительные рекомендации:
- Убедитесь, что все кабели и соединения между компьютером и мониторами установлены надежно и правильно.
- Проверьте настройки дисплея в панели управления или настройках системы и убедитесь, что все мониторы включены и правильно настроены.
- Если возможно, попробуйте подключить каждый монитор по отдельности к компьютеру, чтобы исключить проблемы с отдельными дисплеями или кабелями.
Помните, что обновление графических драйверов является одним из ключевых шагов для устранения проблем с обнаружением нескольких экранов. Регулярно проверяйте наличие новых обновлений драйверов и устанавливайте их для обеспечения оптимальной производительности и совместимости системы.
Как мне зеркалировать 3 монитора в Windows 10?
Для зеркалирования нескольких мониторов в Windows 10 следуйте следующим простым шагам:
- Щелкните правой кнопкой мыши на рабочем столе и выберите “Настройки дисплея“.
- В разделе “Несколько дисплеев” выберите “Дублировать эти дисплеи“.
Подключите 3 монитора к 1 ПК, объяснение за 4 минуты
Для расширения рабочего пространства подключите до 3 мониторов к ПК:
- Перейдите в Настройки > Система > Дисплей.
- Выберите подходящую настройку отображения (например, расширить, дублировать).
- Нажмите “Применить” для активации изменений.
Как подключить несколько мониторов?
Для подключения нескольких мониторов выберите соответствующий тип кабеля (HDMI или VGA) и подключите их к соответствующим портам на компьютере и мониторах. При наличии ограниченного количества портов используйте адаптеры.
Обеспечьте источник питания для каждого монитора с помощью удлинителя.
Почему мои мониторы не обнаруживают?
Неисправность в работе графического драйвера, его устаревание или повреждение может помешать обнаружить второй монитор в Windows 10. Для устранения этой неисправности рекомендуется провести следующие действия:
- Обновление драйвера: Загрузите и установите последнюю версию драйвера с официального сайта производителя графического адаптера.
- Переустановка драйвера: Удалите текущий драйвер и заново установите его, используя загруженную версию.
- Понижение версии драйвера: Если установка последней версии драйвера привела к проблемам, попробуйте понизить версию драйвера до предыдущей стабильной версии.
Кроме того, следует проверить следующие аспекты:
- Убедитесь, что оба монитора правильно подключены к графической карте и что кабели исправны.
- Попробуйте использовать другой порт на графической карте.
- Обновите BIOS вашей материнской платы.
- Убедитесь, что в настройках дисплея Windows включен второй монитор.
Выполнение этих шагов должно помочь решить проблему с обнаружением второго монитора.
Why does my computer say that I have 3 monitors connected but I only have 2 connected?
В настройках дисплея вы можете увидеть, есть ли расположение двух мониторов. Нажмите «Настройки» >> «Система» >> «Настройки нескольких мониторов». Если здесь показаны три монитора, вы можете попробовать изменить расположение мониторов, чтобы посмотреть, повлияет ли это на вашу работу.
Может ли мой компьютер поддерживать 3 монитора?
Поддержка трех мониторов компьютером напрямую связана с наличием достаточного количества видеопортов.
Устаревшие или бюджетные системы, как правило, не имеют необходимого количества портов (минимум 3).
- Проверьте наличие: HDMI, DisplayPort, VGA или DVI.
- Совместное использование: Если портов недостаточно, используйте адаптеры для подключения дополнительных мониторов.
Подключите 3 монитора к 1 ПК, объяснение за 4 минуты
Как включить все мониторы в диспетчере устройств?
Чтобы включить все мониторы в Диспетчере устройств, выполните следующие действия:
- Нажмите клавишу с логотипом Windows + X и выберите “Диспетчер устройств”.
- Нажмите “Просмотр” и выберите “Показать скрытые устройства”.
- Раскройте категорию “Мониторы” и проверьте, есть ли какие-либо устройства, выделенные серым цветом.
- Если есть отключенные мониторы, щелкните их правой кнопкой мыши и выберите “Включить”.
Полезные советы:
- Драйверы монитора могут быть причиной отключенных устройств. Убедитесь, что установлены самые последние драйверы.
- Убедитесь, что кабели между монитором и компьютером надежно подключены и не повреждены.
- Попробуйте переподключить монитор, повернув его выключатель питания и отсоединив и снова подключив кабели.
Как мне отобразить 3 монитора на моем ноутбуке HP?
Проектирование Многомониторного рабочего пространства Чтобы создать многомониторную конфигурацию с ноутбуком HP и тремя дополнительными мониторами, выполните следующие шаги: 1. Соединение мониторов: – Подключите каждый монитор к ноутбуку с помощью соответствующих кабелей (HDMI, DisplayPort или VGA). 2. Настройка параметров дисплея: – Щелкните правой кнопкой мыши на рабочем столе и выберите “Параметры дисплея”. – Перейдите в раздел “Несколько дисплеев”. 3. Выбор режима отображения: – В раскрывающемся меню “Режим отображения” выберите один из следующих вариантов: – Расширить: Рабочий стол будет *расширен* на все подключенные мониторы, предоставляя дополнительное пространство. – Дублировать: Все мониторы будут отображать *дубликат* основного рабочего стола. Полезные советы: * Для оптимального просмотра расположите мониторы на одном уровне глаз. * Настройка разрешения: Настройте разрешение каждого монитора в соответствии с рекомендуемыми параметрами. * Управление окнами: Используйте сочетания клавиш (например, Windows+стрелка) для эффективного перемещения окон между мониторами. * Использование дополнительных программ: Рассмотрите возможность использования программного обеспечения для управления несколькими мониторами, которое обеспечивает удобные функции, такие как создание рабочих пространств и управление окнами.
Как подключить 3 монитора к ноутбуку без док-станции?
Соберите это вместе для 3 нескольких экранов Combine your HDMI port, a USB-to-HDMI adapter, and Chromecast. Use an HDMI splitter and a USB-to-HDMI adapter. Connect to two 4k monitors with a USB-C to dual HDMI adapter and your normal HDMI port. Use your HDMI port, Chromecast, and Miracast.
How do I enable 3 monitors in Windows 11?
Настройка трех мониторов в Windows 11
Для расширения рабочего стола на несколько экранов:
- Правый щелчок на рабочем столе → Параметры дисплея
- Выбрать Расширить эти дисплеи
- Нажать Сохранить изменения
Почему мой монитор не может обнаружить HDMI?
Отсутствие обнаружения HDMI может быть вызвано неисправным подключением или обрывом кабеля.
- Проверьте надежность соединений на обоих концах кабеля HDMI.
- Убедитесь, что кабель HDMI не перекручен или не перегнут.
- Кроме того, проблемы с драйверами видеокарты также могут привести к данному сбою. Обновите драйверы графического процессора до последней версии.
Почему мой компьютер не подключается к нескольким мониторам?
Для расширения рабочего стола на несколько мониторов, в настройках Windows в разделе “Несколько дисплеев” активируйте опцию “Расширить эти дисплеи“.
Рекомендуем проверить все настройки дисплея, поскольку обновления системы могут привести к их сбросу. Убедитесь, что они соответствуют конфигурации с несколькими мониторами.
Почему я не вижу несколько мониторов?
При отсутствии отображения подключенного монитора в настройках системы, рекомендуется выполнить следующие шаги:
- Нажмите кнопку “Пуск”.
- Перейдите в “Настройки“.
- Нажмите “Система“.
- Выберите раздел “Дисплей“.
- Перейдите во вкладку “Несколько дисплеев“.
- Нажмите кнопку “Обнаружить“.
Если монитор все еще не отображается, попробуйте выполнить следующие дополнительные действия:
- Проверьте, надежно ли подключен кабель между компьютером и монитором.
- По возможности, попробуйте подключить монитор к другому порту компьютера.
- Убедитесь, что драйверы видеокарты обновлены до последней версии.
- Перезагрузите компьютер и монитор.
Если ни одно из этих действий не помогло, проблема может быть связана с аппаратным компонентом или самой системой. В этом случае рекомендуется обратиться в службу технической поддержки или к квалифицированному специалисту.
Как мне обнаружить мой монитор?
Для обнаружения вашего монитора воспользуйтесь следующими ручными шагами:
- Откройте “Настройки” из меню “Пуск“
- В разделе “Система” перейдите на вкладку “Дисплей“
- Под заголовком “Несколько дисплеев” нажмите кнопку “Обнаружить“
- Windows автоматически обнаружит подключенный монитор.
Как подключить 3 монитора к разветвителю HDMI?
Для подключения трех мониторов к разветвителю HDMI:
- Соедините разветвитель HDMI с портом HDMI телевизора.
- Подключите устройства HDMI к открытым портам разветвителя.
Примечание: обычно разветвитель HDMI поддерживает подключение одного или двух источников, поэтому подключение более чем двух устройств может потребовать использования дополнительного оборудования.
Можно ли подключить несколько мониторов к одному компьютеру?
Чтобы подключить дополнительные мониторы к моноблоку, вам просто нужны доступные порты, такие как HDMI, DisplayPort или VGA. Если у вас нет ни одного из них или если порт предназначен только для ввода, вы можете использовать USB-адаптер дисплея для подключения нескольких дополнительных мониторов.
Как подключить третий монитор к ноутбуку Dell?
Для подключения третьего монитора выполните следующие шаги:
- Используйте кабель DisplayPort для подключения монитора к ноутбуку и ЖК-дисплею.
- Подсоедините кабель питания к ЖК-дисплею и включите его.
- Повторите этапы 2 и 3 для дополнительного ЖК-дисплея DisplayPort.