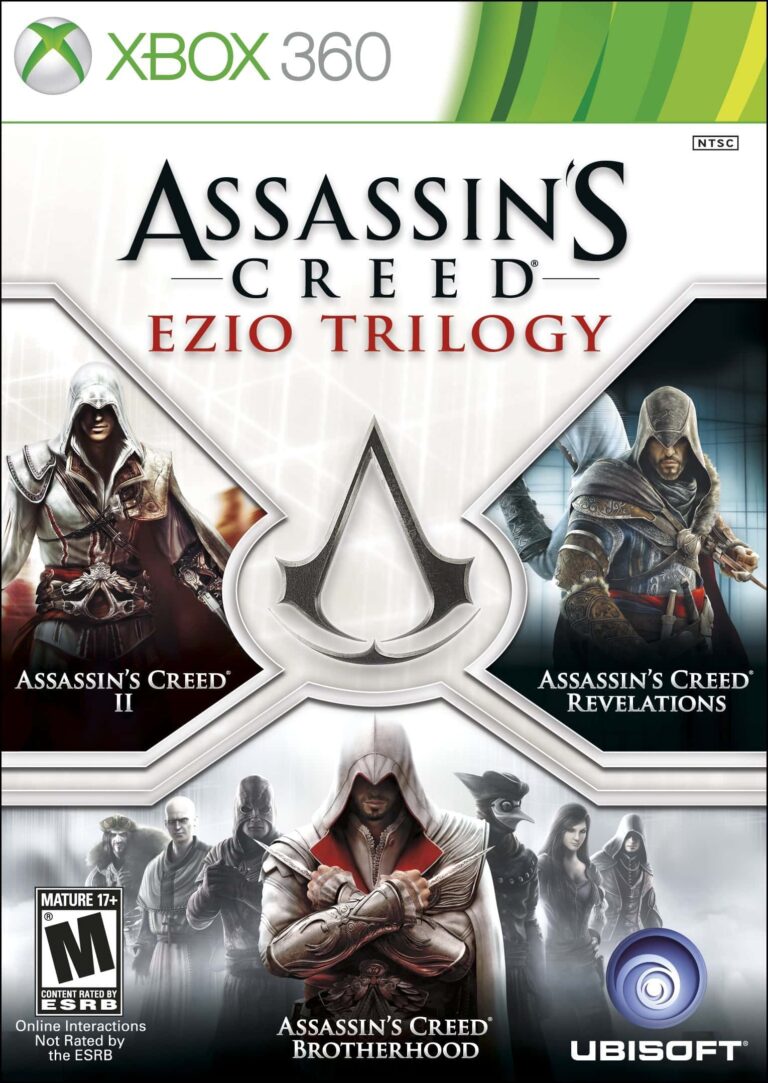Как направить приложения или игры на использование выделенного или встроенного графического процессора (GPU)? Инструкции:
- Введите “Настройки графики” в поле поиска в Меню “Пуск”.
- Выберите “Настройки системы” из результатов поиска.
- Нажмите “Настольное приложение”.
- Щелкните по приложению, для которого необходимо настроить графический процессор.
- Нажмите “Параметры” после выбора приложения.
- Установите желаемый графический процессор для приложения.
- Нажмите “Сохранить”.
- Дополнительная информация: * Выделенный GPU: Отдельная карта, обеспечивающая высокую производительность обработки графики для игр и других требовательных приложений. * Встроенный GPU: Интегрирован в материнскую плату и используется для менее требовательных задач и экономии электроэнергии. * Настройка графического процессора позволяет оптимизировать производительность приложений и игр, требующих высокой графической обработки. * Возможность выбора графического процессора зависит от аппаратной конфигурации системы.
Почему мой графический процессор не включен?
Использование графического процессора (GPU) может быть низким по следующим причинам:
- Использование встроенной графики в процессоре вместо дискретного GPU.
- Проблемы с драйверами GPU, требующие переустановки или обновления.
- Узкое место в процессоре, когда он не может обрабатывать данные достаточно быстро для GPU.
- Неоптимизированность игры, что приводит к низкому использованию GPU и снижению производительности.
Как включить механизм графического процессора?
Гарантируйте, что Ваша видеокарта правильно вставлена в разъем PCIe. Проведите визуальный осмотр кабелей питания и дисплея.
- Проверка слота PCIe: Убедитесь, что видеокарта надежно зафиксирована в соответствующем слоте.
- Кабели питания: Проверьте, что кабели питания подключены и исправны.
- Кабели дисплея: Убедитесь, что кабели дисплея правильно подключены к видеокарте и монитору.
Что означает включенный RTX?
Технология NVIDIA RTX реализует растеризацию с трассировкой лучей в реальном времени, открывая новые возможности для графических приложений.
- Трассировка лучей — метод рендеринга, который имитирует физическое поведение света, создавая реалистическое освещение, отражения и преломления.
- Реальное время означает, что трассировка лучей выполняется на графическом процессоре в то же время, что и отображение кадров, обеспечивая плавную и динамичную графику.
Применение технологии RTX включает:
- Создание высококачественных игр с реалистичным освещением и эффектами.
- Применение в профессиональной визуализации для архитектуры, промышленного дизайна и кинопроизводства.
- Улучшение производительности алгоритмов искусственного интеллекта и машинного обучения.
How do I know what graphics card is being used?
Определение используемой видеокарты
Для получения информации о видеокарте в вашем ПК выполните следующие шаги:
- Нажмите кнопку “Пуск”.
- В меню “Пуск” выберите “Выполнить”.
- В поле “Открыть” введите “dxdiag” (без кавычек) и нажмите “ОК”.
- Откроется средство диагностики DirectX.
- Перейдите на вкладку “Экран”. Информация о вашей видеокарте будет отображаться в разделе “Устройство”.
Дополнительно:
- Утилиты сторонних производителей: существуют специализированные утилиты, которые могут предоставить более подробную информацию о вашей видеокарте, например, GPU-Z и Speccy.
- Командная строка: вы также можете использовать командную строку для отображения информации о видеокарте. Введите “wmic path win32_VideoController get name, adapterram” (без кавычек) и нажмите Enter.
- BIOS: в некоторых случаях информация о видеокарте может быть доступна в настройках BIOS вашей системы.
Что делать, если графический процессор отключен?
При неактивном графическом процессоре вызывайте “Диспетчер задач” сочетанием клавиш Windows + Enter или через правое меню панели задач.
Добавьте столбцы “Графический процессор” и “Графический процессор ID” в “Диспетчер задач” > вкладка “Процессы” > правая клавиша мыши на заголовке столбца > выберите нужный пункт.
Заставить игру/приложение использовать графический процессор + включить «Максимальную производительность» | Windows 10
Повторно включите видеокарту. После запуска Windows откройте диспетчер устройств. Теперь прокрутите вниз до пункта «Адаптеры дисплея» и нажмите на него. Затем щелкните правой кнопкой мыши видеокарту и выберите «Включить устройство», если оно отключено.
Как использовать графический процессор вместо встроенной графики?
Как использовать графический процессор вместо встроенной графики? Панель управления NVIDIA*: Откройте панель управления NVIDIA*. В разделе «Настройки 3D» выберите «Управление настройками 3D». Откройте вкладку «Настройки программы». Выберите программу, для которой вы хотите выбрать видеокарту, из раскрывающегося списка. Выберите предпочтительный графический процессор в раскрывающемся списке.
Почему графический процессор Nvidia не работает?
Неисправность графического процессора Nvidia может быть вызвана несколькими причинами, в том числе:
Неправильное подключение:
- Убедитесь, что видеокарта надежно вставлена в соответствующий слот расширения на материнской плате.
- Проверьте целостность силовых разъемов, особенно если используется многочиповая конфигурация.
Конфликты с BIOS:
- Убедитесь, что настройки последовательности загрузки системы настроены на загрузку с выделенной видеокарты.
- Сбросьте настройки BIOS к значениям по умолчанию, чтобы устранить любые потенциальные конфликты.
Несовместимость:
- Проверьте совместимость видеокарты с вашей системой. Обратитесь к спецификациям материнской платы или производителя.
- Используйте утилиту обновления BIOS для обеспечения актуальности прошивки.
Поврежденные драйверы:
- Удалите текущие драйверы для видеокарты.
- Загрузите и установите последнюю версию драйверов с веб-сайта производителя.
Кроме того, учитывайте эти полезные советы для повышения эффективности процедуры устранения неполадок:
- Очистите контакты видеокарты и слота расширения с помощью ластика.
- Попробуйте использовать другую видеокарту для исключения неисправности материнской платы.
- Обновите операционную систему, чтобы обеспечить совместимость с новейшими драйверами.
Как мне установить Nvidia в качестве основного графического процессора?
Для настройки Nvidia как основного графического процессора, воспользуйтесь Панелью управления NVIDIA.
- Перейдите в Настройки 3D > Управление настройками 3D.
- Вкладка Настройки программы > Предпочитаемый графический процессор > Высокопроизводительный процессор Nvidia.
- Подтвердите выбор и нажмите Применить.
Как включить производительность графического процессора?
Настройки производительности графического процессора доступны в меню “Правка” > “Настройки” > “Производительность”.
- Производительность графического процессора: включает или отключает эту функцию для оптимизации графической производительности.
Заставить игру/приложение использовать графический процессор + включить «Максимальную производительность» | Windows 10
Как включить графический процессор в BIOS?
Включение Графического Процессора в BIOS
Для активации графического процессора (ГП) в интерфейсе BIOS необходимо выполнить следующие шаги:
- Войдите в BIOS, перезапустив компьютер и нажав соответствующую клавишу (обычно F2, Del или Esc).
- Перейдите в раздел Настройки системы.
- Выберите Конфигурация BIOS/платформы (RBSU).
- Перейдите в Конфигурацию устройства PCIe.
- Выберите Выбор конфигурации графического процессора.
В этом меню укажите предпочитаемый режим работы графического процессора:
- Встроенный – использование встроенного в материнскую плату ГП.
- Дискретный – использование выделенного ГП, установленного в слот PCI Express x16.
- Автоматический – выбор наиболее подходящего режима в зависимости от установленного оборудования.
Полезная Информация:
- Если вы планируете использовать дискретный ГП, убедитесь, что ваш блок питания имеет достаточную мощность для его питания.
- Некоторые материнские платы могут иметь несколько слотов PCI Express x16. Убедитесь, что ваш ГП установлен в основной слот, который обычно имеет наибольшую пропускную способность.
- Если у вас возникли проблемы с включением ГП, проверьте надежность соединения между картой и материнской платой, а также переустановите драйверы ГП.
Как включить высокопроизводительный графический процессор?
Для переключения на высокопроизводительный графический процессор выполните следующие шаги:
- Щелкните правой кнопкой мыши на любом месте рабочего стола.
- Выберите “Панель управления NVIDIA“.
- В левой части выберите “Управление настройками 3D“.
- Перейдите на вкладку “Глобальные настройки“.
- Измените Предпочитаемый графический процессор на “Высокопроизводительный процессор NVIDIA“.
- Дополнительная информация: * Изменение графического процессора по умолчанию применяется ко всем приложениям. * Если конкретное приложение требует использования другого графического процессора, вы можете настроить это в его собственных параметрах. * Высокопроизводительные графические процессоры обеспечивают более высокую частоту кадров и лучшую графику в играх и других требовательных к графике приложениях.
Всегда ли включен RTX?
В играх, поддерживающих RTX, обычно есть настройка для его включения и выключения, чтобы также поддерживать карты серий 10, 9 и 16. Если у вас есть опыт работы с nvidia geforce, возможно, она включается автоматически в зависимости от вашего компьютера и игры, но RTX не является глобальным значением по умолчанию для всех программ.
Why is my CPU being used more than GPU?
Повышенная загрузка ЦП может быть обусловлена настройками, программными сбоями или аппаратными неполадками:
- Настройки: Игры могут приоритезировать вычисления на ЦП или встроенном графическом процессоре (iGPU), а не на выделенном графическом процессоре.
- Программные ошибки: Неисправности драйвера графического процессора или самой игры могут приводить к неправильному распределению нагрузки.
- Аппаратные проблемы: Поврежденный графический процессор или материнская плата могут нарушать передачу данных между ЦП и графическим процессором.
Для устранения проблемы рекомендуется:
- Проверить настройки игры и убедиться, что выделен дискретный графический процессор.
- Обновить драйвера графического процессора до последней версии.
- Протестировать систему с другой игрой, чтобы исключить зависимость от конкретной игры.
- Провести диагностику аппаратного обеспечения, запустив тест стресса или используя утилиту мониторинга.
Важно: Если аппаратные неполадки исключены, то, скорее всего, проблема связана с настройками или программными сбоями.
Как узнать, работает ли моя видеокарта NVIDIA?
Щелкните правой кнопкой мыши по рабочему столу и откройте панель управления NVIDIA. Нажмите «Информация о системе» в левом нижнем углу. На вкладке «Дисплей» ваш графический процессор указан в столбце «Компоненты» вверху. … Если драйвер NVIDIA не установлен: Откройте Диспетчер устройств на панели управления Windows. Откройте адаптер дисплея. Показанная GeForce будет вашим графическим процессором.
Как узнать, обнаружен ли мой графический процессор в BIOS?
Определение обнаружения графического процессора в BIOS:
- Перейдите в раздел BIOS (например, “Встроенные устройства”, “Дополнительно”).
- Ищите меню, отвечающее за обнаружение или включение видеокарты.
- Если обнаружение отключено, включите его для правильной работы графического процессора.
Почему я не вижу свой графический процессор в диспетчере задач?
Если вы недавно обновили драйвер видеокарты, щелкните правой кнопкой мыши «Пуск» > «Диспетчер устройств» > «Адаптер дисплея» > «Найдите драйвер видеокарты» и щелкните его правой кнопкой мыши > «Свойства» > вкладка «Драйвер» > «Проверьте, включена ли кнопка «Откат» или нет. Если он включен, откатите драйвер до более старой версии.
Как включить видеокарту Nvidia в Windows 11?
Инструкция по включению Видеокарты Nvidia в Windows 11: 1. Доступ к панели управления Nvidia: * Нажмите Windows+S, введите “Управление панелью Nvidia” и выберите соответствующее приложение. 2. Настройка глобальных опций: * В разделе “Настройки 3D” перейдите к “Управлению настройками 3D”. * Во вкладке “Глобальные настройки” выберите “Автовыбор” в поле “Предпочтительный графический процессор”. Дополнительные советы: * Убедитесь, что у вас установлены последние драйверы Nvidia. * Если опция “Автовыбор” недоступна, перезагрузите компьютер. * Для принудительного использования видеокарты Nvidia в конкретных приложениях, добавьте их в список “Программные настройки” и выберите Nvidia в качестве предпочтительного графического процессора. * Вы также можете использовать GeForce Experience, приложение от Nvidia, для управления настройками видеокарты и оптимизации игрового процесса.
GTX или RTX лучше для игр?
Сравнительный анализ графических карт GTX и RTX для игровых приложений:
Ключевые отличия:
- Архитектура: RTX основаны на новой архитектуре Turing или Ampere, которая включает специализированные тензорные ядра и ядра RT для улучшенной обработки графики.
- Трассировка лучей: Карты RTX обладают возможностью трассировки лучей в реальном времени, обеспечивая более реалистичные эффекты освещения и теней.
- DLSS (Deep Learning Super Sampling): RTX поддерживает DLSS, технологию апскейлинга на основе искусственного интеллекта, которая повышает производительность и качество изображения.
Игровая производительность:
Благодаря более мощной архитектуре и расширенным функциям серия RTX предлагает превосходную игровую производительность по сравнению с серией GTX, особенно в играх с поддержкой трассировки лучей и DLSS.
В играх с трассировкой лучей, таких как Cyberpunk 2077 и Metro Exodus Enhanced Edition, карты RTX демонстрируют значительный прирост частоты кадров из-за аппаратной поддержки этой технологии.
DLSS дополнительно повышает производительность, особенно в высоких разрешениях, сохраняя при этом высокое качество изображения. Это делает карты RTX идеальным выбором для плавного игрового процесса в требовательных к графике играх.
Как включить видеокарту в Windows 10?
Как включить видеокарту Войдите в свой компьютер как администратор и откройте «Панель управления». Выберите «Система», затем выберите «Диспетчер устройств». Просмотрите перечисленное оборудование, чтобы найти свою видеокарту. Щелкните его правой кнопкой мыши и выберите «Включить». Выйдите и сохраните изменения, если будет предложено.
Как разблокировать графический процессор?
Если вы столкнулись с проблемами с вашим графическим процессором, вам может потребоваться выполнить его разблокировку. Вот шаги, которые вы можете предпринять:
- Запустите средство устранения неполадок аппаратного устройства:
- Нажмите на значок Windows на панели задач.
- Нажмите «Настройки» (значок шестеренки).
- Выберите «Обновление и безопасность» из списка.
- Выберите «Устранение неполадок» в меню слева.
- Выберите «Оборудование и устройства».
- Нажмите кнопку «Запустить средство устранения неполадок», чтобы начать процесс.
Средство устранения неполадок попытается обнаружить и устранить любые проблемы, препятствующие нормальной работе графического процессора. Если средство устранения неполадок не решит проблему, вам может потребоваться выполнить дополнительные шаги, например:
- Обновление драйверов графического процессора
- Проверка на наличие конфликтов программного обеспечения
- Перезагрузка компьютера с минимальным набором программ (чистая загрузка)
В чем разница между графическим процессором и встроенным графическим процессором?
Различие между графическим процессором (GPU) и встроенным графическим процессором (iGPU)
Интегрированный графический процессор (iGPU или интегрированное графическое ядро) представляет собой графический процессор, встроенный непосредственно в процессор центрального процессора (CPU). В отличие от дискретных GPU, iGPU не имеет выделенного графического видеопамяти (VRAM), а использует системную память компьютера, которую также использует CPU.
Ключевые отличия:
- Интеграция: iGPU встроен в процессор, в то время как дискретные GPU устанавливаются на материнскую плату отдельно.
- Архитектура: iGPU обычно имеют меньшее количество вычислительных ядер и меньшие тактовые частоты по сравнению с дискретными GPU.
- Память: iGPU используют системную память, в то время как дискретные GPU имеют собственную выделенную VRAM.
Преимущества iGPU:
- Низкая стоимость: iGPU не требуют выделенных затрат, поскольку они интегрированы в процессор.
- Компактность: iGPU занимают меньше места на плате и не требуют отдельного слота.
- Эффективность энергопотребления: iGPU потребляют меньше энергии по сравнению с дискретными GPU.
Недостатки iGPU:
- Ограниченная производительность: iGPU имеют более низкую производительность в требовательных графических приложениях.
- Общий доступ к памяти: Использование системной памяти для графики может снизить общую производительность системы, поскольку CPU и GPU будут конкурировать за доступ к памяти.
Вывод:
iGPU являются подходящим решением для повседневных задач, таких как просмотр веб-страниц, обработка документов и легкие игры. Однако для ресурсоемких графических приложений, таких как редактирование видео или игры AAA-класса, дискретные GPU остаются лучшим выбором.