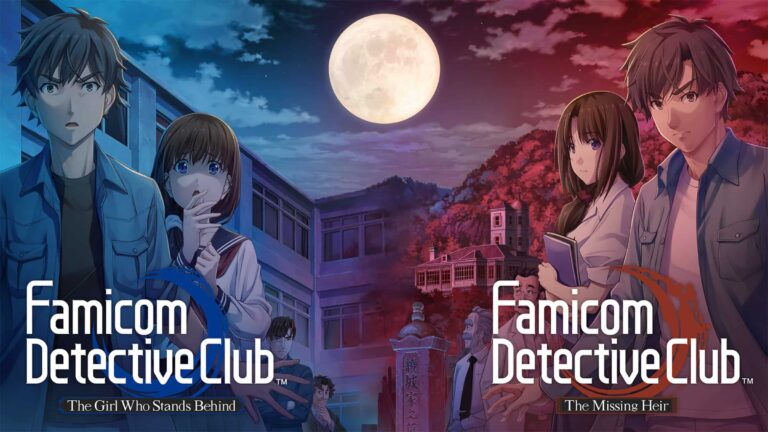Отключение покупок внутри приложения
Для отключения покупок внутри приложения на устройствах Android выполните следующие действия:
- Откройте Настройки > Родительский контроль.
- Нажмите Ограничения покупок в приложении.
- Выберите Блокировать все покупки или При запрашивании разрешения.
Для очистки кэша приложения выполните следующие действия:
- Откройте Настройки > Приложения > выберите приложение, с которым возникли проблемы, или Play Store.
- На странице сведений о приложении выберите параметр Хранилище и кеш и нажмите Очистить кеш.
Примечание: важно отметить, что очистка кеша удалит только локально хранящиеся данные приложения и не повлияет на ваши покупки в приложении. Если проблема не решена, попробуйте перезагрузить устройство или обратиться к разработчику приложения за дополнительной поддержкой.
Почему на моем iPhone отключены встроенные покупки?
Чтобы отключить встроенные покупки на iPhone, следуйте этим шагам:
- Зайдите в приложение App Store.
- Нажмите на свой профиль.
- Выберите Настройки учетной записи.
- Нажмите на Пароль и безопасность.
- В разделе Ограничения покупки выберите Не разрешать покупки.
Какой режим блокирует покупки в приложении?
Блокировка покупок в приложении легко настраивается через Play Store.
- В настройках выберите пункт «Требовать аутентификацию для покупок».
- Подтвердите действие паролем своей учетной записи Google.
Что означает включение покупок в приложении?
это возможность приобретать различные цифровые товары и услуги внутри мобильного приложения. Для совершения покупок в приложении необходимо включить эту функцию на вашем устройстве. Как проверить, включены ли покупки в приложении:
- Откройте приложение «Настройки» на вашем устройстве.
- Перейдите в раздел «Экранное время».
- Выберите «Ограничения контента и конфиденциальности».
- В разделе «Покупки в iTunes и App Store» выберите «Покупки в приложении».
- Если отображается «Разрешить», значит покупки в приложении включены.
- Дополнительная информация: * Покупки в приложении могут включать в себя такие товары, как игровые валюты, подписки на контент и дополнительные функции. * Важно понимать, что покупки в приложении могут быть платными и требовать оплаты со счета, связанного с вашей учетной записью App Store. * Для совершения покупок в приложении требуется ввод пароля или аутентификации через Touch ID/Face ID. * Вы можете управлять своими покупками в приложении и отказываться от подписок через свою учетную запись App Store.
Как включить покупки в приложениях на iPhone или iPad
Покупки в приложении: Модель монетизации мобильных приложений Покупки в приложении представляют собой механизм монетизации, который позволяет разработчикам распространять свои приложения в магазинах приложений (App Store для iOS и Google Play для Android) бесплатно. Эта модель позволяет им предлагать пользователям платный доступ к расширенным функциям, эксклюзивному контенту и другим привилегиям внутри самого приложения. Преимущества: * Увеличение дохода: Разработчики могут получать доход даже после первоначальной загрузки приложения. * Гибкость ценообразования: Разработчики имеют возможность устанавливать различные уровни цен для различных функций или ограничивать доступ к премиум-контенту за определенную плату. * Расширение возможностей приложения: Покупки в приложении позволяют разработчикам добавлять новые функции и контент, расширяя возможности приложения и поддерживая интерес пользователей. Типы покупок в приложении: * Одноразовые покупки: Покупки, которые обеспечивают пользователю постоянный доступ к приобретенному контенту. * Возобновляемые подписки: Регулярные платежи, которые обеспечивают пользователю доступ к премиум-контенту в течение определенного периода времени. * Виртуальные предметы: Внутриигровые предметы, которые можно приобрести для улучшения игровых характеристик или эстетики. * Устранение рекламы: Пользователи могут заплатить, чтобы удалить рекламу из приложения. Как включить покупки в приложении на iPhone или iPad: 1. Создайте сертификат Apple Push Notification (APN). 2. Добавьте покупки в приложении в свой код. 3. Загрузите приложение в App Store. 4. Настройте цены на покупки в приложении в App Store Connect. 5. Оповестите пользователей о покупках в приложении.
Как разблокировать встроенные покупки на iPhone?
Как разблокировать встроенные покупки на iPhone? Просто выполните следующие простые шаги: Выберите «Настройки» на главном экране. Затем нажмите «Общие». Затем вам нужно нажать «Ограничения». … Нажмите «Включить ограничения». А затем установите пароль. … Активные ограничения отображаются в разделе «Разрешенный контент». Посмотрите в столбце «Разрешенный контент», и вы увидите опцию «Покупки в приложении».
Что такое покупка в приложении на iPhone?
Что такое встроенные покупки? Покупки в приложении — это дополнительный контент или подписки, которые вы покупаете внутри приложения. Не все приложения предлагают встроенные покупки. Чтобы проверить, предлагает ли приложение встроенные покупки, прежде чем покупать или загружать его, найдите его в App Store. Затем найдите «Покупки в приложении» рядом с ценой приложения или кнопкой «Получить».
Как исправить неработающие покупки в приложении?
При неполадках с покупками в приложении рекомендуется:
- Проверить подключение к Интернету.
- Принудительно остановить и повторно открыть приложение.
- Убедиться, что платеж завершен.
- Перезагрузить устройство.
Как отключить ограничения для приложений?
Как отключить ограничения для приложений Android Для отключения ограничений для приложений на Android выполните следующие шаги: * Войдите в свой аккаунт Google на устройстве. * В правом верхнем углу интерфейса нажмите на фотографию профиля. * Нажмите «Настройки» > «Основные». * В «Ограниченный режим» переведите ползунок в положение «Выкл». Дополнительная информация: * Ограниченный режим позволяет ограничить доступ к определенным приложениям и функциям на устройстве. * Чтобы включить ограничения, переведите ползунок в положение «Вкл». * Родительский контроль позволяет устанавливать ограничения для приложений, игр и покупок в приложениях. Его можно настроить в Настройках Google > «Семья».
Как разрешить ребенку совершать покупки в приложении на iPhone?
На iPhone, iPad или iPod touch коснитесь своего имени. Нажмите «Семейный доступ». Коснитесь имени члена вашей семьи, затем коснитесь «Попросить купить». В iOS 15 или более ранней версии нажмите «Попросить купить», затем нажмите имя члена вашей семьи.
Почему моя покупка в приложении постоянно терпит неудачу?
Причины неудачных покупок в приложении: Для устранения повторяющихся ошибок оплаты в приложении рассмотрите следующие рекомендации: * Проверьте актуальность платежной информации. Удостоверьтесь, что срок действия вашей кредитной карты не истек и платежный адрес в Google Payments совпадает с адресом, зарегистрированным в вашем банке. * Используйте другой метод оплаты. В качестве альтернативы попробуйте привязать к своему аккаунту другой способ оплаты, например, дебетовую карту или электронный кошелек, чтобы исключить проблемы с конкретной платежной системой. * Обратитесь в службу поддержки вашего банка. Они могут предоставить подробную информацию о статусе вашей карты и любых потенциальных ограничениях. * Проверьте настройки безопасности вашего устройства. Убедитесь, что платежные сервисы не заблокированы антивирусными программами или другими приложениями безопасности. * Обновите операционную систему и приложение. Устаревшие версии могут содержать ошибки, которые могут влиять на обработку платежей. Выполните обновление до последней версии операционной системы и проблемного приложения.
Как включить покупки в приложениях на iPhone или iPad
Почему я не могу использовать баланс Apple ID в качестве способа оплаты?
Ваш баланс Apple ID доступен к использованию, но для подтверждения платежей вам потребуется проверить информацию о кредитной карте.
При совершении покупки на сумму выше баланса счета, оплата будет произведена с привязанной кредитной карты с вычетом суммы на балансе.
Почему мой способ оплаты постоянно не работает?
Неуспешные транзакции по кредитным картам могут быть обусловлены следующими основными причинами:
- Отклонение транзакций платежными системами. Карты могут быть заблокированы или ограничены, что может привести к отклонению платежей.
- Заблокированные платежи. Финансовые учреждения могут временно блокировать платежи, если они обнаруживают подозрительную активность.
- Неверные запросы API. Ошибки в интеграции платежного шлюза могут привести к некорректным запросам и неуспешным транзакциям.
В дополнение к этим основным причинам, существуют и другие факторы, которые могут повлиять на успех платежей:
- Проблемы с подключением к Интернету
- Недостаточный баланс на карте
- Неправильно введенные данные карты
- Истек срок действия карты
Для решения проблем с неуспешными платежами рекомендуется:
- Проверить подключение к Интернету
- Убедиться в наличии достаточных средств на карте
- Перепроверить введенные данные карты
- Проверить срок действия карты
Как снять ограничения с App Store на iPhone?
Снимите ограничения App Store, открыв “Настройки” и зайдя в “Экранное время“.
Нажмите на “Ограничения контента и конфиденциальности“, затем на “Ограничения контента“.
- В разделе “Разрешенный контент магазина” установите нужные ограничения для приложений, музыки, фильмов и книг.
Как исправить покупки Apple?
Чтобы исправить покупки Apple, выполните следующие действия:
- Перейдите на сайт reportaproblem.apple.com.
- Коснитесь или нажмите «Я бы хотел», затем выберите «Запросить возврат средств».
- Укажите причину, по которой вы хотите вернуть деньги, и нажмите «Далее».
- Выберите приложение, подписку или другой элемент и нажмите «Отправить».
- Полезные советы: * Если вы запрашиваете возврат средств за покупку, совершенную менее 90 дней назад, вы можете получить возмещение напрямую от Apple. * Если вы запрашиваете возврат средств за покупку, совершенную более 90 дней назад, Apple перенаправит ваш запрос разработчику приложения или поставщику услуги для рассмотрения. * Вы также можете запросить возврат средств через приложение «Настройки» на своем устройстве iOS. Перейдите в «Настройки» > [ваше имя] > «Медиа и покупки» > «Просмотреть учетную запись» > «История покупок».
Как обновить способ оплаты на iPhone?
Обновите способ оплаты на iPhone или iPad, выполнив следующие шаги:
- Откройте приложение “Настройки“
- Перейдите в раздел “Оплата и доставка“
- Нажмите “Добавить способ оплаты“
- Введите данные нового способа оплаты и нажмите “Готово“
Где находятся покупки приложений в настройках iPhone?
Одним касанием Вы можете автоматически загружать приложения, приобретенные на других устройствах Apple. В разделе «Настройки» > «App Store» активируйте опцию «Загрузка приложений» в пункте «Автоматические загрузки».
Как исправить обновление способа оплаты?
- Откройте Google One в Play Store на вашем Android устройстве.
- Перейдите в Настройки и нажмите Изменить способ оплаты.
- Выберите Google One и нажмите Обновить.
- Следуйте инструкциям на экране для обновления способа оплаты.
Как дать разрешение на покупку приложения?
Дайте разрешение на приобретение приложений, управляя членами семьи в Настройках приложения Google Play.
Выберите профиль члена семьи и нажмите Одобрение покупки.
- Выберите тип покупок, требующих одобрения, в том числе Весь контент.
Означает ли покупка в приложении бесплатно?
Покупка в приложении – это любая дополнительная плата, которую вы совершаете после загрузки приложения на свое устройство.
- Платежи в приложении обычно используются для разблокировки премиум-контента или дополнительных функций.
- Важно внимательно изучать описание приложения перед совершением покупок в приложении, чтобы избежать неожиданных расходов.
Как я могу обновить способ оплаты на своем телефоне?
Чтобы обновить способ оплаты на телефоне:
Шаг 1: Откройте Google Play и коснитесь значка профиля в правом верхнем углу. Шаг 2: Перейдите в раздел Платежи и подписки > Способы оплаты, нажмите «Еще..» и выберите Настройки оплаты. Внесите необходимые изменения и нажмите Обновить.